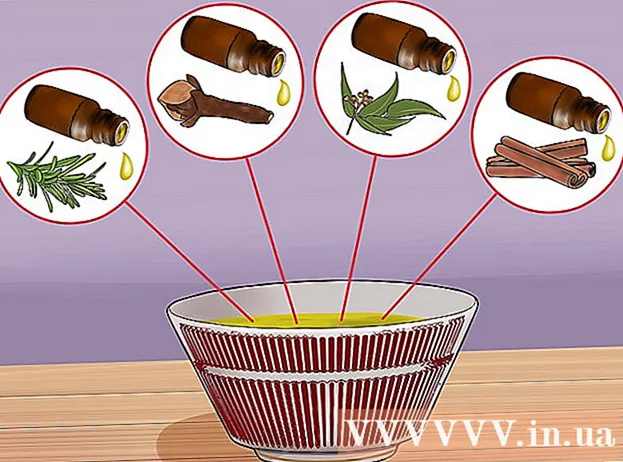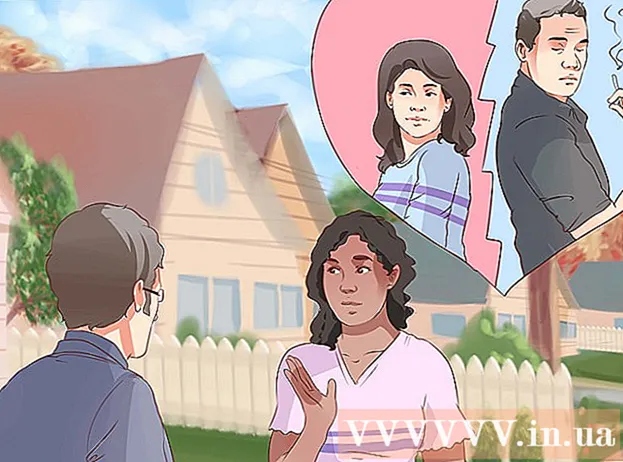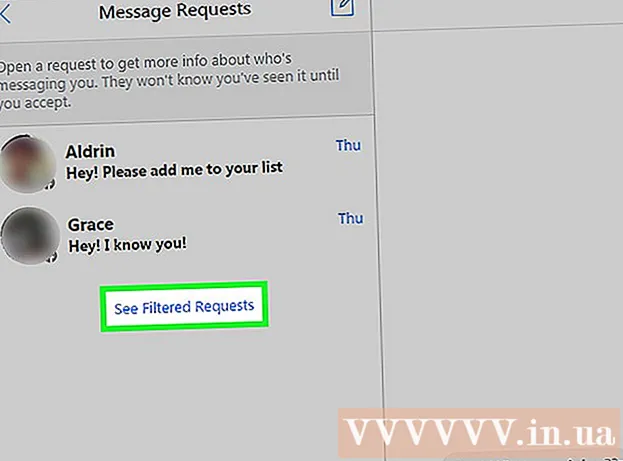May -Akda:
Lewis Jackson
Petsa Ng Paglikha:
8 Mayo 2021
I -Update Ang Petsa:
1 Hulyo 2024
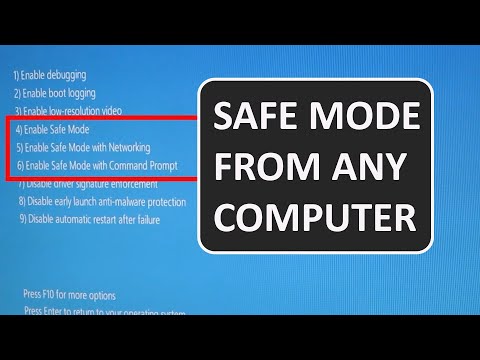
Nilalaman
Itinuturo sa iyo ng wikiHow na ito kung paano magsimula ng isang Windows computer sa Safe Mode, na isang pagpipilian upang i-boot ang iyong system na naglo-load lamang ng minimum na mga program na kinakailangan upang patakbuhin at pigilan ang pagsisimula ng mga programa. Ang Safe Mode ay isang ligtas na paraan upang ma-access ang isang computer na mabagal na pagpapatakbo.
Mga hakbang
Paraan 1 ng 2: Windows 8 at 10
Simulan ang computer. Pindutin ang power button. Kung tumatakbo ang computer ngunit may mga problema, pindutin muna nang matagal ang power button upang patayin ang computer.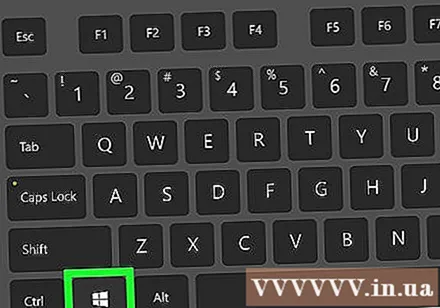
- Kung naka-log in ka na at nais mo lamang muling simulan sa Safe Mode, buksan ang Start menu sa pamamagitan ng pagpindot sa key ⊞ Manalo O i-click ang logo ng Windows sa ibabang kaliwang sulok ng screen.
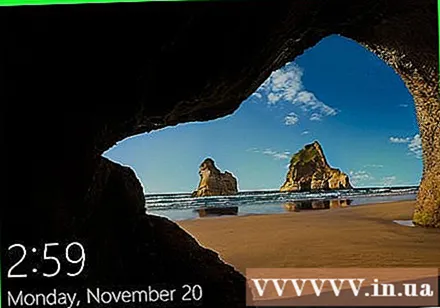
I-click ang start screen. Matapos mag-boot ang computer (o i-on ito muli), makikita mo ang isang screen na may oras at larawan sa ibabang kaliwang sulok. Kapag nag-click sa screen, lilitaw ang menu ng gumagamit.
Mag-click sa icon ng mapagkukunan na may isang bilog na may isang patayong cut-down sa ibabang kanang sulok ng screen. Ang isang menu ay pop up.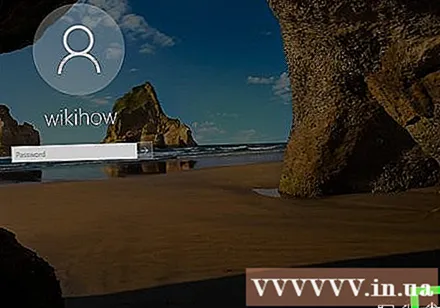
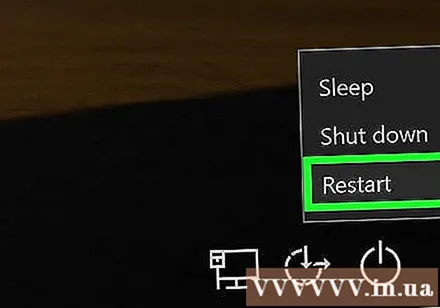
Pigilan mo ⇧ Paglipat pagkatapos ay mag-click I-restart (I-reboot). Pagpipilian I-restart malapit sa tuktok ng pop-up menu, at ang susi ⇧ Paglipat sa kaliwang bahagi ng keyboard. Ire-restart nito ang iyong computer at buksan ang pahina ng Mga Advanced na Pagpipilian.- Maaaring kailanganin mong mag-click I-restart pa rin (I-restart sa anumang paraan) pagkatapos ng pag-click I-restart. Pindutin nang matagal ang susi ⇧ Paglipat habang
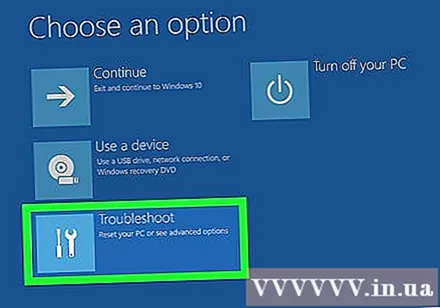
Mag-click sa isang pagpipilian Mag-troubleshoot (Pag-troubleshoot) sa gitna ng pahina ng Mga Advanced na Pagpipilian na may isang asul na background, puting teksto.
Mag-click sa isang pagpipilian Mga advanced na pagpipilian sa ibaba ng pahina.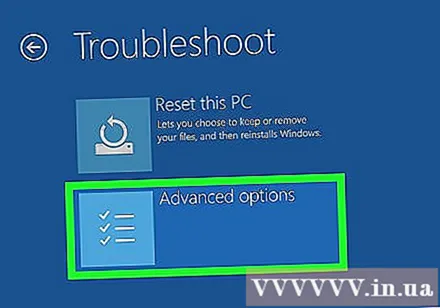
Mag-click Mga Setting ng Startup (Startup Setup) sa kanang bahagi ng pahina, sa ibaba lamang ng mga pagpipilian Command Prompt.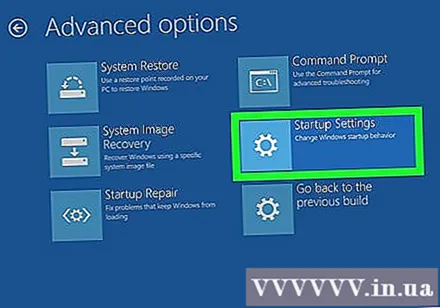
Mag-click I-restart sa kanang ibabang sulok ng screen. Ang iyong computer ay muling magbabalik sa menu ng Mga Setting ng Startup.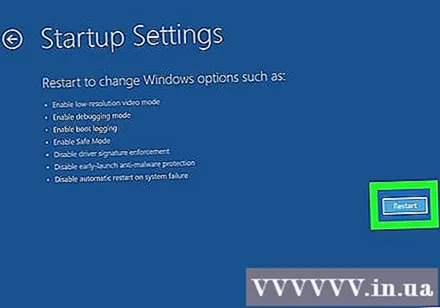
Pindutin ang numero key 4. Matapos mag-restart ang Windows sa pahina ng Mga Setting ng Startup, pindutin ang numero key 4 upang piliin ang Safe Mode bilang kasalukuyang pagpipilian ng boot.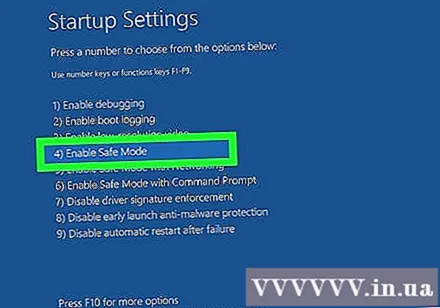
Hintaying matapos ang computer sa pag-boot. Ang computer ay nasa ligtas na mode pagkatapos ng pag-restart.
- Upang lumabas sa Safe Mode, i-restart lang ang iyong computer tulad ng dati.
Paraan 2 ng 2: Windows 7
Hanapin ang susi F8. Ang key na ito ay nasa tuktok ng keyboard. Upang ma-access ang pagpipiliang Safe Mode sa Windows 7, kailangan mong pindutin F8 habang ang computer ay restart.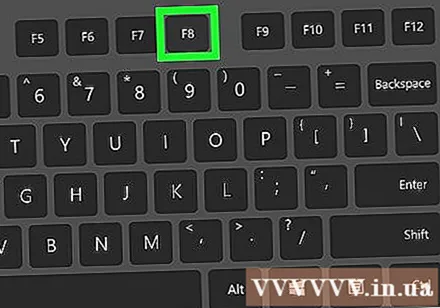
Simulan ang computer. Pindutin ang power button. Kung tumatakbo ang computer ngunit may mga problema, pindutin muna nang matagal ang power button upang patayin ang computer.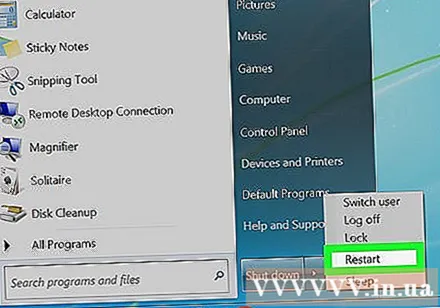
- Maaari mo ring i-restart ang iyong computer sa pamamagitan ng pag-click sa icon ng Windows sa ibabang kaliwang sulok ng screen, pag-click sa icon ng kuryente at pagkatapos ay pipiliin I-restart.
Pindutin F8 maraming beses. Magpatuloy sa lalong madaling pagsisimula ng pag-on ng computer. Bubuksan nito ang menu ng boot na may isang itim at puting interface ng background.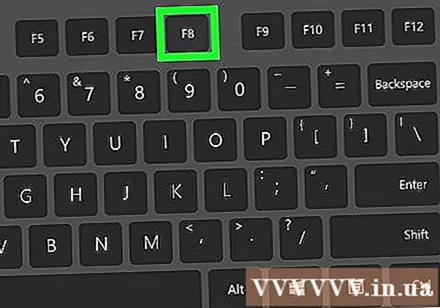
- Kailangan mong pindutin F8 bago lumitaw ang screen na "Simula sa Windows".
- Kung walang nangyari kapag pinindot F8, maaaring kailanganin mong pindutin nang matagal ang susi Fn sabay na kasama F8.
Pindutin ang susi ↓ hanggang sa mapili ang "Safe Mode". Ang key na ito ay karaniwang matatagpuan sa kanang bahagi ng keyboard. Kapag lumipat ang puting bar sa seksyong "Ligtas na Mode", nagawa mo ang tamang pagpipilian.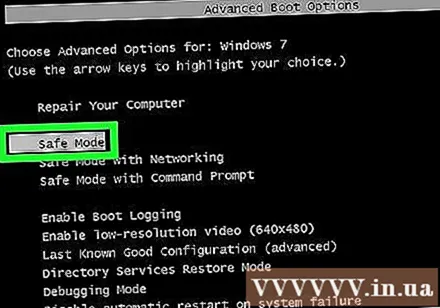
Pindutin ↵ Ipasok. Ang Safe Mode ay makikilala bilang pagpipilian ng pag-reboot at magpapatuloy ang proseso.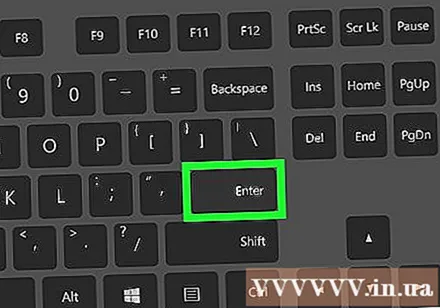
Hintaying matapos ang computer sa pag-boot. Ang computer ay nasa Safe Mode pagkatapos ng pag-restart.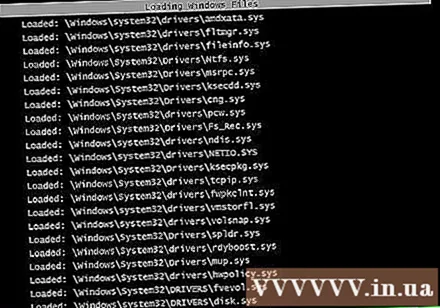
- Upang lumabas sa Safe Mode, i-restart lang ang iyong computer tulad ng dati.
Payo
- Kapag nagsimula ang Windows sa Safe Mode, ang operating system ay nagpapatakbo lamang ng sapat na software upang mapatakbo ang system.
Babala
- Ang ilang mga programa ng third-party ay hindi gagana sa Safe Mode.