May -Akda:
Monica Porter
Petsa Ng Paglikha:
15 Marso. 2021
I -Update Ang Petsa:
1 Hulyo 2024

Nilalaman
Itinuturo sa iyo ng wikiHow na ito kung paano i-multiply ang mga numero sa Excel. Maaari mong i-multiply ang dalawa o higit pang mga numero sa isang Excel cell, o maaari mong i-multiply ang dalawa o higit pang mga Excel cell na magkasama.
Mga hakbang
Paraan 1 ng 3: I-multiply sa isang cell
Buksan ang Excel. Ang application ay berde na may isang puting "X".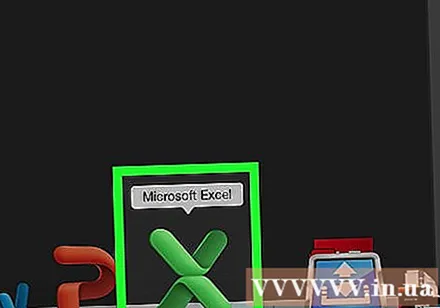
- Kailangan mong mag-click Blangkong workbook (Blangkong spreadsheet) sa iyong PC, o piliin bago (Bago) pagkatapos ay mag-click sa Blangkong Workbook para magpatuloy si Mac.
- I-double click ang isang mayroon nang workbook upang buksan ang dokumento sa Excel.
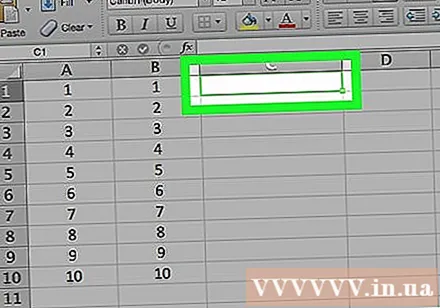
Mag-click sa isang cell upang piliin ito at ipasok ang data.
I-type ang sign = sa kahon. Ang bawat formula ng Excel ay nagsisimula sa isang pantay na pag-sign.
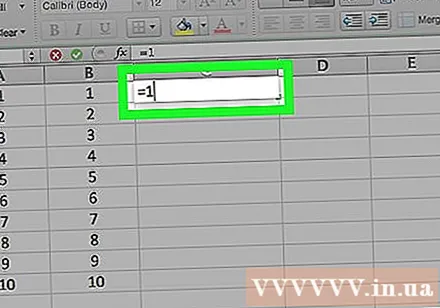
Ipasok kaagad ang unang numero pagkatapos ng pag-sign na "=", nang walang mga puwang.
I-type ang sign * pagkatapos ng unang numero. Ang asterisk sa gitna ay nagpapahiwatig na nais mong i-multiply ang mga numero sa harap at likod.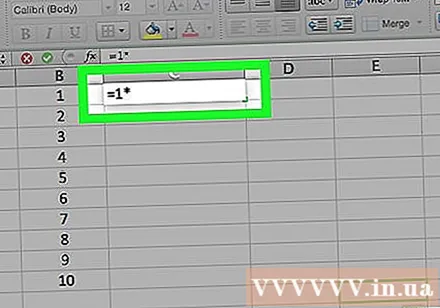
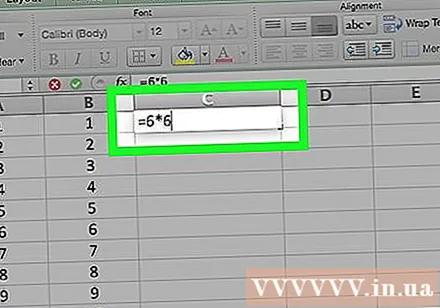
Ipasok ang pangalawang numero. Halimbawa, kung ipinasok mo ang numero 6, at nais mong i-multiply ito sa 6, magiging ganito ang iyong formula =6*6.- Maaari mong ulitin ang prosesong ito para sa maraming mga numero hangga't gusto mo, basta mayroong isang " *" sign sa pagitan ng bawat numero na nais mong i-multiply.
Pindutin ↵ Ipasok. Tumatakbo ang formula at lilitaw ang resulta sa napiling cell, gayunpaman, kapag na-click mo ang cell, ang formula ay ipinapakita pa rin sa address bar ng Excel. anunsyo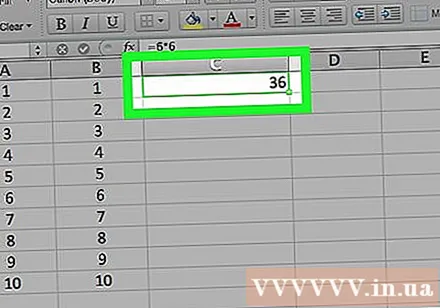
Paraan 2 ng 3: Pag-multiply ng maraming magkakahiwalay na mga cell
Buksan ang Exel spreadsheet. I-double click ang isang mayroon nang workbook upang buksan ang dokumento sa Excel.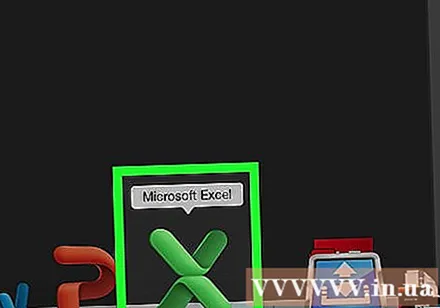
Mag-click sa isang cell upang piliin ito at ipasok ang data.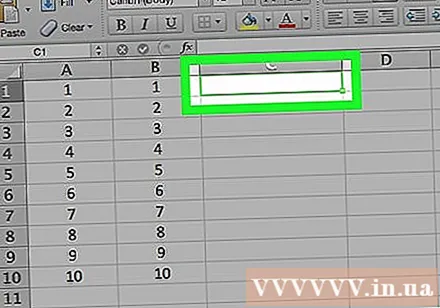
I-type ang sign = sa kahon. Ang bawat formula ng Excel ay nagsisimula sa isang pantay na pag-sign.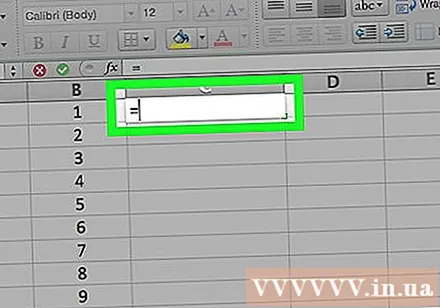
Ipasok ang pangalan ng isa pang cell pagkatapos mismo ng "=" sign, tandaan na walang paraan palabas.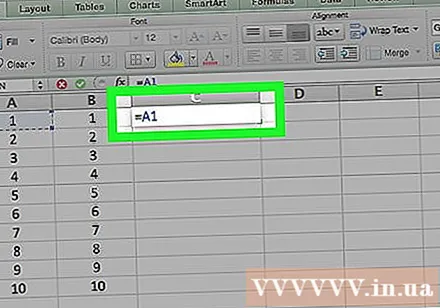
- Halimbawa, i-type ang "A1" sa cell upang maitakda ang halaga ng cell A1 bilang unang numero sa formula.
I-type ang sign * pagkatapos ng pangalan ng unang cell. Ang asterisk sa gitna ay nagpapahiwatig na nais mong i-multiply ang mga numero sa harap at likod.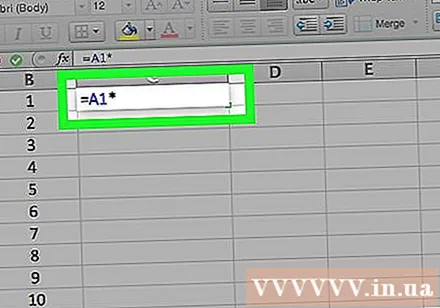
Mag-type sa ibang pangalan ng cell. Ang halaga ng pangalawang cell ay ang pangalawang variable sa formula.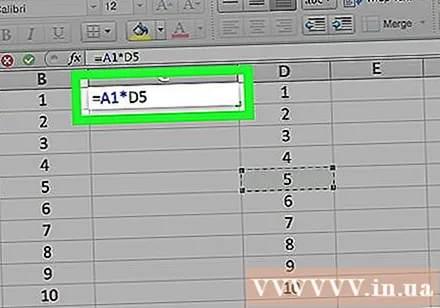
- Halimbawa, kung ipinasok mo ang "D5" sa isang cell, ang iyong formula ay magiging:
= A1 * D5. - Maaari kaming magdagdag ng higit sa dalawang mga cell sa formula, gayunpaman, kailangan mong ilagay ang " *" sa gitna ng mga sumusunod na cell.
- Halimbawa, kung ipinasok mo ang "D5" sa isang cell, ang iyong formula ay magiging:
Pindutin ↵ Ipasok. Tumatakbo ang formula at lilitaw ang mga resulta sa napiling cell.
- Kapag nag-click ka sa resulta na cell, awtomatikong lilitaw ang formula sa Excel address bar.
Paraan 3 ng 3: I-multiply ang maraming mga cell ayon sa saklaw
Buksan ang Exel spreadsheet. I-double click ang isang mayroon nang workbook upang buksan ang dokumento sa Excel.
Mag-click sa isang cell upang piliin at ipasok ang data.
Uri = PRODUKTO ( sa selulang pipiliin mo. Ipinapakita ng utos na ito na nais mong dumami ng maraming mga item nang magkasama.
I-type ang pangalan ng unang cell. Ito ang unang cell sa hilera.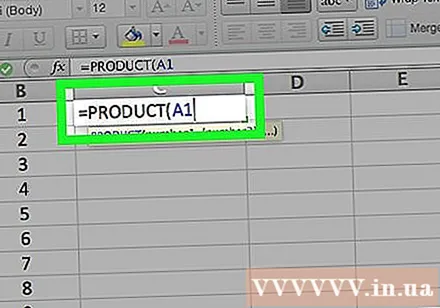
- Halimbawa, maaari mong ipasok ang "A1" dito.
I-type ang sign :. Sinasabi ng colon (":") sa Excel na nais mong i-multiply ang lahat ng data mula sa unang cell hanggang sa susunod na cell kung saan mo ilalagay ang pangalan.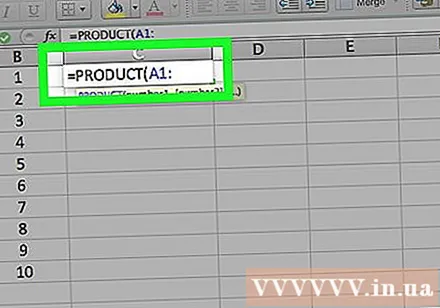
Mag-type sa ibang pangalan ng cell. Ang pangalawang cell ay dapat na nasa parehong haligi o hilera ng unang cell sa pormula kung nais mong i-multiply ang lahat ng mga numero mula sa nakaraang cell hanggang sa sumusunod na cell.
- Sa halimbawang ito, kung ipinasok mo ang "A5", ang formula ay nakatakda upang i-multiply ang mga bilang ng mga cell A1, A2, A3, A4, at A5 na magkasama.
I-type ang sign ), pagkatapos ay pindutin ↵ Ipasok. Isasara ng huling panaklong ang formula, pagkatapos mong pindutin ang enter upang maisakatuparan ang utos, ang serye ng mga numero ay magpaparami at ipakita ang mga instant na resulta sa napiling cell.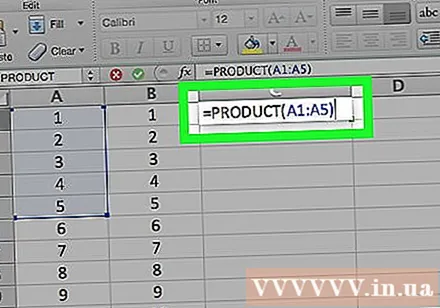
- Kung babaguhin mo ang data ng isang cell sa multiplier range, magbabago rin ang halaga sa resulta na cell.
Payo
- Kapag inilapat mo ang formula ng PRODUKTO upang makalkula ang produkto ng isang saklaw ng mga numero, maaari kang pumili ng higit pa sa isang hilera o haligi. Halimbawa, ang iyong string ng mga numero ay maaaring = PRODUCT (A1: D8). Ang pormulang ito ay magpaparami ng lahat ng mga halaga sa rektanggulo na tinukoy ng saklaw (A1-A8, B1-B8, C1-C8, D1-D8).



