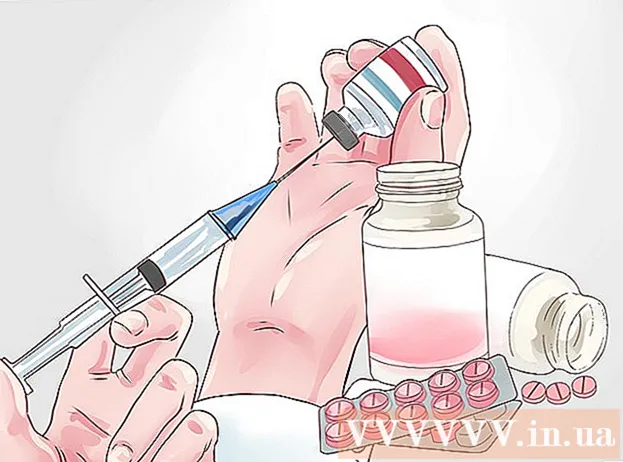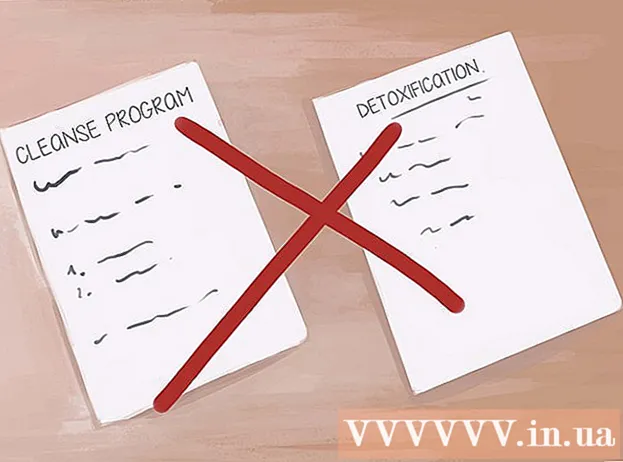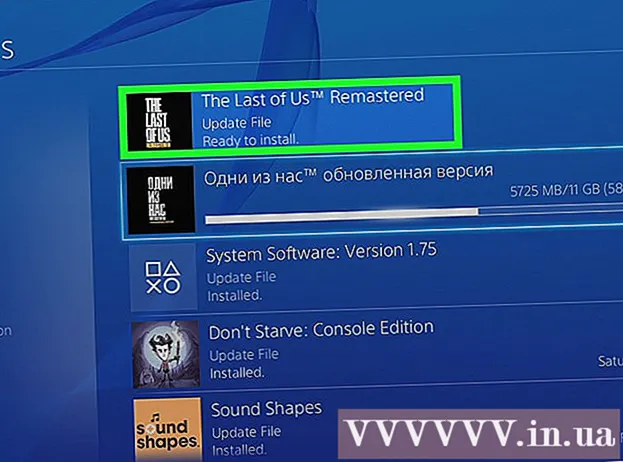May -Akda:
Peter Berry
Petsa Ng Paglikha:
16 Hulyo 2021
I -Update Ang Petsa:
1 Hulyo 2024

Nilalaman
Itinuturo sa iyo ng wikiHow na ito kung paano baguhin ang iyong password sa pag-login sa Uber. Inilaan ang artikulong ito para magamit ng mga mambabasa ang Vietnamese sa ibang mga bansa dahil ang Uber ay hindi na tumatakbo sa partikular sa Vietnam at sa Timog-silangang Asya sa pangkalahatan.
Mga hakbang
Paraan 1 ng 2: Sa Uber app
Buksan ang Uber app. Ang app ay may isang puting bilog sa paligid ng isang parisukat at itim na mga linya.
- Kung awtomatikong nag-sign in ka, kakailanganin mong mag-log out upang baguhin ang iyong password.
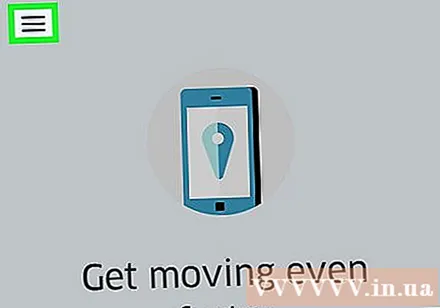
Mag-click sa marka ☰ sa kaliwang sulok sa itaas ng screen.
Mag-click Mga setting (Pagtatakda). Ito ang huling pagpipilian sa menu.

Mag-scroll pababa at tapikin ang Mag-sign Out (Mag-log out). Ang pagpipilian ay nasa ilalim ng menu.- Dadalhin ka sa pahina ng pag-login ng application.
Ipasok ang numero ng iyong telepono. Ipasok ang numero ng telepono na nauugnay sa iyong Uber account.

I-click ang arrow → ang kanang bahagi ng screen.
Mag-click Nakalimutan ko ang aking password (Nakalimutan ang password). Ang pagpipilian ay nasa ibaba ng linya na "Ipasok ang iyong password".
Ilagay ang iyong email address. Ipasok ang email address na nauugnay sa iyong Uber account.
I-click ang arrow → ang kanang bahagi ng screen. Magpapadala ang Uber ng isang email na may link sa pag-reset sa email address na iyong ibinigay.
Mag-click OK lang upang kumpirmahing nakatanggap ka ng isang email mula sa Uber.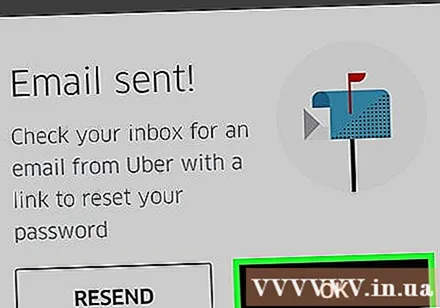
- Kung wala kang natanggap na anumang mga email, tapikin ang Ipadala muli (Ipadala sa).
Buksan ang email app. Buksan ang mail app upang matingnan ang mga email tungkol sa iyong Uber account.
Buksan ang mail mula sa Uber. Kadalasan ang linya ng paksa ay "Uber password reset link". Kung hindi mo nakikita ang email sa iyong inbox, tumingin sa folder na "Spam" o "Junk". Mahahanap ng mga gumagamit ng Gmail ang email na ito sa folder na "Mga Update".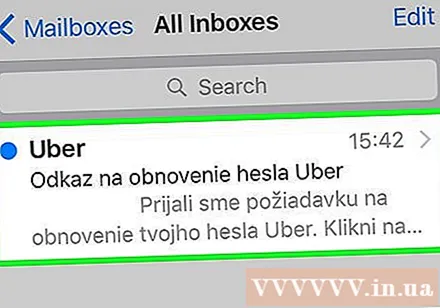
Mag-click I-reset ang Iyong Password (I-reset ang Password). Ang link ay nasa pagitan ng mail. Ire-redirect ka sa pahina ng pag-reset sa Uber app.
- Maaaring kailanganin mong payagan ang browser ng iyong telepono na i-access ang Uber para mabuksan ang app.
Ipasok ang iyong bagong password. Ang password ay dapat na hindi bababa sa 5 mga character.
I-click ang arrow →. Kung ang password ay wasto, ikaw ay naka-log in sa iyong account. Mula ngayon gagamitin mo ang password na nilikha mo lamang upang mag-log in sa app. anunsyo
Paraan 2 ng 2: Sa website ng Uber
Buksan Uber website pataas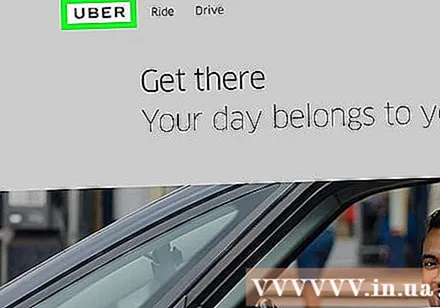
I-click ang pindutan ng imahe ☰ sa kaliwang sulok sa itaas ng bintana.
Mag-click Mag-sign In sa kanang sulok sa itaas ng menu.
Mag-click Mag-sign In sa Rider (Pag-login sa driver). Mga pagpipilian sa kanang bahagi ng pahina.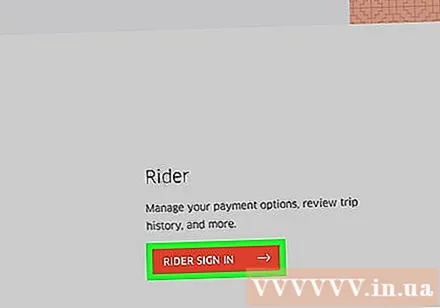
Mag-click Nakalimutan ang password sa ilalim ng pindutan Mag-sign In.
Ilagay ang iyong email address. Ipasok ang email address kung saan ka nag-sign up kasama si Uber.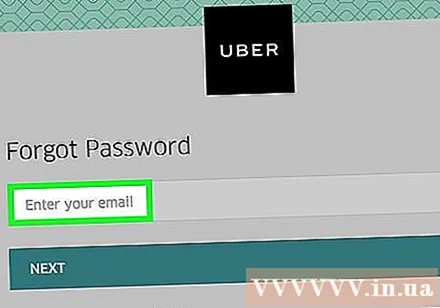
Mag-click susunod na (Susunod). Ang isang link upang i-reset ang iyong password ay ipapadala sa email address na na-link mo sa iyong Uber account.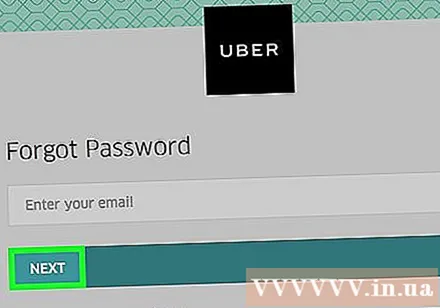
Buksan ang iyong email app. Suriin ang inbox ng email address na nauugnay sa iyong Uber account.
I-click ang email na "Uber password reset link". Kung hindi mo nakikita ang email na ito sa iyong inbox, tumingin sa folder na "Spam" o "Junk". Mahahanap ng mga gumagamit ng Gmail ang email na ito sa folder na "Mga Update".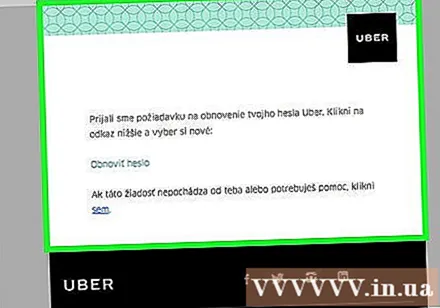
Mag-click I-reset ang Iyong Password. Magbubukas ang form sa pag-reset ng password.
Ipasok ang iyong bagong password. Ipasok at kumpirmahin ang isang password na may haba na hindi bababa sa 5 mga character.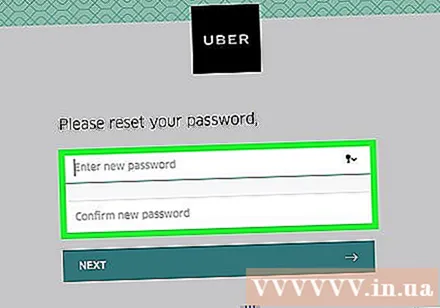
Mag-click susunod na sa ibaba ng patlang ng data ng password.
Mag-click Pag-login Bilang Isang Rider (Mag-login bilang isang driver).
Ipasok ang iyong email address at password. Mangyaring ipasok ang impormasyong ito sa naaangkop na larangan.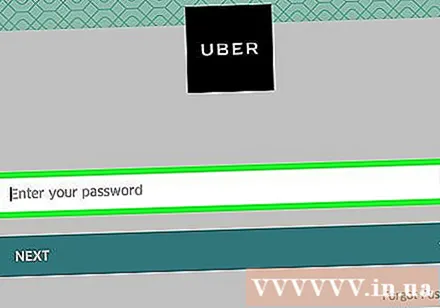
Lagyan ng check ang kahon na "Hindi ako isang robot" (Hindi ako isang robot).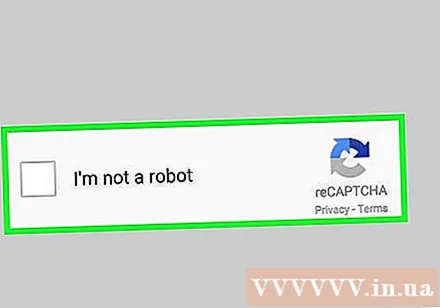
Mag-click Mag-sign In. Kaya naka-log in ka sa iyong account gamit ang iyong bagong password. anunsyo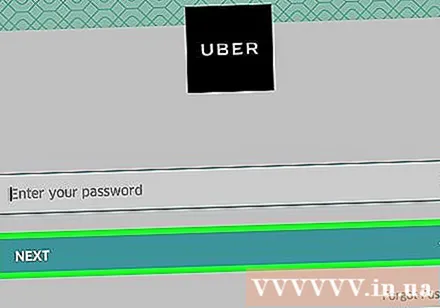
Payo
- Hindi mo magagamit muli ang iyong dating password pagkatapos baguhin ang bago.
- Kapag binago mo ang iyong password sa isang platform (tulad ng mobile phone), magbabago rin ang password sa iba pang mga platform. Maaari itong maging sanhi ng mga error sa pag-andar sa site, kaya kakailanganin mong mag-log out at pagkatapos ay mag-log in muli gamit ang iyong bagong password.
Babala
- Tiyaking nasa isang ligtas na network ka kapag nagbago ka ng mga password o nag-set up ng impormasyon sa credit card at lokasyon.