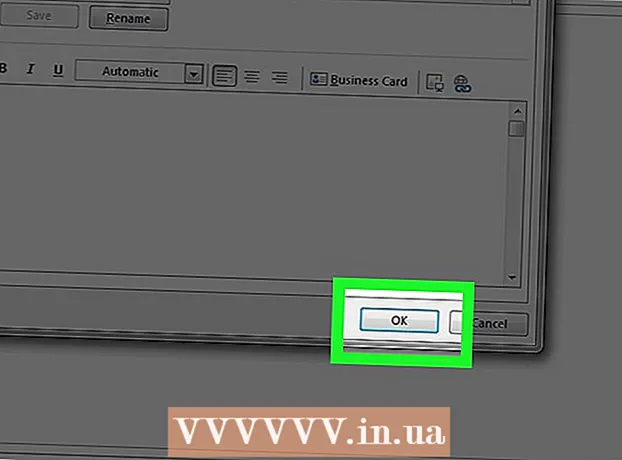May -Akda:
Louise Ward
Petsa Ng Paglikha:
10 Pebrero 2021
I -Update Ang Petsa:
1 Hulyo 2024
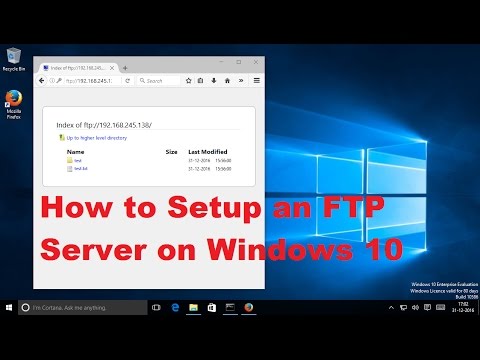
Nilalaman
Itinuturo sa iyo ng wikiHow na ito kung paano mag-set up at kumonekta sa isang FTP server sa isang computer na nagpapatakbo ng Ubuntu Linux. Ang mga server ng FTP ay lubhang kapaki-pakinabang para sa pagtatago ng data mula sa iyong computer at pinapayagan ang iba na mag-browse sa mga file na iyon. Upang maitaguyod ang isang koneksyon mula sa iyong computer, kailangan mo ng isang FTP server. Kailangan mo ring mag-update sa pinakabagong bersyon ng Ubuntu.
Mga hakbang
Bahagi 1 ng 4: Pag-install ng FTP framework
Tiyaking napapanahon ang iyong bersyon ng Ubuntu. Ang mga bersyon ng Ubuntu na 17.10 at pataas ay may maraming iba't ibang mga file path kaysa sa nakaraang mga bersyon, kaya kakailanganin mong mag-update sa pinakabagong bersyon ng Ubuntu:
- Buksan Terminal
- Magpasok ng isang ordersudo apt-get upgrade pagkatapos ay pindutin ↵ Ipasok.
- Ipasok ang password at tapikin ang ↵ Ipasok.
- Angkat y lilitaw, pagkatapos ay pindutin ↵ Ipasok.
- Hintaying matapos ang pag-upgrade, pagkatapos ay i-restart ang iyong computer kung na-prompt.

Buksan ang Terminal. I-click ang menu Mga Aplikasyon⋮⋮⋮, mag-scroll pababa at mag-click sa icon Terminal upang simulan ang.- Maaari mo ring pindutin Alt+Ctrl+T upang buksan ang Terminal.

Ipasok ang utos ng pag-install ng VSFTPD. Magpasok ng isang order sudo apt-get install vsftpd sa Terminal, pagkatapos ay pindutin ang ↵ Ipasok.
Ilagay ang password. Ipasok ang password na ginagamit mo upang mag-log in sa iyong computer, pagkatapos ay tapikin ang ↵ Ipasok.
Hintaying mai-install ang VSFTPD. Magtatagal ito ng halos 5-20 minuto depende sa iyong pag-setup ng FTP at koneksyon sa Internet, kaya maging mapagpasensya.
I-install ang FileZilla. Ito ang programa na gagamitin mo upang ma-access at ma-upload ang data sa iyong server. Upang mai-install, mangyaring:
- Magpasok ng isang order sudo apt-get install filezilla
- Ipasok muli ang iyong password kung na-prompt.
- Hintaying makumpleto ang pag-install.
Bahagi 2 ng 4: Pag-configure ng FTP server
Buksan ang file ng pagsasaayos ng VSFTPD. Magpasok ng isang order sudo nano /etc/vsftpd.conf at pindutin ↵ Ipasok. Kakailanganin mong i-edit ang file na ito upang paganahin (o huwag paganahin) ang mga tukoy na tampok ng VSFTPD.
Payagan ang mga lokal na gumagamit na mag-log in sa FTP server. Gamitin ang mga arrow key at mag-scroll pababa sa pamagat
# Uncomment ito upang payagan ang mga lokal na gumagamit na mag-log in. , pagkatapos alisin ang "#" mula sa linyalocal_enable = YES sa ibaba.- Maaari mong alisin ang "#" gamit ang mga arrow key at piliin ang titik sa harap ng pound sign (sa kasong ito, "l") at pagkatapos ay pindutin ang key ← Backspace.
- Laktawan ang hakbang na ito kung ang linya
local_enable = YES nang walang pound sign.
Payagan ang FTP na magsulat ng mga utos. Mag-scroll pababa sa pamagat
# Uncomment ito upang paganahin ang anumang anyo ng FTP sumulat ng utos., pagkatapos alisin ang "#" mula sa linyawrite_enable = YES sa ibaba.- Laktawan ang hakbang na ito kung ang linya
write_enable = YES nang walang pound sign.
- Laktawan ang hakbang na ito kung ang linya
Huwag paganahin ang kaguluhan ng ASCII. Mag-scroll pababa sa pamagat
Ang # ASCII mangling ay isang kakila-kilabot na tampok ng protokol., pagkatapos alisin ang "#" mula sa mga sumusunod na dalawang linya:ascii_upload_enable = YESascii_download_enable = YES
Baguhin ang setting ng "chroot". Mag-scroll pababa sa pamagat
# chroot), pagkatapos ay idagdag ang mga sumusunod na linya:user_sub_token = $ USERchroot_local_user = YESchroot_list_enable = YES- Kung mayroon man sa mga linya sa itaas, tanggalin lamang ang "#" sa harap ng mga linya.
Baguhin ang mga setting ng default na "chroot". Mag-scroll pababa sa pamagat
(sumusunod sa default), pagkatapos ay idagdag ang mga sumusunod na linya:chroot_list_file = / etc / vsftpd.chroot_listlocal_root = / home / $ USER / Public_htmlallow_writeable_chroot = YES- Kung mayroon man sa mga linya sa itaas, tanggalin lamang ang "#" sa harap ng mga linya.
I-on ang pagpipilian na "ls recursive function". Mag-scroll pababa sa pamagat
# Maaari mong buhayin ang pagpipiliang "-R" ..., pagkatapos alisin ang "#" mula sa linyals_recurse_enable = YES sa ibaba.
I-save at lumabas sa isang text editor. Upang magawa ito, ikaw:
- Pindutin Ctrl+X
- Angkat y
- Pindutin ↵ Ipasok
Bahagi 3 ng 4: Pagdaragdag ng username sa listahan ng chroot
Buksan ang "chroot" na file ng teksto. Magpasok ng isang order sudo nano /etc/vsftpd.chroot_list at pindutin ↵ Ipasok.
- Maaari mong laktawan at pumunta sa huling hakbang sa seksyong ito kung hindi mo kailangang tukuyin kung sino ang maaaring mag-access sa FTP server.
Ilagay ang password. Ipasok ang password na ginagamit mo upang mag-log in sa Ubuntu, pagkatapos ay mag-click ↵ Ipasok. Ang "chroot" na file ng teksto ay magbubukas.
- Laktawan ang hakbang na ito kung hindi hihilingin sa iyo ng system na ipasok ang iyong password.
Magdagdag ng username sa listahan. Ipasok ang iyong username, pagkatapos ay tapikin ang ↵ Ipasok, pagkatapos ay ulitin para sa mga username na nagmamay-ari ng folder ng Home na nais mong ma-access mismo sa iyong server.
I-save ang listahan. Pindutin Ctrl+X, angkat y pagkatapos ay pindutin ↵ Ipasok. Ang iyong listahan ay nai-save.
I-restart ang VSFTPD. Magpasok ng isang order sudo systemctl restart vsftpd pagkatapos ay pindutin ↵ Ipasok. Ang VSFTPD ay magsisimulang muli upang matiyak na nai-save ang iyong mga pagbabago. Dapat mo na ngayong ma-access ang FTP server. anunsyo
Bahagi 4 ng 4: Pag-access sa server
Tukuyin ang address ng server. Kung bumili ka ng isang FTP server sa pamamagitan ng isang serbisyo ng third party (halimbawa, Bluehost), kakailanganin mong malaman ang IP address ng serbisyo o isang regular na address upang kumonekta.
- Kung pinapanatili mo ang isang pribadong server sa iyong computer at kakailanganin ang computer IP address, ipasok ang utosifconfig Pumunta sa Terminal at tingnan ang bilang na "inet addr" sa output.
- Kung ang "ifconfig" ay hindi na-install, maaari kang magpasok ng utos sudo apt-get install net-tool Pumunta sa Terminal upang mai-install.
- Kung pinapanatili mo ang isang pribadong server sa iyong computer at kakailanganin ang computer IP address, ipasok ang utosifconfig Pumunta sa Terminal at tingnan ang bilang na "inet addr" sa output.
Pagpasa ng port sa router. Kapag alam mo na ang server IP address, kakailanganin mong ipasa ang 21-slot port ng iyong router sa address na iyon; Tiyaking gumagamit ang port na ito ng TCP protocol (hindi UDP o uri ng kombinasyon).
- Ang proseso ng pagpapasa ng port ay mag-iiba depende sa router, dapat kang mag-refer sa nauugnay na artikulo o ang dokumentasyon ng router para sa mga tagubilin.
Buksan ang Filezilla. Angkat filezilla Pumunta sa toerminal, pagkatapos ay pindutin ↵ Ipasok. Pagkaraan ng ilang sandali, magbubukas ang FileZilla.
- Kung nais mong kumonekta sa pamamagitan ng Terminal, maaari mong subukang maglagay ng mga utos ftp . Hangga't ang FTP server ay nakabukas at tumatakbo at mayroon kang access sa Internet, susubukan ng system na kumonekta sa server; gayunpaman, maaaring hindi mo mai-upload ang file.
Mag-click File sa kaliwang sulok sa itaas ng window ng FileZilla. Lilitaw ang isang drop-down na menu.
Mag-click Site Manager ... (Site Manager). Ang pagpipiliang ito ay nasa drop-down na menu. Magbubukas ang window ng Site Manager.
Mag-click Bagong Site (Bagong pahina). Ang puting pindutan na ito ay nasa ibabang kaliwa ng bintana. Ang seksyon ng Bagong Site ay magbubukas sa Site Manager.

Ipasok ang server address. Ipasok ang address (o IP address) ng FTP server na nais mong ikonekta sa patlang na "Host:".
Idagdag ang numero ng port upang maipasa. Angkat 21 ipasok ang patlang na "Port:".

Mag-click Kumonekta (Kumonekta). Ang pulang pindutan na ito ay nasa ilalim ng pahina. Ikonekta ng FileZilla ang computer sa FTP server.
Maglipat ng mga file sa server. Maaari mong i-drag ang folder sa kaliwang pane at i-drop ito sa kanang window upang i-upload ang data sa pahina ng server ng FTP. anunsyo
Payo
- Maaaring malutas ng pagpapasa ng Port 20 ang ilang mga problema sa network kung pinapanatili mong pribado ang iyong server.
- Ang proseso ng pagkonekta sa isang FTP server sa Ubuntu 17 at sa itaas ay bahagyang magkakaiba mula sa mga nakaraang bersyon, kaya kakailanganin mong i-update ang Ubuntu sa bersyon 17.10 (o mas mataas) kung hindi mo pa nagagawa.
Babala
- Ang isang FTP server ay hindi laging ligtas, lalo na kung pinapanatili mo ang iyong sariling server. Samakatuwid, dapat mong pigilin ang pag-upload ng personal / sensitibong impormasyon sa mga server ng FTP.