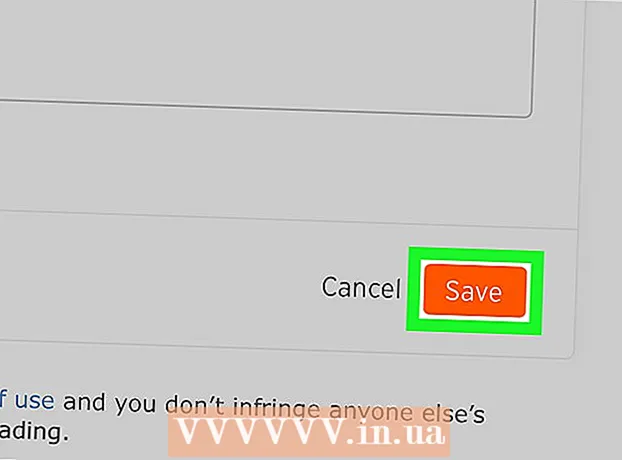Nilalaman
Ipinapakita sa iyo ng artikulong ito kung paano mag-download ng musika mula sa halos anumang website. Kung ang musika ay nai-post bilang isang video sa YouTube, Facebook o isang katulad na online music site, gagamitin mo ang libreng 4K Video Downloader app upang kopyahin ang musika mula sa video; Maaari mo ring gamitin ang app na ito upang mag-download ng mga file ng musika nang direkta mula sa SoundCloud. Upang mag-download ng musika mula sa anumang website sa iyong computer, subukan mong gamitin ang feedback loop sa Audacity upang i-record, i-edit at i-export sa mga MP3 file nang hindi naghahalo sa labas ng ingay. Panghuli, maaari kang mag-download ng ilang background music mula sa mga naaangkop na website gamit ang source code ng iyong browser.
Mga hakbang
Paraan 1 ng 3: Kopyahin ang musika mula sa mga video sa mga online music site
(Apple Menu) at mag-click Mga Kagustuhan sa System ... (Mga kagustuhan sa system ...).
- Mag-click Tunog (Tunog), pagkatapos ay i-click ang card Paglabas (Pinagmulan ng Play) sa bukas na window.
- Pumili ka Soundflower (2ch) at dagdagan ang lakas ng tunog, at gawin ang parehong bagay Soundflower (2ch) sa card Input (Mga Kita).
- I-click ang card Mga Epekto ng Tunog (Mga sound effects), i-click ang "I-play ang mga sound effects sa pamamagitan ng" kahon ng pagpipilian, at piliin ang Line Out (Mga port para sa mga speaker, headphone) (o Mga headphone (Headphone), mabuti Panloob na mga speaker (Panloob na nagsasalita)).

I-install ang Audacity kung wala ka pa nito. Maaaring ma-download at mai-install nang libre ang katapangan sa mga computer sa Windows at Mac:- Pumunta sa https://www.audacityteam.org/download/ sa web browser ng iyong computer.
- Piliin ang iyong operating system.
- Mag-click Auditor ng 2.2.2 installer (Windows) o Audacity 2.2.2.dmg file (Mac).
- I-double click ang na-download na file ng pag-install.
- Sundin ang mga tagubilin sa pag-install sa screen.

Buksan ang Audacity. I-click o i-double click ang Audacity app na may isang asul na icon ng headset sa labas ng isang orange na alon ng tunog.
I-on ang Playthrough ng Software kung nasa isang Mac ka. I-click ang menu Transportasyon sa tuktok ng screen, piliin ang Mga Pagpipilian sa Transportasyon, at i-click ang select Pag-playthrough ng Software kung ang kahon na ito ay hindi pa nasuri.
- Kung ang kahon na ito ay nasuri na, pinagana ang pagpipilian.

I-click ang kahon ng pagpipilian ng uri ng record. Iyon ang balangkas ng pagpili MME sa kaliwang sulok sa itaas ng pagrekord. Ipapakita ng screen ang isang listahan ng mga pagpipilian.- Sa iyong Mac, mag-click ka sa kahon ng pagpipilian sa kanan ng icon na mikropono.
Mag-click Windows WASAPI sa listahan ng pagpipilian.
- Sa isang Mac, mag-click ka Soundflower (2ch).
I-click ang kahon ng pagpipilian ng mapagkukunan sa kanan ng kahon ng pagpipilian ng uri ng pagrekord. Magpapakita ang screen ng isa pang menu.
- Sa isang Mac, ang opsyong ito ay lilitaw sa tabi ng icon ng speaker sa dulong kanan ng mga pane ng pagpili.
Mag-click Mga nagsasalita (Tagapagsalita) sa listahan ng pagpili. Handa ka na ngayon upang simulan ang pag-record sa Audacity.
- Kung ginagamit ang headset habang ginagawa ito, mag-click Mga headphone (o katulad na pagpipilian) dito.
- Sa isang Mac, mag-click ka Built-in na Output (Built-in na mapagkukunan) o Line Out.
I-access ang musikang nais mong i-record sa pamamagitan ng pagbubukas ng pahina gamit ang kanta.
- Maaari itong maging anumang website kung saan ang tunog ay kinikilala ng computer.
Simulang magrekord sa Audacity. I-click ang bilog na "Record" sa tuktok ng window ng Audacity upang magawa ito.
Magpatugtog ng musika sa pamamagitan ng pag-click sa pindutang "I-play" ng kanta. Sisimulan ng pagtatapat ang pagtatala ng musikang iyong tinutugtog.
Ihinto ang pagrekord kapag ang musika ay nasa labas. I-click ang kahon na "Ihinto" sa tuktok ng window ng Audacity upang ihinto ang pag-record.
Gupitin ang madilim na tunog kung kinakailangan. Upang tanggalin ang patay na audio mula sa simula ng pagrekord, i-drag ang recording sa Audacity sa orihinal na posisyon nito (i-drag sa kaliwa), i-click at i-drag ang bahagi na nais mong tanggalin, pagkatapos ay pindutin ang key. Del.
- Sa Mac, mag-click I-edit (I-edit) at piliin ang Gupitin (Gupitin) sa halip na pindutin ang key Del.
Mag-click File sa kaliwang sulok sa itaas ng window ng Audacity (o sa Mac screen). Ipapakita ng screen ang isang listahan ng mga pagpipilian.
Pumili ka I-export (I-export) sa listahan ng pagpipilian File. Dadalhin nito ang isa pang menu.
Mag-click I-export bilang MP3 (I-export sa format ng MP3) sa menu. Ipapakita ng screen ang window na "I-save Bilang".
Ipasok ang pangalan ng kanta. Bigyan ang pagrekord ng anumang pangalan sa patlang na "Pangalan ng file" o "Pangalan".
Pumili ng isang i-save na folder. I-click ang folder kung saan mo nais i-save ang file (halimbawa, kung nais mong i-save ito sa iyong desktop wallpaper, pipiliin mo Desktop).
Pumili ng kalidad kung nais mo. Kung nais mong taasan ang kalidad ng kanta, i-click ang kahon ng pagpipilian na "Kalidad" at mag-click sa isang mas mahusay na pagpipilian na hindi mo pa napipili (tulad ng Nababaliw (Masyadong mataas)).
- Dadagdagan din nito ang laki ng file ng kanta.
Mag-click Magtipid (I-save) sa ilalim ng window.
Ipasok ang impormasyon ng kanta kung nais mo. Sa lalabas na window, maglagay ng mga tag para sa pangalan ng artist, album, at iba pang impormasyon na gusto mo.
- Ang mga tag na ipinasok mo rito ay makakatulong sa mga programa tulad ng iTunes at Groove na makilala ang audio file.
- Maaari mong laktawan ang hakbang na ito kung hindi mo nais na i-tag ang kanta.
Mag-click OK lang sa ibaba ng bintana. Ili-publish nito ang pagre-record sa isang MP3 file sa napiling save folder.
- Maaari itong tumagal kahit saan mula sa ilang segundo hanggang sa ilang minuto depende sa napiling kalidad at ang haba ng kanta.
Paraan 3 ng 3: Gumamit ng source code ng browser
Alamin kung kailan gagamitin ang pamamaraang ito. Kung nais mong mag-download ng background music para sa mga web page o musika mula sa mga video na awtomatikong tumutugtog kapag binuksan mo ang isang web page, maaari mong gamitin ang pamamaraang ito upang maghanap at mag-download ng mga file ng musika.
- Kung ang musikang nais mong i-download ay protektado ng copyright (kapag gumagamit ng mga site tulad ng SoundCloud), hindi mo magagamit ang source code ng browser. Subukang gamitin ang 4K Video Downloader o Audacity.
Pumunta sa website na nais mong gamitin. Buksan ang web page kung saan mo nais i-export ang musika, at tiyakin na ang site ay puno ng musika na pinatugtog bago magpatuloy.
Buksan ang code ng mapagkukunan ng browser. Ang hakbang na ito ay bahagyang magkakaiba depende sa iyong browser:
- Google Chrome Mag-click ⋮ Sa kanang sulok sa itaas ng window, piliin ang Marami pang mga tool (Iba pang mga tool) at mag-click Mga tool ng developer (Mga tool ng developer).
- Firefox Mag-click ☰ Sa kanang sulok sa itaas ng window, piliin ang Web Developer (Web Developer) sa listahan ng pagpipilian, mag-click Inspektor (Censor).
- Microsoft Edge Mag-click ⋯ sa kanang sulok sa itaas ng window, pagkatapos ay piliin ang Mga Tool ng Developer (Mga Tool ng Developer) sa listahan ng pagpipilian.
- Safari - I-on ang menu Bumuo (Pag-unlad) kung kinakailangan, pagkatapos ay mag-click Bumuo sa menu bar at mag-click Ipakita ang Pinagmulan ng Pahina (Source code ng pahina ng display) sa listahan ng pagpipilian.
I-click ang card Mga elemento (Mga elemento) kung kinakailangan. Kakailanganin mong gawin ito sa tuktok ng mga window ng Developer ng mga browser ng Chrome at Edge.
- Laktawan ang hakbang na ito sa Safari o Firefox.
Buksan ang "Find" box para sa paghahanap. I-click ang window ng Developer, pagkatapos ay pindutin Ctrl+F (Windows) o ⌘ Utos+F (Mac) upang gawin ito.
Magpasok ng isang audio format. Ang pinakakaraniwang format ng audio ay MP3, kaya't magta-type ka mp3 pumunta sa window na "Hanapin" at pindutin ang ↵ Ipasok upang maghanap.
- Ang iba pang mga format ng audio ay kasama ang M4A, AAC, OGG, at WAV.
Hanapin ang address ng audio file. I-drag ang mga naka-highlight na resulta hanggang sa makakita ka ng isang MP3 file na may kumpletong web address, na nagsisimula sa o at nagtatapos sa. Ang address ay maaaring maging masyadong mahaba.
- Kung hindi mo makita ang mga resulta sa format na .mp3, subukan ang ibang format. Maaari mo ring subukan ang mga format ng video tulad ng MP4. Kung hindi mo makita ang mga resulta, maaaring maitago ang kanta sa ilalim ng naka-encode na audio player o may isang naka-embed na code.
Kopyahin ang URL ng audio file. I-double click ang URL ng audio file na nais mong i-download, pagkatapos ay pindutin Ctrl+C (Windows) o ⌘ Utos+C (Mac) upang makopya.
- Tandaan na ang web page ay maaaring maglaman ng maraming iba't ibang mga URL para sa mga audio file, kaya kakailanganin mong bumalik sa pahinang ito at kopyahin ang isa pang URL kung hindi gagana ang una.
Ipasok ang path ng URL sa address bar. I-click ang address bar, pagkatapos ay pindutin Ctrl+V o ⌘ Utos+V upang i-paste ang link ng kanta at pindutin ang ↵ Ipasok upang pumunta sa pahina ng kanta.
- Kung nakakuha ka ng isang 404 mensahe ng error, nangangahulugan ito na ang kanta ay hindi na nakaimbak sa ipinasok na URL. Bumalik at kopyahin ang isa pang URL, o gumamit ng Audacity
Mag-download ng mga file ng musika. Matapos buksan ang pahina ng kanta, mag-right click sa kahon ng kanta at piliin I-save bilang (I-save Bilang) upang mag-download ng mga file na MP3 o MP4.
- Sa Chrome, maaari kang mag-click ⋮ sa kanang sulok sa ibaba at piliin Mag-download (I-download).
- Kung ang kanta ay na-download sa format na MP4, kakailanganin mong i-convert ang MP4 file sa MP3 upang makumpleto ang prosesong ito.
Payo
- Dahil ang paraan ng Audacity ay nagtatala nang direkta mula sa sound card ng iyong computer, maaari kang makinig ng musika nang walang mga headphone o magsalita habang nagre-record nang hindi nakakaabala sa pag-record.
Babala
- Ang pag-download ng musika nang libre sa halip na magbayad para dito ay maaaring lumabag sa mga isyu sa copyright sa iyong lugar.