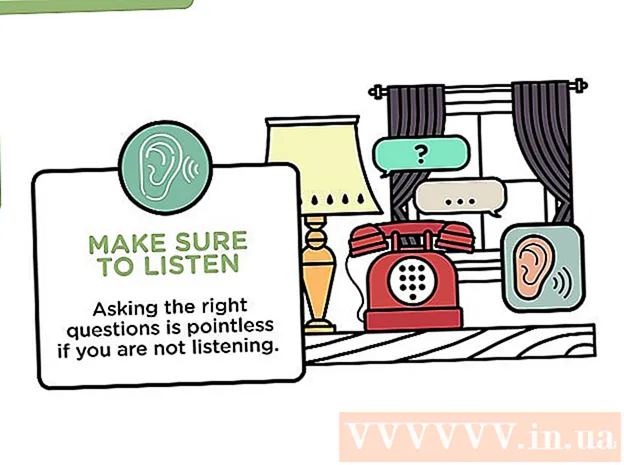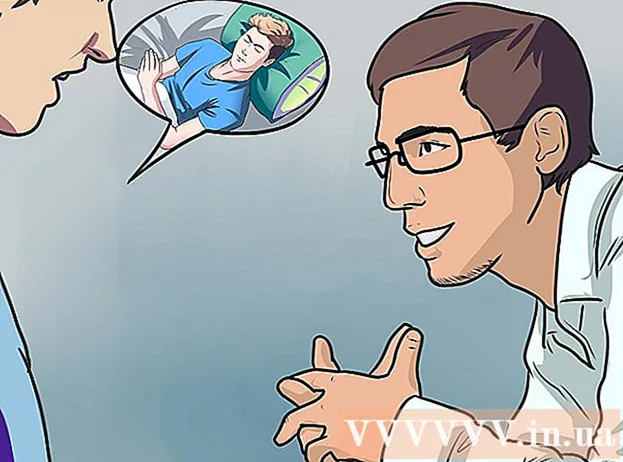May -Akda:
Laura McKinney
Petsa Ng Paglikha:
7 Abril 2021
I -Update Ang Petsa:
1 Hulyo 2024
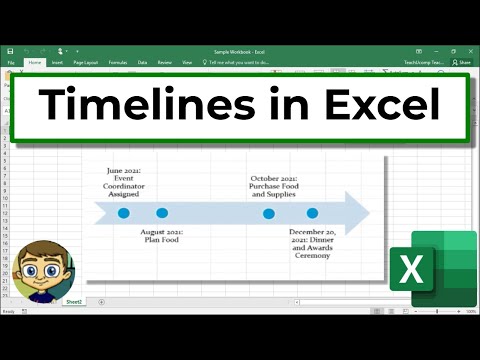
Nilalaman
Kahit na ang Excel ay hindi graphic-oriented, maraming iba't ibang mga paraan para sa iyo upang lumikha ng isang timeline. Kung gumagamit ka ng Excel 2013 o mas bago, maaari kang lumikha ng isang awtomatikong timeline mula sa isang naibigay na talahanayan. Sa mga mas lumang bersyon, kakailanganin mong umasa sa SmartArt, mga built-in na template, o simpleng pag-uri-uriin ang mga cell ng spreadsheet.
Mga hakbang
Paraan 1 ng 3: Gumamit ng SmartArt (Excel 2007 o mas bago)
Lumikha ng isang bagong spreadsheet. Lumilikha ang SmartArt ng isang graphic layout para sa iyo upang magdagdag ng data. Ang tampok na ito ay hindi awtomatikong punan ang iyong umiiral na data, kaya kailangan mong lumikha ng isang bagong spreadsheet para sa timeline.

Buksan ang menu ng SmartArt. Nakasalalay sa iyong bersyon ng Excel, maaari mong i-click ang tab na SmartArt sa ribbon menu, o i-click ang Insert tab at pagkatapos ay i-click ang SmartArt. Ang pagpipiliang ito ay magagamit sa Excel 2007 at mas bago.
Piliin ang timeline mula sa Process submenu. I-click ang Proseso sa Ipasok ang pangkat ng Smart Art Graphic sa menu ng laso ng SmartArt. Sa lalabas na drop-down na menu, piliin ang Pangunahing Timeline (ang mga arrow point sa kanan).
- Maaari mong baguhin ang iba pang mga graphics ng Proseso upang gawin ang iyong timeline. Upang makita ang pangalan ng bawat graphic, i-hover ang mouse pointer sa icon at maghintay hanggang lumitaw ang teksto.

Magdagdag ng higit pang mga kaganapan. Bilang default, mayroon ka lamang kaunting mga kaganapan na magagamit. Kung nais mong magdagdag ng mga kaganapan, kailangan mong pumili ng isang timeline. Ang pane ng teksto ng Pane ng Teksto ay lilitaw sa kaliwang bahagi ng graphic. I-click ang + sa tuktok ng frame ng teksto upang magdagdag ng isang bagong kaganapan sa timeline.- Upang mag-zoom in sa timeline nang hindi nagdaragdag ng mga bagong kaganapan, i-click ang timeline upang maipakita ang isang border ng frame. Pagkatapos, i-click at i-drag ang kaliwa o kanang gilid ng frame palabas.

Pag-edit ng timeline. Ipasok ang data sa kahon ng Text Pane upang magdagdag ng mga item. Maaari mo ring kopyahin at i-paste ang data sa isang timeline para maisaayos ng Excel ang sarili nito. Karaniwan ang bawat haligi ng data ay isang independiyenteng item sa timeline. anunsyo
Paraan 2 ng 3: Gumamit ng Pagsusuri sa Talahanayan ng Pivot (Excel 2013 o mas bago)
Buksan ang spreadsheet oo buod o pivot table. Upang lumikha ng isang awtomatikong timeline, dapat ayusin ang iyong data sa isang pivot table. Kakailanganin mo ang isang pivot table analysis menu, na itinampok sa Excel 2013.
Mag-click saanman sa talahanayan ng pivot. Ang "PIVOT TABLE TOOLS" (tool sa pivot table) ay magbubukas sa tuktok na laso.
I-click ang "Pag-aralan". Lilitaw ang isang laso na may mga pagpipilian sa pamamahala ng data sa talahanayan.
I-click ang "Ipasok ang Timeline". Ang isang dialog box ay mag-pop up na may mga patlang na naaayon sa format ng petsa. Tandaan na kung nagpasok ka ng isang petsa sa teksto, hindi ito makikilala.
Piliin ang Nalalapat na patlang at i-click ang OK. Ang isang bagong pane na nagbibigay-daan sa iyo upang mag-navigate sa timeline ay lilitaw.
Piliin kung paano mai-filter ang data. Nakasalalay sa kung anong impormasyon ang magagamit, maaari kang pumili kung paano sinala ang data (ayon sa buwan, taon o quarter).
Pag-aralan ang buwanang data. Kapag nag-click ka sa isang buwan sa Timeline Control Box, ipapakita lamang ng talahanayan ng pivot ang data para sa partikular na buwan.
Palawakin ang pagpipilian. Maaari mong palawakin ang pagpipilian sa pamamagitan ng pag-click at pag-drag sa mga gilid ng mga slider. anunsyo
Paraan 3 ng 3: gumamit ng isang pangunahing spreadsheet (sa lahat ng mga bersyon)
Pag-isipang mag-download ng mga template. Bagaman hindi kinakailangan, ang template ay makatipid sa iyo ng oras sa paunang natukoy na mga istraktura ng timeline. Maaari mong suriin na mayroon kang isang template ng timeline sa pamamagitan ng pag-browse sa mga pagpipilian sa File → Bago o File → Bago mula sa Template. O maaari kang maghanap sa online para sa mga template ng timeline na nilikha ng gumagamit. Kung hindi mo nais na gumamit ng isang template, magpatuloy sa susunod na hakbang.
- Kung ginamit ang timeline upang subaybayan ang pag-usad ng isang proyekto na may maraming mga sangay, dapat mong isaalang-alang ang paghahanap para sa isang template na "Gantt chart".
Simulan ang iyong sariling timeline mula sa mga regular na cell. Maaari kang mag-set up ng isang timeline ng baseline gamit ang isang regular na blangko na spreadsheet. Ipasok ang mga petsa ng timeline sa isang hilera, pinaghiwalay ng mga blangko na selula sa proporsyon ng agwat ng oras sa pagitan nila.
Isulat ang mga entry sa timeline. Sa kahon na direkta sa itaas o sa ibaba ng bawat petsa, ilarawan ang kaganapan na nangyari sa araw na iyon. Huwag mag-alala kung ang data ay hindi maganda.
- Ayusin ang mga paglalarawan sa itaas at sa ibaba ng petsa upang likhain ang pinaka nabasang timeline.
Ikiling ang mga paglalarawan. Piliin ang cell na naglalaman ng iyong paglalarawan. I-click ang tab na Home sa menu ng laso, pagkatapos ay hanapin ang pindutan ng Oryentasyon sa ibaba ng pangkat ng mga pagpipilian sa Alignment. (Sa ilang mga bersyon, ang pindutang Orientation ay isang abc.) I-click ang pindutan na ito at pumili ng isa sa mga italic na pagpipilian. Kapag naikot nang maayos ang teksto, ang mga paglalarawan ay magkakasya sa timeline.
- Sa Excel 2003 at mas maaga, dapat mong i-right click ang mga napiling cell. Piliin ang Format Cells, pagkatapos ay i-click ang tab na Alignment. Ipasok ang bilang ng mga degree na nais mong paikutin ang teksto, at i-click ang OK.
Payo
- Kung hindi ka pa nasiyahan sa mga pagpipiliang ito, bibigyan ka ng PowerPoint ng higit pang mga pagpipilian sa graphics.