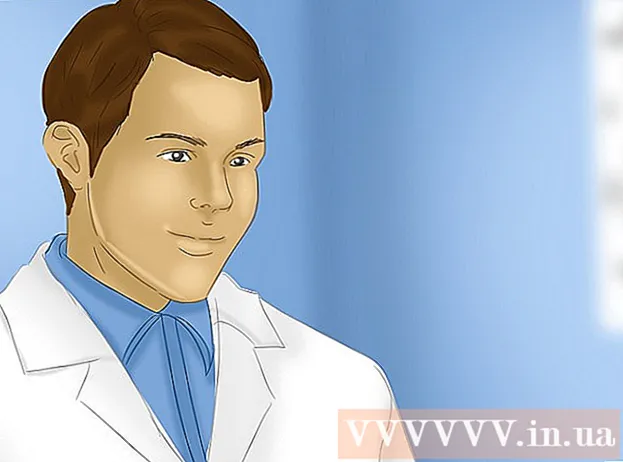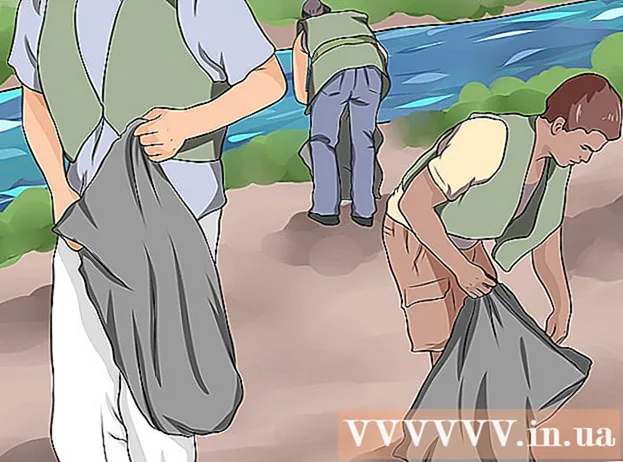May -Akda:
Randy Alexander
Petsa Ng Paglikha:
26 Abril 2021
I -Update Ang Petsa:
1 Hulyo 2024
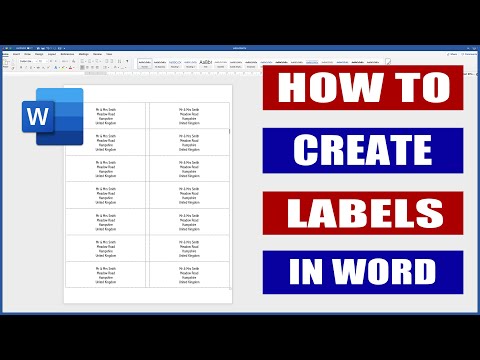
Nilalaman
Itinuturo sa iyo ng wikiHow na ito kung paano mag-set up at mag-print ng mga template para sa isa o higit pang mga label sa Microsoft Word.
Mga hakbang
Paraan 1 ng 2: Mag-print ng mga solong label o sheet na may parehong label
Kolektahin ang mga label na kailangan mo. Ang mga label na ginamit para sa iba't ibang mga layunin ay may iba't ibang laki, mula sa pamantayan, sobre ng tatak ng 10 hanggang sa iniresetang laki ng liham at takip sa CD. Piliin ang label na pinakaangkop sa iyong proyekto.

Lumikha ng isang bagong dokumento ng Microsoft Word. Mag-double click sa application ng text na "W"asul, pagkatapos ay mag-double click Blangkong Dokumento"sa kaliwang itaas ng bukas na bintana.
I-click ang card Pag-mail (Pagsusulat) sa tuktok ng bintana.

Mag-click Mga label (Label) sa ibaba ng menu na "Lumikha". Ang pagpipilian ay nasa kaliwang bahagi ng toolbar.- Kung tatanungin, mag-click OK lang upang payagan ang Word na ma-access ang listahan ng mga contact.

Magdagdag ng teksto sa label. Ipasok ang address ng tatanggap, pangalan ng tatak, tatak ng CD, at iba pa sa patlang Lugar na pagdadalahan (Pagpapadala ng Address) o i-click ang icon ng address book sa kanan ng patlang, piliin ang iyong tatanggap, at pagkatapos ay mag-click Isingit (Ipasok).
Mag-click Font… (Font). Pinapayagan ka ng dialog box na ito na ipasadya ang hitsura ng label sa pamamagitan ng pagpili ng font ng font, laki, kulay ng teksto, at istilo.
Ipasadya ang nilalaman ng label pagkatapos ay mag-click OK lang.

Mag-click Mga Pagpipilian ... (Opsyonal) sa seksyon Tatak ng dialog box.
I-click ang radio button sa tabi ng pattern ng pag-print.

I-click ang drop-down na menu na "Mga label na produkto."
Pumili ng tagagawa ng label.
- Kung ang tagagawa ay wala sa listahan, suriin ang packaging ng label para sa laki at bilang ng mga label bawat sheet. Sa impormasyong ito, maaari kang pumili ng isang katumbas na produkto.

I-click ang drop-down na kahon na "Numero ng produkto."
Mag-click sa mga parameter ng produkto para sa label. Ang numerong ito ay malinaw na minarkahan sa package.

Mag-click OK lang.
Piliin ang bilang ng mga label na iyong mai-print.
- Mag-click Buong pahina ng parehong label (Parehong label ng buong pahina) upang mai-print ang buong sheet ng label
- Mag-click Nag-iisang label (Single Label), at pagkatapos ay hanapin ang hilera at haligi sa sheet ng label na nais mong i-print.
Ipasok ang sheet ng blangko na label sa printer. Tiyaking mayroon kang tamang pagkakahanay para sa printer.
Mag-click I-print ... (I-print).
- Tiyaking ang preview ng label ay mukhang eksakto sa gusto mo.
Mag-click I-print. Ang tatak ay mai-print.
- Mag-click File (File) sa menu bar at piliin Magtipid (I-save) kung nais mong i-save ang template ng label na ito para magamit sa hinaharap.
Paraan 2 ng 2: Mag-print ng mga label mula sa listahan ng address

Kolektahin ang mga label na kailangan mo. Ang mga label na ginamit para sa iba't ibang mga layunin ay may iba't ibang laki, mula sa pamantayan, sobre ng tatak ng 10 hanggang sa iniresetang laki ng liham at takip sa CD. Piliin ang label na pinakaangkop sa iyong proyekto.
Ihanda ang iyong mailing list. Maaaring mai-load ng salita ang mga pangalan at address mula sa isang spreadsheet ng Excel, isang database ng Access, mga contact sa Outlook, mga contact ng Apple (sa isang Mac), o isang database ng FileMaker Pro sa dokumento. Maaari ka ring mag-import ng bagong listahan ng pag-mail sa proseso ng pagsasama kung nais.

Lumikha ng isang bagong dokumento ng Microsoft Word. Mag-double click sa application ng text na "W"asul, pagkatapos ay mag-double click Blangkong Dokumento"sa kaliwang itaas ng bukas na bintana.
I-click ang card Pag-mail sa tuktok ng bintana.

Mag-click Simulan ang Pagsamahin sa Mail (Simulang pagsamahin) at Mga Label .... Ang pagpipilian ay nasa kaliwang bahagi ng toolbar.- Kung tatanungin, mag-click OK lang upang payagan ang Word na ma-access ang listahan ng mga contact.
I-click ang radio button sa tabi ng pattern ng pag-print.

I-click ang drop-down na menu na "Mga label na produkto."
Pumili ng tagagawa ng label.
- Kung ang tagagawa ay wala sa listahan, suriin ang label na packaging para sa laki at bilang ng mga label bawat sheet. Sa impormasyong ito, maaari kang pumili ng isang katumbas na produkto.

I-click ang drop-down na kahon na "Numero ng produkto."
Mag-click sa mga parameter ng produkto para sa label. Ang numerong ito ay malinaw na minarkahan sa package.

Mag-click OK lang.
Mag-click Piliin ang Mga Tatanggap… (Piliin ang tatanggap). Ang pagpipilian ay nasa kaliwang bahagi ng toolbar.
Piliin ang listahan ng pag-mail. I-click ang mapagkukunan ng address na nais mong isama sa label.
- Kung nais mong lumikha ng isang bagong playlist mula mismo sa hakbang na ito, mag-click Lumikha ng isang bagong Listahan ....
- Kung hindi mo nais na lumikha ng mga label para sa buong mailing list, mag-click I-edit ang Listahan ng Tatanggap (I-edit ang listahan ng tatanggap) at piliin ang mga tatanggap na nais mong isama.

Mag-click Address Block (Block ng address).- Sa Mac computer, i-click ang linya malapit sa tuktok ng unang label, mag-click Ipasok ang Patlang ng Pagsasama (Ipasok ang isang pinagsama-samang patlang), pagkatapos ay piliin ang patlang na nais mong isama, tulad ng "First_Name." Ulitin ang prosesong ito para sa bawat patlang ng data na nais mong isama, pagdaragdag ng mga puwang, at pag-format ng address kung naaangkop.

Piliin ang elemento na nais mong isama sa label. Kasama sa mga kadahilanang ito ang format ng pangalan, pangalan ng negosyo, pangalan, at iba pa.
Mag-click OK lang.

Mag-click I-update ang Mga Label (I-update ang mga label). Ang pagpipilian ay may berdeng "refresh" na icon na matatagpuan sa toolbar.
Mag-click Mga Resulta sa Pag-preview (Mga resulta ng preview) sa toolbar. Siguraduhin na ang tatak ay mukhang katulad nito.
Ipasok ang sheet ng blangko na label sa printer. Tiyaking mayroon kang tamang pagkakahanay para sa printer.
Mag-click Tapusin at Pagsamahin (Kumpletuhin at Pagsamahin) at I-print ang Mga Dokumento ... (I-print ang mga dokumento). Ang pagpipilian ay nasa kanang bahagi ng toolbar.
Mag-click I-print. Ang tatak ay mai-print.
- Mag-click File sa menu bar at piliin Magtipid (I-save) kung nais mong i-save ang template ng label na ito para magamit sa hinaharap.