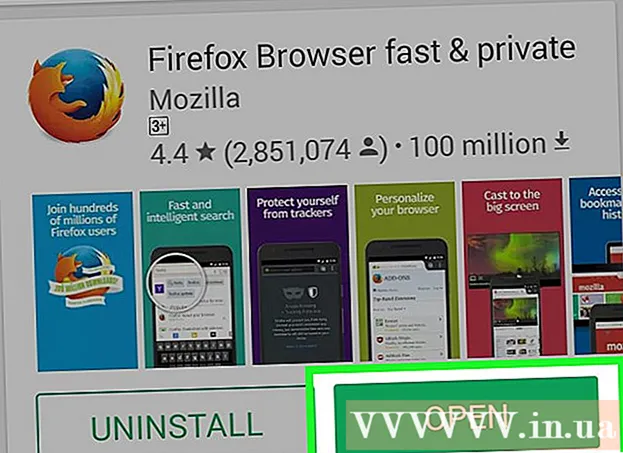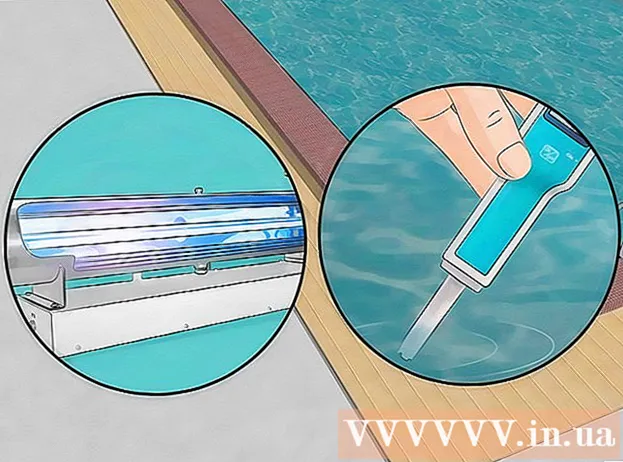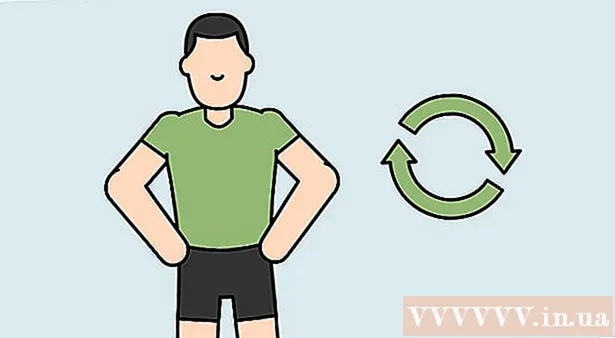May -Akda:
Laura McKinney
Petsa Ng Paglikha:
9 Abril 2021
I -Update Ang Petsa:
26 Hunyo 2024

Nilalaman
Itinuturo sa iyo ng wikiHow na ito kung paano lumikha ng mga slideshow sa Facebook mula sa iyong gallery sa iyong iPhone o Android. Ang tampok na slideshow ay nasa beta pa rin kaya maaaring wala ito sa iyong app. Kung hindi mo nakikita ang pagpipilian sa Slideshow na inilarawan ng artikulo, hindi ito sinusuportahan ng iyong app.
Mga hakbang
I-update ang Facebook app. Maaari mong i-update ang Facebook sa parehong iPhone at Android. Dahil ang pagpipiliang Mga Slideshow ay nasa beta pa rin, kakailanganin mong i-update ang Facebook app para lumitaw ang tampok.
- Kung nakita mo na ang pagpipilian dati Mga slideview sa Facebook app, laktawan ang hakbang na ito; Ang patuloy na pag-update ay maaaring alisin ang tampok na Mga Slowview mula sa application.

Buksan ang Facebook. I-click ang icon ng Facebook app na may puting "f" sa isang asul na background. Lilitaw ang pahina ng News Feed kung naka-log in ka sa Facebook.- Kung hindi ka naka-log in, ipasok ang iyong email address (o numero ng telepono) at password, pagkatapos ay tapikin ang Mag log in (Mag log in).

Mag-click Ano ang nasa isip mo? (Anong iniisip mo?). Ang kahon ng teksto ng katayuan na ito ay nasa tuktok ng News Feed. Lilitaw ang isang bagong window ng pag-post.
Mag-scroll pababa at tapikin ang Slideshow. Ang orange na icon na ito ay malapit sa ilalim ng window ng pag-post. Lilitaw ang slide ng larawan.
- Kung hindi mo nakikita ang pagpipiliang ito, nangangahulugan ito na ang mga Pag-slide ay hindi magagamit sa iyong aplikasyon sa Facebook.

Mag-click Magdagdag ng mga larawan (Magdagdag ng larawan). Ang kulay abong pindutan na ito ay matatagpuan sa tab na "Mga Larawan",
Piliin ang mga larawan na nais mong idagdag sa slideshow. Mag-click upang pumili ng hindi bababa sa 3 mga larawan (maximum ng 10) o mag-click sa icon ng camera upang kumuha ng isang bagong larawan.
- Maaari kang pumili ng isang larawan mula sa gallery sa iyong telepono sa pamamagitan ng pag-tap Idagdag pa (o katulad), pumili ng hanggang sa 10 mga larawan, pagkatapos ay pindutin Tapos na (Nakumpleto).
Mag-click susunod na (Susunod) sa kanang sulok sa itaas ng screen.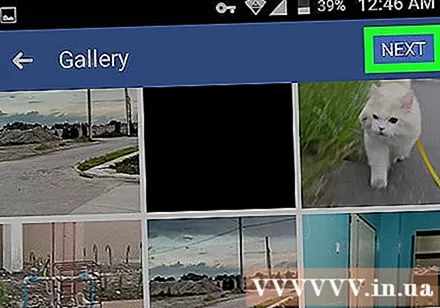
I-click ang tab na "Musika" at pumili ng isang tema. Mag-tap ng isang tema na nais mong gamitin para sa slideshow. Ang tema na iyong pinili ay matutukoy ang musika at ang istilo ng slideshow.
Magdagdag ng pamagat. Mag-click sa card Pamagat at pagkatapos ay ipasok ang pamagat na nais mong gamitin para sa slideshow.
- Laktawan ang hakbang na ito kung hindi mo nais na magdagdag ng isang pamagat.
Mag-click susunod na sa kanang sulok sa itaas ng screen. Ang mga imahe ay mai-synthesize at gagawin sa isang slideshow na iyong dinisenyo.
Mag-click Post (I-post) o Magbahagi (Ibahagi). Ang pindutan na ito ay nasa kanang sulok sa itaas ng screen. Ang iyong slideshow ay nai-post sa iyong profile sa Facebook. anunsyo
Payo
- Kung makakita ka ng isang slideshow ng iyong mga kaibigan sa News Feed, maaari mong subukan ang tampok na ito kung wala kang access.
- Maaari mong i-tag ang mga tao sa slideshow tulad ng isang imahe.
Babala
- Kung ang tampok na Slideshow ay hindi magagamit sa app, walang manu-manong paraan upang mai-install o buhayin.