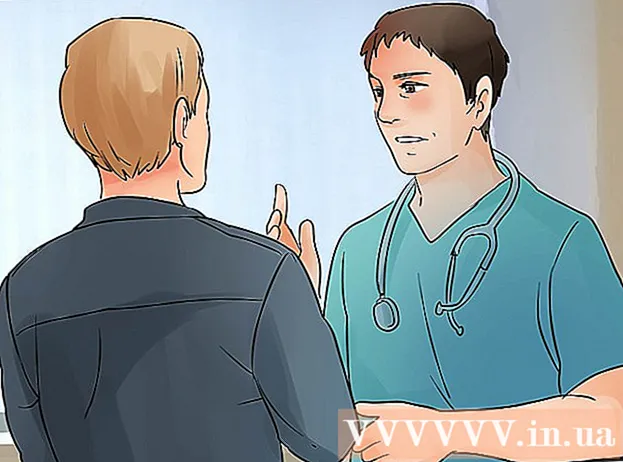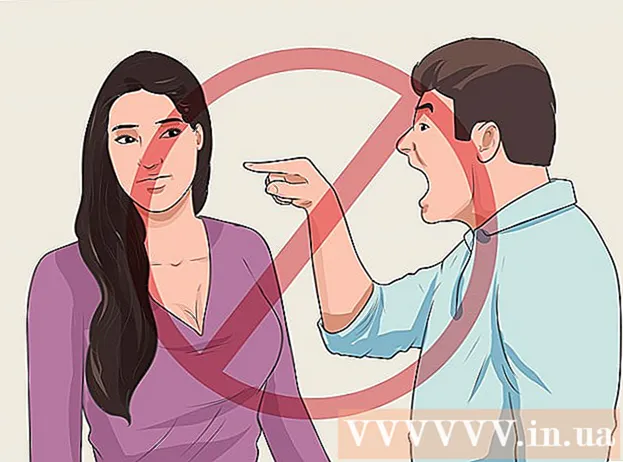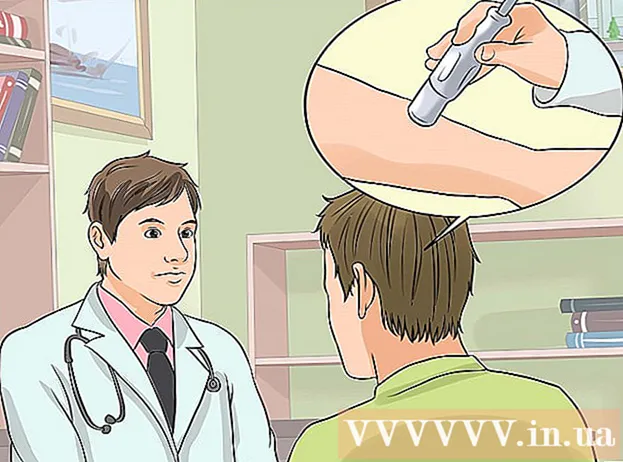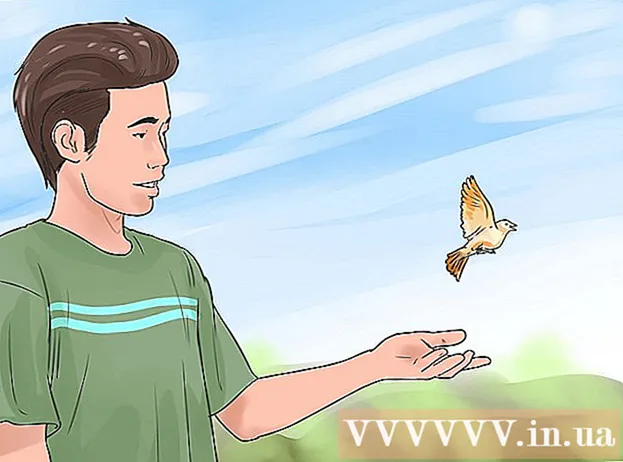May -Akda:
Monica Porter
Petsa Ng Paglikha:
20 Marso. 2021
I -Update Ang Petsa:
2 Hulyo 2024

Nilalaman
Ito ay isang artikulong nagtuturo sa iyo kung paano mag-access at makipag-ugnay sa mga Android file mula sa iyong Windows computer. Ang pinakamadaling paraan upang gawin ito ay upang ikonekta ang iyong Android aparato sa iyong computer gamit ang isang USB charger cord, ngunit maaari mo ring gamitin ang Bluetooth upang magpadala at makatanggap ng mga file sa pagitan ng iyong Android device at ng computer. Kung nais mong i-tweak ang iyong Android device habang wala, maaari kang gumamit ng isang libreng app at isang calculator program na tinatawag na AirDroid.
Mga hakbang
Paraan 1 ng 3: Gumamit ng isang USB cable
. I-click ang logo ng Windows sa ibabang kaliwang sulok ng screen.
sa listahan ng pagpipilian.
- Kung ang icon ng Bluetooth ay asul o naka-highlight, ang Android device ay naka-on ang Bluetooth.

sa kompyuter. I-click ang logo ng Windows sa ibabang kaliwang sulok ng screen upang buksan ang Start menu.
(Mga setting) kasama ang icon na gear sa ibabang kaliwang sulok ng Start menu upang buksan ang window na ito.
.
- Hawakan Bluetooth sa menu.
- Piliin ang pangalan ng computer, pagkatapos kumpirmahin sa pamamagitan ng pagpindot OK lang o IPADALA (Ipadala) nang tanungin. anunsyo
Paraan 3 ng 3: Gumamit ng AirDroid

Play Store ng Android aparato.- Pindutin ang search bar.
- Uri airdroid, pagkatapos ay piliin AirDroid: Remote na pag-access at file sa listahan ng pagpipilian.
- Hawakan I-INSTALL (Mga setting), pagkatapos ay piliin ang TANGGAPIN (Tanggapin).
Buksan ang AirDroid sa iyong Android device. Hawakan BUKSAN (Buksan) sa Play Store, o i-tap ang berde at puting AirDroid app sa Android App Drawer.

Mag-sign in sa iyong AirDroid account. Hawakan MAG-sign IN O MAG-SIGN UP (Pag-login o Pagrehistro) sa ilalim ng screen, i-type ang iyong email address o password sa mga patlang na "Email" at "Password", pagkatapos ay piliin ang MAG-sign IN.
I-click ang tab na "Mga Folder" na may icon na folder sa kaliwang bahagi ng window ng AirDroid sa iyong computer. Bubuksan nito ang isang listahan ng mga folder ng Android.
Tingnan ang listahan ng direktoryo ng Android. Maaari mong makita ang listahan ng mga Android file at folder sa AirDroid window kahit na naka-lock ang screen ng Android.
- Ang AirDroid ay dapat na aktibo sa Android para makita mo ang pinakabagong mga bersyon ng mga file sa Android, at ang Android aparato ay dapat na konektado sa Wi-Fi o data ng telepono.
I-on ang pagtingin sa screen ng telepono sa computer. Kung nais mong makatanggap ng mga notification mula sa iyong Android device sa iyong computer, gawin ang sumusunod:
- Pindutin ang card Mga kasangkapan (Mga tool) sa ilalim ng screen.
- Hawakan Desktop Notif (Anunsyo ng computer).
- Hawakan Paganahin (Bukas)
- Mag-tap sa grey slider sa kanan ng pamagat na "AirDroid".
- Hawakan Payagan (Pinapayagan) o OK lang nang tanungin.
Magpadala ng mga mensahe mula sa AirDroid sa iyong computer. Maaari mong gamitin ang AirDroid upang magpadala ng mga mensahe mula sa Android kahit na hindi direktang ginagamit ang aparato:
- I-click ang tab na "Mga Mensahe" kasama ang icon ng chat box sa kaliwang bahagi ng AirDroid window.
- Pumili ng tatanggap mula sa kahon ng pagpasok ng data sa tuktok ng window.
- Nagtetext.
- Mag-click Ipadala (Ipadala) sa kanang ibabang sulok.
Payo
- Ang TeamViewer ay isa pang paraan upang ikonekta ang isang computer sa isang Android device.
Babala
- Gayunpaman, hindi mo maaaring gamitin ang Bluetooth upang tingnan ang mga file at folder sa Android sa parehong paraan tulad ng paggamit ng isang USB cable.