May -Akda:
Monica Porter
Petsa Ng Paglikha:
19 Marso. 2021
I -Update Ang Petsa:
1 Hulyo 2024

Nilalaman
Maraming mga video sa YouTube ang nagpe-play ng mga bayad na ad sa harap at sa buong video para sa layunin ng pagkakitaan at pagbuo ng karagdagang kita. Habang ang pagtingin sa mga ad ay isang paraan din upang matulungan ang mga tagalikha ng nilalaman na gusto mo, ang 15-30 segundong mga ad ay maaaring maging medyo matagal at nakakabigo. Sa kasamaang palad, ang mga extension ng pag-block ng ad ay magagamit sa lahat ng mga web browser upang matulungan kang ayusin ang problemang ito. Kung nasa isang mobile device ka, gamitin ang iyong ad-blocker upang huwag pansinin ang mga ito.
Mga hakbang
Paraan 1 ng 4: Chrome
I-click ang pindutan ng Menu (☰) at piliin ang "Higit pang mga tool" → "Mga Extension" (Mga Extension). Magbubukas ito ng isang bagong tab sa iyong mga naka-install na extension.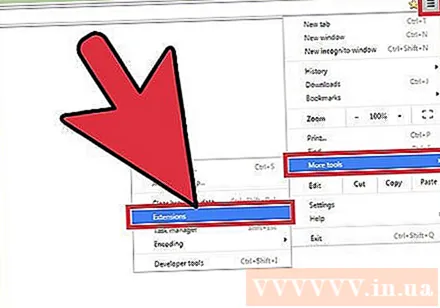
- Kung nais mong harangan ang mga ad sa YouTube sa mga mobile device, mag-click dito.
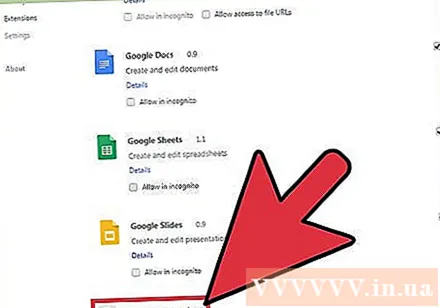
I-click ang "Kumuha ng higit pang mga extension" sa ilalim ng listahan. Bubuksan nito ang Chrome app store.
Hanapin ang keyword na "block ng ad" at palawakin ang mga resulta na "Mga Extension". Makakakita ka ng isang listahan ng mga extension na maaaring hadlangan ang mga ad, kabilang ang mga ad sa YouTube.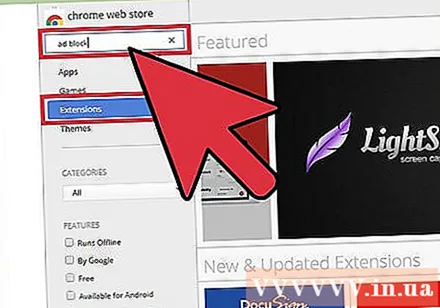
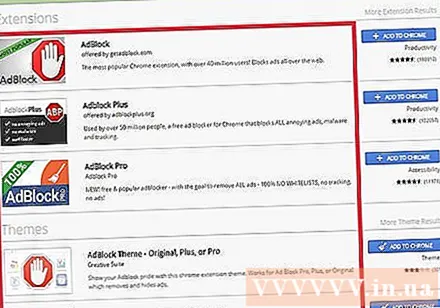
Suriin ang mga resulta nang paisa-isa at piliin ang pinakaangkop na extension. Makakakita ka ng maraming mga resulta sa paghahanap. Maghanap ng isang widget na may maraming magagandang puna. Tandaan na ang ilan sa mga extension ay may parehong pangalan ngunit naiiba sa developer. Narito ang ilang mga tanyag na pagpipilian:- AdBlock
- Adblock Plus
- Adblock para sa YouTube
- uBlock Pinagmulan
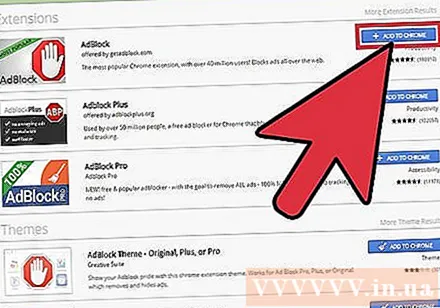
I-click ang pindutang "Idagdag sa Chrome" upang mai-install ang extension. Hinihiling sa iyo na kumpirmahing nais mong i-install ang add-on na ito.
Subukang i-on ang video sa YouTube. Kapag na-install na, ang bagong add-on ay magsisimulang gumana kaagad. Makikita mo ang logo ng extension sa kanan ng address bar. Pumunta sa YouTube at i-on ang video upang makita kung may mga ad.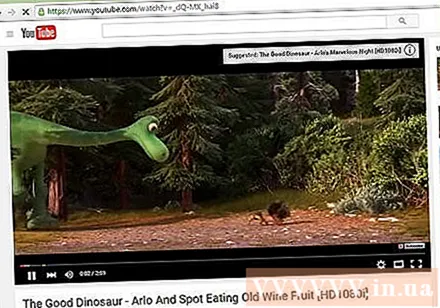
- Ang ilang mga extension ay nangangailangan ng isang restart ng Chrome upang magsimulang gumana. Aabisuhan ka kung kailangan mong i-restart ang iyong browser.
Suriin ang mga setting ng extension kung ang iyong video sa YouTube ay nagpe-play pa rin ng mga ad. Karaniwang mai-block ng mga extension ang awtomatikong pag-pre-roll o billboard ng YouTube. Gayunpaman, ang ilang mga utilities ay nangangailangan sa iyo upang manu-manong buhayin ang pagpapaandar na ito.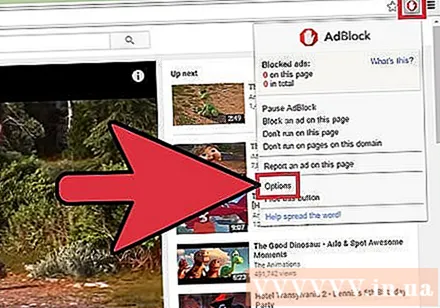
- I-click ang logo ng extension sa tabi ng address bar at piliin ang "Mga Pagpipilian"> "Mga Setting" o ang icon ng gulong.
- Hanapin ang mga setting na nauugnay sa YouTube at buhayin ang mga ito. Suriin ang listahan ng lugar sa seksyong "Mga Filter" ng menu ng Mga Setting.
Subukang gumamit ng ibang extension kung hindi gagana ang na-install mo. Madaling mai-install at mai-uninstall ang mga extension ng Chrome, kung hindi gumana ang na-install mo, maaari mong mabilis na subukan ang isa pa.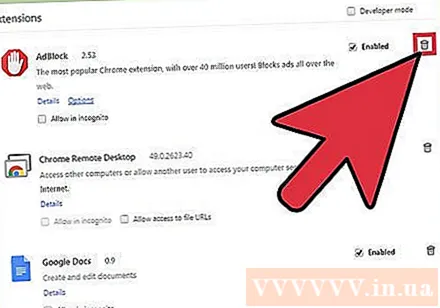
- Maaari mong alisin ang mga hindi nagamit na extension mula sa menu ng Mga Extension (. I-click ang icon ng basurahan sa tabi ng bawat extension upang tanggalin ito.
- Hindi inirerekumenda na magpatakbo ng higit sa isang ad blocker nang sabay-sabay dahil maaaring magkaroon ng mga hidwaan.
Paraan 2 ng 4: Internet Explorer at Microsoft Edge
I-click ang menu ng Mga tool o ang icon na Wheel at piliin ang "Pamahalaan ang mga add-on" (Pamahalaan ang mga add-on). Kung hindi mo nakikita ang menu bar, pindutin ang key Alt.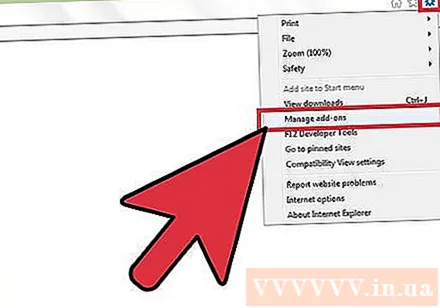
- Hindi ka maaaring magdagdag ng mga extension sa Microsoft Edge, at kung gagamitin mo ang Edge bilang iyong pangunahing web browser, hindi mo maaaring hadlangan ang mga ad. Maaari mong gamitin ang Internet Explorer sa tuwing kailangan mong manuod ng isang video sa YouTube.
Mag-click sa "Maghanap ng higit pang mga toolbar at extension". Mahahanap mo ito sa ilalim ng pahina ng Pamahalaan ang Mga Add-on. Mag-click dito upang buksan ang tab ng Internet Explorer Gallery.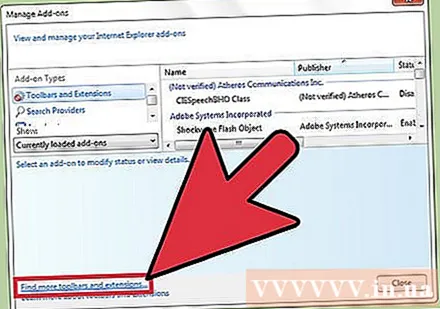
I-click ang pindutang "Idagdag" sa tabi ng Adblock Plus. Ang add-on na ito ay nasa tuktok ng listahan. I-click ang Magdagdag na pindutan upang magpatuloy upang i-download ang installer.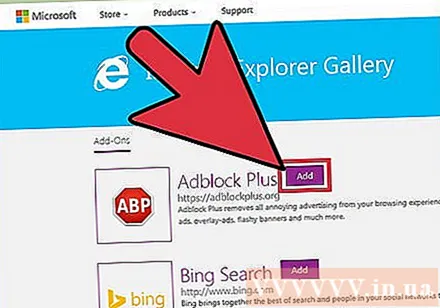
Patakbuhin ang installer ng Adblock Plus. Sundin ang mga kinakailangang lilitaw sa screen upang mai-install ang Adblock Plus para sa Internet Explorer. Isasara ang Internet Explorer sa proseso ng pag-install.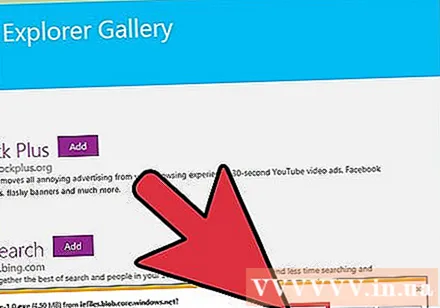
- Kung ang installer ay hindi gumagana nang tama, i-download ang pinakabagong bersyon mula sa at subukang muli.
Simulan ang Internet Explorer at mag-click "Paganahin" (Pinapagana). Sinenyasan ka upang kumpirmahing nais mong i-download ang Adblock Plus kapag nagsimula ka sa Internet Explorer.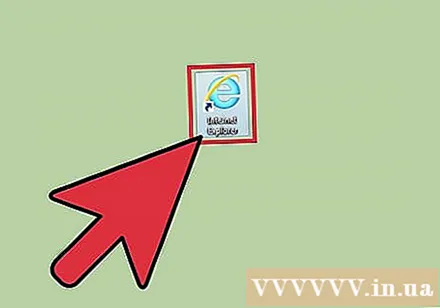
Subukang buksan ang video sa YouTube. Ang default na setting ng Adblock Plus ay upang awtomatikong harangan ang mga ad sa YouTube. Subukang i-on ang mga video sa YouTube upang makita kung gumagana ang extension. anunsyo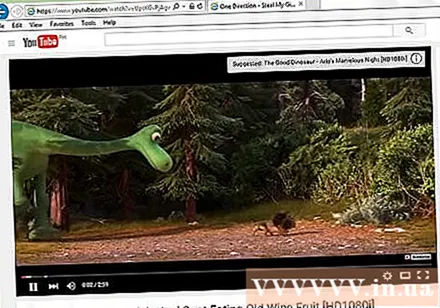
Paraan 3 ng 4: Firefox
I-click ang Menu button (☰) at piliin ang "Mga Add-on". Ang paggawa nito ay magbubukas sa menu ng Mga Extension sa isang bagong tab.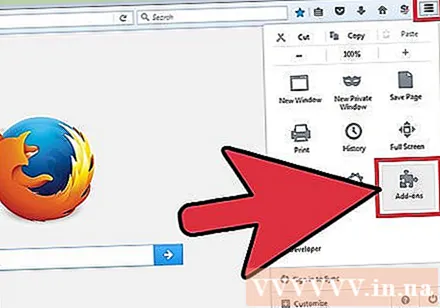
Mag-click sa "Kumuha ng Mga Add-on" sa kaliwang menu. Bubuksan nito ang mga add-on store ng Firefox.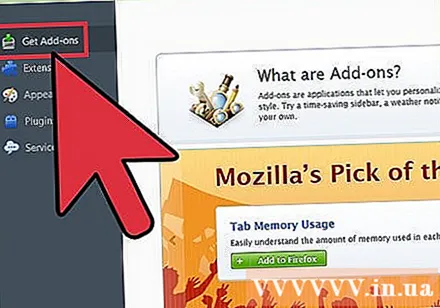
Maghanap ng mga keyword "adblock". Makakakita ka ng maraming mga extension ng pag-block ng ad sa listahan ng mga resulta.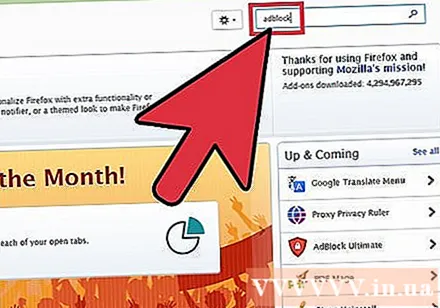
Sumubok ng isang extension ng pag-block sa ad. Marami kang pagpipilian. Basahin ang paglalarawan at tingnan ang puna ng gumagamit upang makahanap ng isang utility na nababagay sa iyong mga pangangailangan. Karamihan sa mga ad blocker ay awtomatikong nagba-block ng mga ad sa YouTube nang walang anumang karagdagang pag-set up. Narito ang ilang mga tanyag na pagpipilian: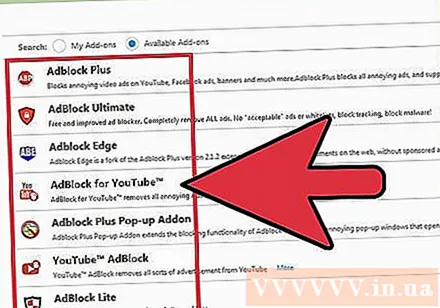
- Adblock Plus
- AdBlock Ultimate
- Adguard AdBlocker
I-click ang pindutang "I-install" sa tabi ng extension na nais mong gamitin. Ang add-on ay mai-install kaagad, at tatagal lamang ng ilang segundo. Dapat mong makita ang isang bagong tab na nag-aabiso na naka-install ang add-on.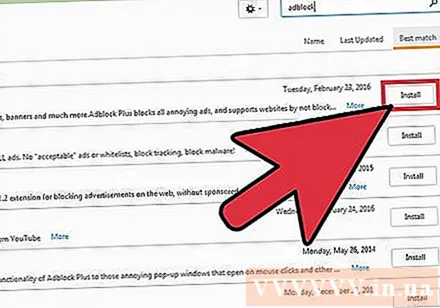
Subukang manuod ng mga video sa YouTube. Sa sandaling na-install, ang utility ay maaaktibo kaagad. Subukang buksan ang video sa YouTube upang matiyak na gumagana nang maayos ang extension.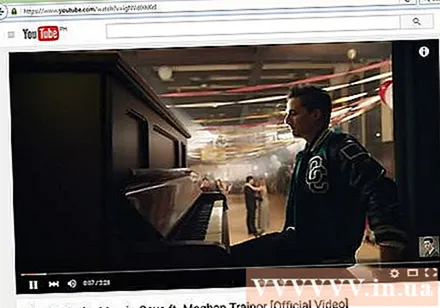
- Ang ilang mga extension, halimbawa AdBlock Plus, ay magpapahintulot sa ilang mga ad na mai-load bilang default, tulad ng mga billboard sa YouTube. Maaari mong i-off ang default na setting na ito sa pamamagitan ng pag-click sa icon ng widget sa toolbar, piliin ang "Mga kagustuhan sa pag-filter" at pag-uncheck ng "Payagan ang ilang hindi mapanghimasok na advertising." ang ilang mga ad ay hindi mapanghimasok).
Paraan 4 ng 4: Android at iOS
Linisin ang default na YouTube app (Android). Bago mo mai-install ang ad-block browser, kailangan mong tanggalin ang mga setting ng YouTube app upang hindi buksan ng machine ang link sa YouTube sa app. Sa ganoong paraan, mapapanood mo ang mga video sa YouTube sa iyong bagong naka-install na browser na nagba-block ng ad.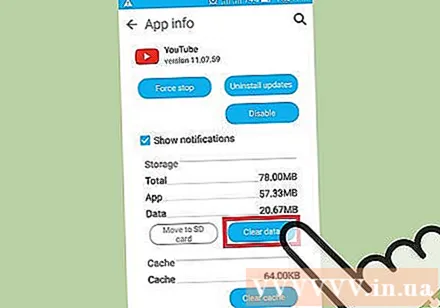
- Buksan ang seksyon ng Mga Setting.
- Piliin ang "Apps" o "Mga Aplikasyon".
- Piliin ang YouTube sa listahan ng mga naka-install na app.
- Pindutin ang pindutang "I-clear ang Mga Default".
I-download ang browser ng AdBlock Browser. Ito ay isang libreng web browser para sa mga mobile device na binuo ng parehong kumpanya ng AdBlock na ginagamit sa web. Maaari mo itong i-download sa Google Play Store o sa iOS App Store.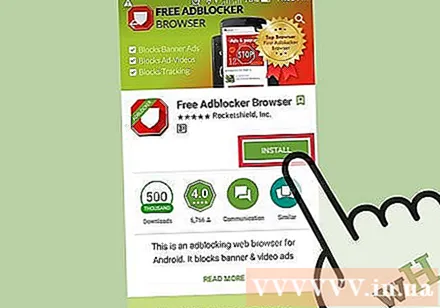
Pumunta sa YouTube gamit ang AdBlock Browser at hanapin ang video na nais mong panoorin. Panoorin mo ang video sa mobile site, hindi sa app.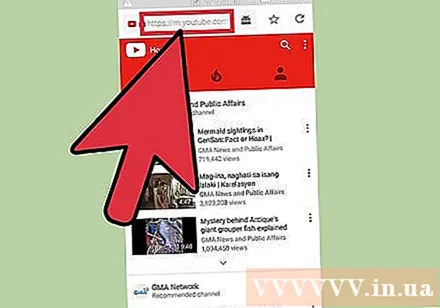
Simulang panoorin ang video. Kung manonood ka ng isang video sa iyong browser, hindi ka makakakita ng mga ad.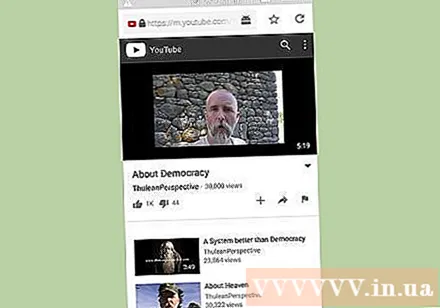
I-install ang AdBlock sa natitirang mga aparato (Android). Kung nais mong harangan ang mga ad saanman, kasama ang YouTube app, maaari mong mai-install ang AdBlock sa iyong Android device. Kinakailangan ka ng software na ito na manu-manong i-configure at subaybayan, at gagana lamang kapag nakakonekta sa Wi-Fi network.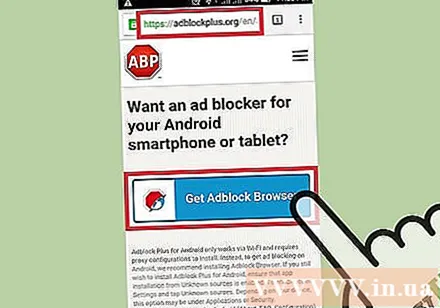
- Maaari mong i-download ang AdBlock APK mula sa address. Kailangan mong paganahin ang mapagkukunan na "Hindi kilalang mga mapagkukunan" sa seksyon ng Seguridad ng Mga Setting.
- I-configure ang isang wireless network upang kumonekta sa pamamagitan ng isang proxy. Ang lahat ng pag-access sa internet ay ipinadala sa AdBlock bago maabot ang isang web browser o iba pang application. Maaari kang mag-refer sa mga artikulo na humahadlang sa mga pop-up browser para sa Android para sa higit pang mga detalye.



