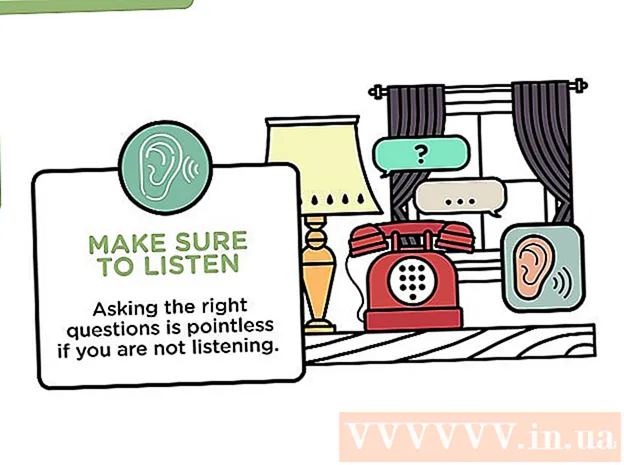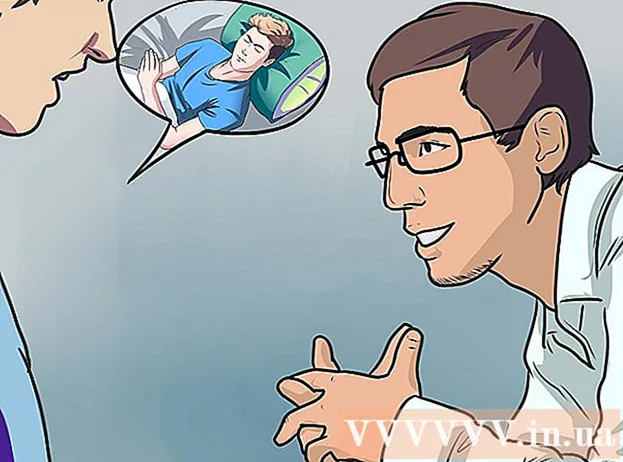May -Akda:
Florence Bailey
Petsa Ng Paglikha:
27 Marso. 2021
I -Update Ang Petsa:
1 Hulyo 2024

Nilalaman
- Paraan 2 ng 7: Paano kumuha ng isang screenshot ng buong screen (anumang bersyon ng Windows)
- Paraan 3 ng 7: Paano kumuha ng isang screenshot ng isang window
- Paraan 4 ng 7: Paano kumuha ng isang screenshot gamit ang Scissors utility
- Paraan 5 ng 7: Paano kumuha ng isang screenshot gamit ang Shortcut sa keyboard ng Gunting
- Paraan 6 ng 7: Paano kumuha ng mga screenshot ng isang pagkakasunud-sunod ng screen
- Paraan 7 ng 7: Paano kumuha ng isang screenshot sa isang Windows tablet
- Mga Tip
- Mga babala
 2 Pindutin ang "Print Screen" na key sa iyong keyboard. Kadalasan ang susi ⎙ I-print ang Screen na matatagpuan sa kanang itaas na bahagi ng pangunahing keyboard (hindi binibilang ang number pad, kung mayroon man), at sa ilalim ng key na ito ay "SysReq" (Mga Kinakailangan sa System).
2 Pindutin ang "Print Screen" na key sa iyong keyboard. Kadalasan ang susi ⎙ I-print ang Screen na matatagpuan sa kanang itaas na bahagi ng pangunahing keyboard (hindi binibilang ang number pad, kung mayroon man), at sa ilalim ng key na ito ay "SysReq" (Mga Kinakailangan sa System). - Karaniwan, ang key na ito ay may label na "PrtSc" o isang katulad na pagpapaikli.
 3 Mag-click sa ⊞ Manalo+⎙ I-print ang Screen. Ang isang screenshot ng kasalukuyang screen ay kukuha (kapag kumukuha ng isang screenshot, lumulubog ang screen para sa isang split segundo).
3 Mag-click sa ⊞ Manalo+⎙ I-print ang Screen. Ang isang screenshot ng kasalukuyang screen ay kukuha (kapag kumukuha ng isang screenshot, lumulubog ang screen para sa isang split segundo). - Kung ang screen ay hindi lumabo, ang ilang mga setting ng pagpapakita ay hindi pinagana sa computer. Ito ay pinaka-karaniwan sa mga mas matatandang computer na na-upgrade sa Windows 10.
- Kung ang screenshot ay hindi lumitaw sa screen kapag pinindot mo ang key, subukang pindutin Ctrl+⊞ Manalo+⎙ I-print ang Screen o Fn+⊞ Manalo+⎙ I-print ang Screen.
 4 Hanapin ang screenshot. Matatagpuan ito sa folder na "Screenshot", na matatagpuan sa folder na "Mga Larawan". Ang bawat screenshot ay mapangalanan na "Screenshot (numero)", kung saan sa halip na "numero" ay magkakaroon ng sunud-sunod na bilang ng screenshot.
4 Hanapin ang screenshot. Matatagpuan ito sa folder na "Screenshot", na matatagpuan sa folder na "Mga Larawan". Ang bawat screenshot ay mapangalanan na "Screenshot (numero)", kung saan sa halip na "numero" ay magkakaroon ng sunud-sunod na bilang ng screenshot. - Halimbawa, ang unang screenshot ay mapangalanan na "Screenshot (1)", ang pangalawang "Screenshot (2)", at iba pa.
Paraan 2 ng 7: Paano kumuha ng isang screenshot ng buong screen (anumang bersyon ng Windows)
 1 Ipakita ang screen na nais mong i-screenshot. Tiyaking walang mga hindi kinakailangang item dito, tulad ng mga bukas na bintana o pagpapatakbo ng mga programa.
1 Ipakita ang screen na nais mong i-screenshot. Tiyaking walang mga hindi kinakailangang item dito, tulad ng mga bukas na bintana o pagpapatakbo ng mga programa.  2 Pindutin ang susi ⎙ I-print ang Screen. Karaniwan itong matatagpuan sa kanang-itaas na bahagi ng keyboard sa kanan ng F-key row (halimbawa, sa kanan ng F12 key). Pindutin ang "Print Screen" na key upang kumuha ng isang screenshot ng buong screen.
2 Pindutin ang susi ⎙ I-print ang Screen. Karaniwan itong matatagpuan sa kanang-itaas na bahagi ng keyboard sa kanan ng F-key row (halimbawa, sa kanan ng F12 key). Pindutin ang "Print Screen" na key upang kumuha ng isang screenshot ng buong screen. - Karaniwan, ang key na ito ay may label na "PrtSc" o isang katulad na pagpapaikli.
- Kung ang iyong computer ay may isang susi Fn sa kaliwang ibabang bahagi ng keyboard, mag-click Fn+⎙ I-print ang Screen.
 3 Simulan ang programa ng Paint. Ang program na ito ay binuo sa lahat ng mga bersyon ng Windows system. Upang buksan ito:
3 Simulan ang programa ng Paint. Ang program na ito ay binuo sa lahat ng mga bersyon ng Windows system. Upang buksan ito: - Buksan ang start menu
 .
. - Sa Windows 8, buksan ang search bar.
- Mag-click sa search bar sa ilalim ng Start menu.
- Pasok pintura.
- I-click ang Kulayan sa tuktok ng Start menu.
- Sa Windows 8, hanapin ang "Paint" sa mga resulta ng paghahanap.
- Sa Windows XP, i-click ang Start> Programs> Accessories> Paint.
- Buksan ang start menu
 4 Ipasok ang screenshot. Sa bubukas na window ng Paint, mag-click Ctrl+Vupang magsingit ng isang screenshot. Ipapakita ang screenshot sa window ng Paint.
4 Ipasok ang screenshot. Sa bubukas na window ng Paint, mag-click Ctrl+Vupang magsingit ng isang screenshot. Ipapakita ang screenshot sa window ng Paint.  5 I-save ang screenshot. Mag-click sa Ctrl+S, magpasok ng isang pangalan para sa screenshot, pumili ng isang folder upang mai-save ito sa kaliwang bahagi ng window, at pagkatapos ay i-click ang "I-save".
5 I-save ang screenshot. Mag-click sa Ctrl+S, magpasok ng isang pangalan para sa screenshot, pumili ng isang folder upang mai-save ito sa kaliwang bahagi ng window, at pagkatapos ay i-click ang "I-save". - Upang baguhin ang format ng file, buksan ang menu ng Uri ng File (sa ilalim ng window) at piliin ang format na gusto mo (halimbawa, JPEG).
- Ang pinakakaraniwang mga graphic format ay ang JPG at PNG. Ang PNG ang inirekumendang format para sa mga screenshot dahil ginagarantiyahan nito ang mataas na kalidad ng imahe na may maliit na sukat ng file.
Paraan 3 ng 7: Paano kumuha ng isang screenshot ng isang window
 1 Mag-click sa window na gusto mong kumuha ng screenshot. Ang isang screenshot ng isang window ay isang screenshot ng aktibong window lamang, iyon ay, isang window na nasa tuktok ng iba pang mga windows.
1 Mag-click sa window na gusto mong kumuha ng screenshot. Ang isang screenshot ng isang window ay isang screenshot ng aktibong window lamang, iyon ay, isang window na nasa tuktok ng iba pang mga windows.  2 Hawakan Alt at pindutin ⎙ PrtScr. Ang screenshot ng window ay makopya sa clipboard. Ang mga sukat ng screenshot ay natutukoy ng laki ng window sa oras ng pagkuha ng screenshot.
2 Hawakan Alt at pindutin ⎙ PrtScr. Ang screenshot ng window ay makopya sa clipboard. Ang mga sukat ng screenshot ay natutukoy ng laki ng window sa oras ng pagkuha ng screenshot. - Walang kumpirmasyon sa paggawa ng screenshot.
 3 Simulan ang programa ng Paint. Ang program na ito ay binuo sa lahat ng mga bersyon ng Windows system. Upang buksan ito:
3 Simulan ang programa ng Paint. Ang program na ito ay binuo sa lahat ng mga bersyon ng Windows system. Upang buksan ito: - Buksan ang start menu
 .
. - Sa Windows 8, buksan ang search bar.
- Mag-click sa search bar sa ilalim ng Start menu.
- Pasok pintura.
- I-click ang Kulayan sa tuktok ng Start menu.
- Sa Windows 8, hanapin ang "Paint" sa mga resulta ng paghahanap.
- Sa Windows XP, i-click ang Start> Programs> Accessories> Paint.
- Buksan ang start menu
 4 Ipasok ang screenshot. Sa bubukas na window ng Paint, mag-click Ctrl+Vupang magsingit ng isang screenshot. Ipapakita ang screenshot sa window ng Paint.
4 Ipasok ang screenshot. Sa bubukas na window ng Paint, mag-click Ctrl+Vupang magsingit ng isang screenshot. Ipapakita ang screenshot sa window ng Paint. - Maaari mo ring i-paste ang screenshot sa isa pang programa, tulad ng Word o email. Upang magawa ito, buksan ang nais na programa at mag-click Ctrl+V.
 5 I-save ang screenshot. I-click ang File> I-save, maglagay ng isang pangalan para sa screenshot, pumili ng isang lokasyon upang i-save ito sa kaliwang bahagi ng window, at pagkatapos ay i-click ang I-save.
5 I-save ang screenshot. I-click ang File> I-save, maglagay ng isang pangalan para sa screenshot, pumili ng isang lokasyon upang i-save ito sa kaliwang bahagi ng window, at pagkatapos ay i-click ang I-save. - Upang baguhin ang format ng file, buksan ang menu ng Uri ng File (sa ilalim ng window) at piliin ang format na gusto mo (halimbawa, JPEG).
- Ang pinakakaraniwang mga graphic format ay ang JPG at PNG. Ang PNG ang inirekumendang format para sa mga screenshot dahil ginagarantiyahan nito ang mataas na kalidad ng imahe na may maliit na sukat ng file.
Paraan 4 ng 7: Paano kumuha ng isang screenshot gamit ang Scissors utility
 1 Buksan ang utility ng Gunting. Magagamit ito sa lahat ng mga bersyon ng Windows Vista / 7/8/10, maliban sa mga bersyon ng Starter at Basic. Gayundin, ang utility na ito ay hindi magagamit sa Windows XP.
1 Buksan ang utility ng Gunting. Magagamit ito sa lahat ng mga bersyon ng Windows Vista / 7/8/10, maliban sa mga bersyon ng Starter at Basic. Gayundin, ang utility na ito ay hindi magagamit sa Windows XP. - Sa Windows Vista / 7, i-click ang Start> All Programs> Accessories> Gunting.
- Sa Windows 8, simulang mag-type gunting sa Start screen, at pagkatapos ay piliin ang "Gunting" mula sa mga resulta ng paghahanap.
- Sa Windows 10, i-click ang "Start"
 , pasok gunting at piliin ang "Gunting" sa mga resulta ng paghahanap.
, pasok gunting at piliin ang "Gunting" sa mga resulta ng paghahanap.
 2 Piliin ang hugis ng frame. Ang isang screenshot ng lugar na nasa loob ng frame ay kukuha. Ang hugis-parihaba na frame ay pinili bilang default. I-click ang pababang arrow sa tabi ng pindutan ng Mode upang muling baguhin ang frame:
2 Piliin ang hugis ng frame. Ang isang screenshot ng lugar na nasa loob ng frame ay kukuha. Ang hugis-parihaba na frame ay pinili bilang default. I-click ang pababang arrow sa tabi ng pindutan ng Mode upang muling baguhin ang frame: - Freehand: Maaari kang gumuhit ng isang freeform frame.
- Parihaba: Maaari kang gumuhit ng isang hugis-parihaba na frame.
- Window: Maaari kang pumili ng isang window.
- Buong Screen: Kukuha ng isang screenshot ng buong screen, kasama ang lahat ng mga bintana (maliban sa window ng utility na Gunting).
 3 Ayusin ang frame para sa screenshot. Bilang default, ang anumang screenshot ay mapapalibutan ng isang pulang hangganan. Upang alisin o baguhin ito, mag-click sa "Mga Tool" sa kaliwang bahagi sa itaas ng toolbar ng utility na "Gunting", piliin ang "Mga Pagpipilian" mula sa menu at alisan ng check ang kahon sa tabi ng "Ipakita ang linya ng pagpili pagkatapos mag-record ng mga fragment". Ngayon ay walang mga frame sa paligid ng mga screenshot.
3 Ayusin ang frame para sa screenshot. Bilang default, ang anumang screenshot ay mapapalibutan ng isang pulang hangganan. Upang alisin o baguhin ito, mag-click sa "Mga Tool" sa kaliwang bahagi sa itaas ng toolbar ng utility na "Gunting", piliin ang "Mga Pagpipilian" mula sa menu at alisan ng check ang kahon sa tabi ng "Ipakita ang linya ng pagpili pagkatapos mag-record ng mga fragment". Ngayon ay walang mga frame sa paligid ng mga screenshot.  4 Lumikha ng isang bagong screenshot. I-click ang "Bago" - ang screen fades, at gumuhit ka ng isang frame o mag-click sa window (kung pinili mo ang pagpipiliang "Window"). Pakawalan ang pindutan ng mouse upang kumuha ng isang screenshot.
4 Lumikha ng isang bagong screenshot. I-click ang "Bago" - ang screen fades, at gumuhit ka ng isang frame o mag-click sa window (kung pinili mo ang pagpipiliang "Window"). Pakawalan ang pindutan ng mouse upang kumuha ng isang screenshot. - Kung pinili mo ang pagpipiliang "Buong Screen", isang screenshot ang kukuha sa lalong madaling i-click mo ang "Lumikha".
 5 I-edit ang screenshot. Kapag nakuha ang screenshot, magbubukas ito sa isang bagong window. Gamitin ang tool na Panulat upang gumuhit sa screenshot at kumuha ng mga tala, o ang tool na Highlighter upang pumili ng teksto.
5 I-edit ang screenshot. Kapag nakuha ang screenshot, magbubukas ito sa isang bagong window. Gamitin ang tool na Panulat upang gumuhit sa screenshot at kumuha ng mga tala, o ang tool na Highlighter upang pumili ng teksto. - Ang Eraser tool ay nagbubura ng mga tala, hindi isang screenshot.
 6 I-save ang screenshot. Mag-click sa floppy disk icon upang buksan ang I-save Bilang window. Magpasok ng isang pangalan para sa screenshot at, kung kinakailangan, baguhin ang format ng file sa menu na I-save bilang uri. Ang screenshot ay maaari nang i-email o mai-upload sa isang website.
6 I-save ang screenshot. Mag-click sa floppy disk icon upang buksan ang I-save Bilang window. Magpasok ng isang pangalan para sa screenshot at, kung kinakailangan, baguhin ang format ng file sa menu na I-save bilang uri. Ang screenshot ay maaari nang i-email o mai-upload sa isang website. - Ang PNG ay ang pangunahing format ng graphics sa Windows 7/8. Ang format na ito ay nagsisiksik nang walang pagkawala ng data, iyon ay, ginagarantiyahan nito ang mga de-kalidad na imahe na may maliit na sukat ng file. Ito ang inirekumendang format para sa mga screenshot.
- Ang JPG / JPEG ay ang pangunahing format ng graphics sa Windows Vista. Sinisiksik ng format na ito ang data sa isang lossy na paraan, iyon ay, ang screenshot ay maaaring magpakita ng pixelation at pagkawala ng ilang mga kulay. Ang format na ito ay para sa mga litrato at hindi inirerekomenda para sa mga screenshot.
- Ang GIF ay hindi angkop para sa mga larawan ng kulay, ngunit mahusay na gumagana para sa mga graphic at logo na may kulay na punan, at ang hangganan sa pagitan ng mga lugar ng pagpuno ay malinaw na makikita.
 7 Kopyahin ang screenshot. Bilang default, ang screenshot ay nakopya sa clipboard. Nangangahulugan ito na maaari itong mai-paste sa Paint o Word. Nagbibigay ang Paint ng higit pang mga pagpipilian para sa pag-edit ng mga screenshot kaysa sa Gunting.
7 Kopyahin ang screenshot. Bilang default, ang screenshot ay nakopya sa clipboard. Nangangahulugan ito na maaari itong mai-paste sa Paint o Word. Nagbibigay ang Paint ng higit pang mga pagpipilian para sa pag-edit ng mga screenshot kaysa sa Gunting. - Upang magsingit ng isang screenshot, buksan ang nais na programa at mag-click Ctrl+V.
Paraan 5 ng 7: Paano kumuha ng isang screenshot gamit ang Shortcut sa keyboard ng Gunting
 1 Ipakita ang screen na nais mong i-screenshot. Tiyaking walang mga hindi kinakailangang item dito, tulad ng mga bukas na bintana o pagpapatakbo ng mga programa.
1 Ipakita ang screen na nais mong i-screenshot. Tiyaking walang mga hindi kinakailangang item dito, tulad ng mga bukas na bintana o pagpapatakbo ng mga programa.  2 Mag-click sa ⊞ Manalo+⇧ Paglipat+S. Ang screen fades at ang mouse pointer ay nagbabago sa isang crosshair.
2 Mag-click sa ⊞ Manalo+⇧ Paglipat+S. Ang screen fades at ang mouse pointer ay nagbabago sa isang crosshair.  3 Iguhit ang nais na lugar ng screen. Pindutin nang matagal ang pindutan ng mouse at i-drag ang crosshair mula sa kaliwang sulok sa itaas ng lugar ng screen na nais mong i-screenshot sa ibabang kanang sulok.
3 Iguhit ang nais na lugar ng screen. Pindutin nang matagal ang pindutan ng mouse at i-drag ang crosshair mula sa kaliwang sulok sa itaas ng lugar ng screen na nais mong i-screenshot sa ibabang kanang sulok. - Halimbawa, upang kumuha ng isang screenshot ng buong screen, pindutin nang matagal ang pindutan ng mouse at i-drag ang crosshair mula sa kaliwang sulok sa itaas ng screen sa ibabang kanang sulok ng screen.
 4 Pakawalan ang pindutan ng mouse. Ang isang screenshot ng nakabalangkas na lugar ng screen ay kukuha. Ang screenshot ay makopya sa clipboard, pagkatapos na maaari itong mai-paste sa nais na programa.
4 Pakawalan ang pindutan ng mouse. Ang isang screenshot ng nakabalangkas na lugar ng screen ay kukuha. Ang screenshot ay makopya sa clipboard, pagkatapos na maaari itong mai-paste sa nais na programa.  5 Ipasok ang screenshot. Magbukas ng isang programa na sumusuporta sa pagpasok ng mga imahe (tulad ng Paint, Word, atbp.) At mag-click Ctrl+V... Ipinapakita ng programa ang screenshot na iyong kinuha.
5 Ipasok ang screenshot. Magbukas ng isang programa na sumusuporta sa pagpasok ng mga imahe (tulad ng Paint, Word, atbp.) At mag-click Ctrl+V... Ipinapakita ng programa ang screenshot na iyong kinuha. - Upang makatipid ng isang screenshot, mag-click Ctrl+S, magpasok ng isang pangalan para sa file, pumili ng isang folder upang mai-save ito, at pagkatapos ay i-click ang I-save.
- Maaari ring ipasok ang screenshot sa ilang mga serbisyong online tulad ng mga email.
Paraan 6 ng 7: Paano kumuha ng mga screenshot ng isang pagkakasunud-sunod ng screen
 1 Maunawaan kung paano gumagana ang pamamaraang ito. Ang programa ng PSR.exe, na binuo sa halos lahat ng mga bersyon ng Windows, ay nagbibigay-daan sa iyo upang tumagal ng hanggang sa 100 mga screenshot at i-save ang mga ito sa isang dokumento. Gayundin, itinatala ng program na ito kung ano ang pinindot mo at kung anong mga pagkilos ang iyong ginagawa sa isang partikular na screen.
1 Maunawaan kung paano gumagana ang pamamaraang ito. Ang programa ng PSR.exe, na binuo sa halos lahat ng mga bersyon ng Windows, ay nagbibigay-daan sa iyo upang tumagal ng hanggang sa 100 mga screenshot at i-save ang mga ito sa isang dokumento. Gayundin, itinatala ng program na ito kung ano ang pinindot mo at kung anong mga pagkilos ang iyong ginagawa sa isang partikular na screen.  2 Ipakita ang unang screen na nais mo ng isang screenshot. Ito dapat ang unang screen sa pagkakasunud-sunod ng mga screen na malapit mong makuha.
2 Ipakita ang unang screen na nais mo ng isang screenshot. Ito dapat ang unang screen sa pagkakasunud-sunod ng mga screen na malapit mong makuha.  3 Buksan ang start menu
3 Buksan ang start menu  . Mag-click sa logo ng Windows sa ibabang kaliwang sulok ng screen.
. Mag-click sa logo ng Windows sa ibabang kaliwang sulok ng screen.  4 Buksan ang window ng Run. Pasok magpatupad, at pagkatapos ay i-click ang Run sa tuktok ng Start menu.
4 Buksan ang window ng Run. Pasok magpatupad, at pagkatapos ay i-click ang Run sa tuktok ng Start menu.  5 Ipasok ang utos upang simulan ang programa ng PSR. Pasok psr.exe sa Run window.
5 Ipasok ang utos upang simulan ang programa ng PSR. Pasok psr.exe sa Run window.  6 Mag-click sa OK lang. Nasa ilalim ito ng Run window. Ang isang maliit na hugis-parihaba na toolbar ay lilitaw sa tuktok ng screen.
6 Mag-click sa OK lang. Nasa ilalim ito ng Run window. Ang isang maliit na hugis-parihaba na toolbar ay lilitaw sa tuktok ng screen.  7 Mag-click sa Simulan ang recording. Nasa kaliwang bahagi ito ng toolbar. 25 mga screenshot ang nai-save.
7 Mag-click sa Simulan ang recording. Nasa kaliwang bahagi ito ng toolbar. 25 mga screenshot ang nai-save. - Upang makatipid ng higit sa 25 mga screenshot, mag-click
 sa kanang bahagi ng toolbar, mag-click sa "Mga Pagpipilian" at baguhin ang halaga para sa pagpipiliang "Bilang ng Mga Screenshot na Nakaimbak".
sa kanang bahagi ng toolbar, mag-click sa "Mga Pagpipilian" at baguhin ang halaga para sa pagpipiliang "Bilang ng Mga Screenshot na Nakaimbak".
- Upang makatipid ng higit sa 25 mga screenshot, mag-click
 8 Pumunta sa susunod na screen. Sa tuwing magbabago ang screen (maliban sa paglipat lamang gamit ang mouse), isang screenshot ang nai-save.
8 Pumunta sa susunod na screen. Sa tuwing magbabago ang screen (maliban sa paglipat lamang gamit ang mouse), isang screenshot ang nai-save.  9 Mag-click sa Ihinto ang pagrekord. Ang pindutang ito ay nasa toolbar. Ititigil ang pag-save ng mga screenshot at magbubukas ang isang window na may mga resulta.
9 Mag-click sa Ihinto ang pagrekord. Ang pindutang ito ay nasa toolbar. Ititigil ang pag-save ng mga screenshot at magbubukas ang isang window na may mga resulta.  10 Tingnan ang mga screenshot. Mag-scroll pababa sa pahina at tiyaking nakuha mo ang lahat ng mga screen na gusto mo.
10 Tingnan ang mga screenshot. Mag-scroll pababa sa pahina at tiyaking nakuha mo ang lahat ng mga screen na gusto mo. - 11 I-save ang mga screenshot bilang isang archive (ZIP file). I-click ang I-save sa tuktok ng window, maglagay ng isang pangalan para sa file, pumili ng isang lokasyon upang i-save ito, at pagkatapos ay i-click ang I-save.
- Ang mga screenshot ay nai-save sa isang HTML file. Maaaring buksan ang HTML file sa Internet Explorer.
Paraan 7 ng 7: Paano kumuha ng isang screenshot sa isang Windows tablet
- 1 Ipakita ang screen na nais mong i-screenshot. Tiyaking walang mga hindi kinakailangang item dito, tulad ng mga bukas na bintana o pagpapatakbo ng mga programa.
- 2 Pindutin nang matagal ang logo ng Windows. Ito ang logo sa mukha ng tablet, hindi ang pindutan ng Windows sa desktop.
- Kung ang iyong tablet ay walang isang Windows button, pindutin ang power button.
- 3 Pindutin ang volume down button (o i-volume up kung ginagamit ang power button). Mag-fade ang screen - nangangahulugan ito na ang screenshot ay nakuha.
- Ang screenshot ay nai-save sa folder na "Screenshot"; upang buksan ito, simulan ang file manager, at pagkatapos ay buksan ang mga folder ng Mga Larawan> Mga screenshot.
Mga Tip
- Kung gumagamit ka ng Microsoft OneNote, mag-click ⊞ Manalo+Supang kumuha ng isang screenshot ng hugis-parihaba na lugar ng screen.Lumilitaw ang screenshot sa OneNote. Ang pamamaraang ito ay maaaring magamit kahit sa Windows XP, na walang utility sa Gunting.
- Sa keyboard ng laptop, ang susi ⎙ PrtScr maaaring isama sa isa pang susi. Nangangahulugan ito na kailangan mo munang pindutin ang susi Fn o ang Function key at pagkatapos ay pindutin ang ⎙ PrtScr... Karaniwan, ang susi Fn na matatagpuan sa ibabang hilera ng keyboard.
- Kung mag-a-upload ka ng isang screenshot sa isang website, tiyaking ang laki ng file ay hindi lalampas sa pinapayagan na laki.
- Ang magagamit na Gunting ay hindi magagamit sa lahat ng mga bersyon ng Windows. Sa kasong ito, gamitin ang libreng analogue ng utility ng Gunting.
Mga babala
- Kung nai-save mo ang screenshot sa ilang mga format (halimbawa, bilang isang bitmap), magtatapos ka sa isang napakalaking file. Samakatuwid, masidhi naming inirerekumenda ang paggamit ng format na PNG o JPEG.
- Maaaring hindi ipakita ng mga screenshot ang nilalamang nilalaro sa Windows Media Player.
- Ang mouse cursor ay karaniwang hindi ipinapakita sa mga screenshot.