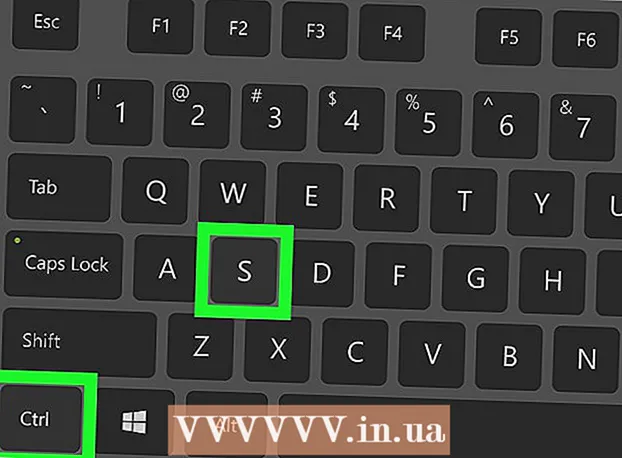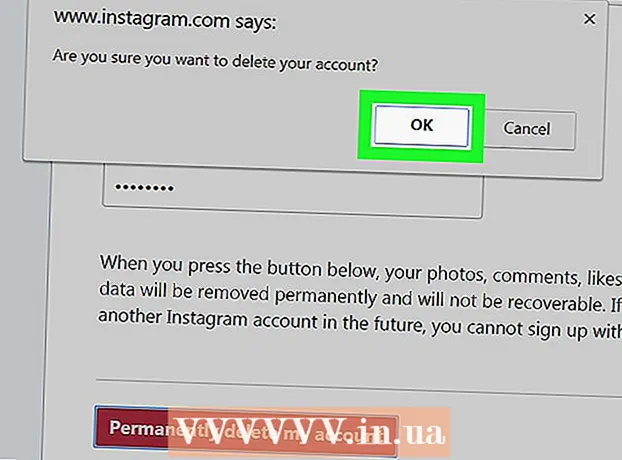May -Akda:
Bobbie Johnson
Petsa Ng Paglikha:
9 Abril 2021
I -Update Ang Petsa:
1 Hulyo 2024

Nilalaman
- Mga hakbang
- Bahagi 1 ng 4: Paano Gumamit ng Mga Tab ng App Store
- Bahagi 2 ng 4: Paano i-install ang app
- Bahagi 3 ng 4: Paano mag-update ng mga app
- Bahagi 4 ng 4: Paano Makatingin sa isang Listahan ng Lahat ng Na-download na Apps
- Mga Tip
Ipapakita sa iyo ng artikulong ito kung paano gamitin ang App Store app sa iyong iPhone, na nagpapahintulot sa iyo na mag-install ng mga bagong app, i-update ang kasalukuyang mga app, at tingnan ang isang listahan ng lahat ng mga app na iyong binili at na-download.
Mga hakbang
Bahagi 1 ng 4: Paano Gumamit ng Mga Tab ng App Store
 1 Ilunsad ang App Store app. Mag-click sa asul na icon na may puting titik na "A" na binubuo ng mga kagamitan sa pagsulat. Bilang default, ang icon na ito ay nasa home screen.
1 Ilunsad ang App Store app. Mag-click sa asul na icon na may puting titik na "A" na binubuo ng mga kagamitan sa pagsulat. Bilang default, ang icon na ito ay nasa home screen.  2 I-click ang Itinatampok. Ang tab na ito ay nasa ibabang kaliwang sulok ng screen. Mahahanap mo rito ang pinakatanyag na mga application.
2 I-click ang Itinatampok. Ang tab na ito ay nasa ibabang kaliwang sulok ng screen. Mahahanap mo rito ang pinakatanyag na mga application.  3 I-tap ang Mga Kategorya. Ang tab na ito ay nasa kanan ng tab na Koleksyon sa ilalim ng screen. Ang mga kategorya ng application tulad ng Mga Larawan at Video o Aliwan ay ipapakita.
3 I-tap ang Mga Kategorya. Ang tab na ito ay nasa kanan ng tab na Koleksyon sa ilalim ng screen. Ang mga kategorya ng application tulad ng Mga Larawan at Video o Aliwan ay ipapakita. - Mag-click sa isang kategorya upang matingnan ang mga tanyag na subcategory at inirerekumenda ng gumagamit na mga app.
- I-click ang Bumalik sa kaliwang sulok sa itaas ng screen upang bumalik sa pahina ng Mga Kategoryang.
 4 I-click ang Mga Nangungunang Tsart. Ang tab na ito ay nasa ilalim ng screen. Mahahanap mo rito ang pinaka-nai-download na mga app, ngunit maaari silang maiayos ayon sa mga tab sa tuktok ng screen:
4 I-click ang Mga Nangungunang Tsart. Ang tab na ito ay nasa ilalim ng screen. Mahahanap mo rito ang pinaka-nai-download na mga app, ngunit maaari silang maiayos ayon sa mga tab sa tuktok ng screen: - Binayaran: mga application kung saan kailangan mong magbayad (mula sa 60 rubles at higit pa);
- Libre: libreng apps;
- Patok: ang pinakatanyag na mga application.
 5 I-click ang Paghahanap. Ito ay isang magnifying glass na icon sa ibabang kanang bahagi ng screen. Ngayon na alam mo kung paano hanapin ang app, i-download ito.
5 I-click ang Paghahanap. Ito ay isang magnifying glass na icon sa ibabang kanang bahagi ng screen. Ngayon na alam mo kung paano hanapin ang app, i-download ito.
Bahagi 2 ng 4: Paano i-install ang app
 1 Tapikin ang search bar. Nasa tuktok ito ng screen.
1 Tapikin ang search bar. Nasa tuktok ito ng screen.  2 Magpasok ng isang pangalan para sa application. Kung hindi mo alam ang pangalan ng application na gusto mo, maglagay ng keyword tulad ng video o pagguhit.
2 Magpasok ng isang pangalan para sa application. Kung hindi mo alam ang pangalan ng application na gusto mo, maglagay ng keyword tulad ng video o pagguhit. - Pagpasok mo ng isang keyword, lilitaw ang mga tumutugmang app sa ibaba ng search bar - i-tap ang isa upang hanapin.
 3 I-click ang Hanapin. Ito ay isang asul na pindutan sa kanang-ibabang sulok ng iyong iPhone keyboard.
3 I-click ang Hanapin. Ito ay isang asul na pindutan sa kanang-ibabang sulok ng iyong iPhone keyboard.  4 Piliin ang tamang aplikasyon. Upang magawa ito, mag-scroll sa listahan ng mga nahanap na application o magpasok ng isang bagong termino para sa paghahanap.
4 Piliin ang tamang aplikasyon. Upang magawa ito, mag-scroll sa listahan ng mga nahanap na application o magpasok ng isang bagong termino para sa paghahanap. - Maaari ka ring bumalik sa tab na binuksan mo nang mas maaga at mag-click sa nais na application.
 5 Tapikin ang I-download. Nasa kanan ng app. Kung pinili mo ang isang bayad na app, ipapakita ang presyo sa halip na ang opsyong ito.
5 Tapikin ang I-download. Nasa kanan ng app. Kung pinili mo ang isang bayad na app, ipapakita ang presyo sa halip na ang opsyong ito. - Kung na-download mo ang application na ito dati, lilitaw ang isang icon ng cloud na may isang arrow sa halip na ang tinukoy na pagpipilian.
 6 I-click ang I-install. Lilitaw ang pindutan na ito sa halip na ang pindutang Mag-download o mga presyo. Ngayon kailangan mong ipasok ang iyong password sa Apple ID.
6 I-click ang I-install. Lilitaw ang pindutan na ito sa halip na ang pindutang Mag-download o mga presyo. Ngayon kailangan mong ipasok ang iyong password sa Apple ID. - Kung hindi ka naka-log in sa iyong iPhone, mangyaring ipasok din ang iyong email address sa Apple ID.
 7 Ipasok ang iyong password sa Apple ID. O ilagay ang iyong daliri sa sensor ng Touch ID.
7 Ipasok ang iyong password sa Apple ID. O ilagay ang iyong daliri sa sensor ng Touch ID.  8 Hintaying matapos ang pag-download ng app. Ang isang icon ng bilog na may isang parisukat ay lilitaw sa kanan ng application - ang application ay mai-download sa aparato sa lalong madaling ang buong bilog ay lagyan ng kulay. Magagawa ito kahit saan mula sa ilang segundo hanggang maraming minuto, depende sa laki ng app at sa bilis ng iyong koneksyon sa internet.
8 Hintaying matapos ang pag-download ng app. Ang isang icon ng bilog na may isang parisukat ay lilitaw sa kanan ng application - ang application ay mai-download sa aparato sa lalong madaling ang buong bilog ay lagyan ng kulay. Magagawa ito kahit saan mula sa ilang segundo hanggang maraming minuto, depende sa laki ng app at sa bilis ng iyong koneksyon sa internet. - Mag-click sa parisukat sa gitna ng bilog upang ihinto ang pag-load.
- Inirerekumenda namin na huwag kang mag-download ng mga application kung ang aparato ay nakakonekta sa mobile Internet, dahil maaaring humantong ito sa hindi kinakailangang gastos.
- Kapag na-download ang app, i-click ang Buksan (lilitaw ang pindutan na ito sa halip na ang pindutang I-install) upang ilunsad ang app.
Bahagi 3 ng 4: Paano mag-update ng mga app
 1 Mag-click sa Mga Update. Ang tab na ito ay nasa kanang sulok sa ibaba ng screen.
1 Mag-click sa Mga Update. Ang tab na ito ay nasa kanang sulok sa ibaba ng screen.  2 Suriin ang mga app na kailangan ng pag-update. Bilang default, awtomatikong nai-update ang mga app; upang manu-manong mag-update ng mga application, pumunta sa tab na Mga Update.
2 Suriin ang mga app na kailangan ng pag-update. Bilang default, awtomatikong nai-update ang mga app; upang manu-manong mag-update ng mga application, pumunta sa tab na Mga Update. - Kung mayroong isang bukas na pindutan sa kanan ng application, ang application ay hindi kailangang i-update.
- Kung mayroong isang pindutan ng Pag-update sa kanan ng isang application, ang application na iyon ay kailangang i-update. I-click ang Ano'ng Bago sa ilalim ng icon ng app upang matingnan ang mga detalye sa pag-update.
 3 I-click ang I-update Lahat. Ang pindutan na ito ay nasa kanang sulok sa itaas ng screen. Lahat ng mga application ay maa-update.
3 I-click ang I-update Lahat. Ang pindutan na ito ay nasa kanang sulok sa itaas ng screen. Lahat ng mga application ay maa-update. - Kung ang pindutang ito ay wala, na-update na ang mga application.
- Maaari mo ring i-click ang I-update sa kanan ng mga app na nais mong i-update ang mga ito nang paisa-isa.
 4 Hintaying mag-update ang app. Ang application ay hindi maaaring mailunsad habang nasa proseso ng pag-update.
4 Hintaying mag-update ang app. Ang application ay hindi maaaring mailunsad habang nasa proseso ng pag-update.
Bahagi 4 ng 4: Paano Makatingin sa isang Listahan ng Lahat ng Na-download na Apps
 1 Mag-click sa Shopping. Malapit ito sa tuktok ng pahina ng Mga Update.
1 Mag-click sa Shopping. Malapit ito sa tuktok ng pahina ng Mga Update.  2 I-tap ang Lahat. Malapit ito sa tuktok ng pahina. Ang isang listahan ng lahat ng mga app na na-download mo kailanman ay ipapakita (kung ang mga ito ay nasa iPhone o hindi).
2 I-tap ang Lahat. Malapit ito sa tuktok ng pahina. Ang isang listahan ng lahat ng mga app na na-download mo kailanman ay ipapakita (kung ang mga ito ay nasa iPhone o hindi). - I-click ang "Hindi sa iPhone na ito" upang matingnan ang mga application na wala sa iyong smartphone.
 3 Mag-click sa cloud icon upang i-download muli ang app. Nasa kanan ng pangalan ng app.
3 Mag-click sa cloud icon upang i-download muli ang app. Nasa kanan ng pangalan ng app. - Kung bumili ka ng isang app at pagkatapos ay i-uninstall ito, ang muling pag-download ay libre.
Mga Tip
- Gumagana ang App Store pareho sa iPhone, iPad, at iPod touch.