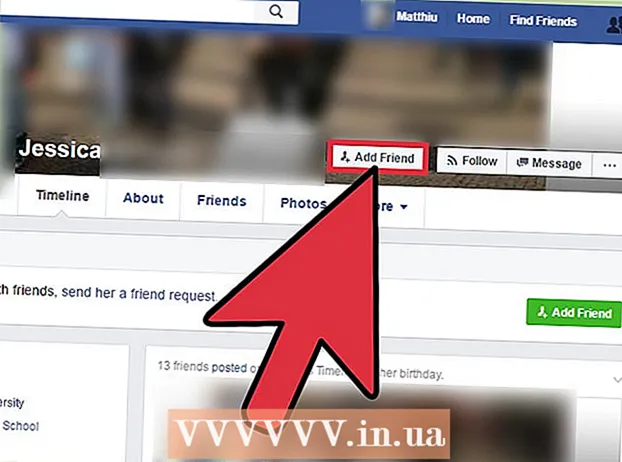May -Akda:
Marcus Baldwin
Petsa Ng Paglikha:
20 Hunyo 2021
I -Update Ang Petsa:
1 Hulyo 2024

Nilalaman
- Paraan 2 ng 4: PROPER function
- Paraan 3 ng 4: Punan ng flash (Excel 2013)
- Paraan 4 ng 4: Paggamit ng Salita
- Mga Tip
- Ano'ng kailangan mo
 2 Sa kanan ng haligi ng teksto, maglagay ng isang bagong haligi. Mag-click sa titik ng haligi ng teksto. Pagkatapos ay mag-right click at piliin ang "I-paste" mula sa menu.
2 Sa kanan ng haligi ng teksto, maglagay ng isang bagong haligi. Mag-click sa titik ng haligi ng teksto. Pagkatapos ay mag-right click at piliin ang "I-paste" mula sa menu.  3 Pumunta sa cell sa kanan ng text cell. Sa cell na ito kailangan mong ipasok ang pagpapaandar ng UPPER.
3 Pumunta sa cell sa kanan ng text cell. Sa cell na ito kailangan mong ipasok ang pagpapaandar ng UPPER.  4 I-click ang pindutan ng pag-andar sa tuktok na toolbar. Ang pindutang ito ay hugis tulad ng asul na titik na Griyego na "epsilon", na katulad ng letrang "E". Ang linya ng mga formula (fx), kung saan kailangan mong ipasok ang kinakailangang pag-andar, ay mai-highlight.
4 I-click ang pindutan ng pag-andar sa tuktok na toolbar. Ang pindutang ito ay hugis tulad ng asul na titik na Griyego na "epsilon", na katulad ng letrang "E". Ang linya ng mga formula (fx), kung saan kailangan mong ipasok ang kinakailangang pag-andar, ay mai-highlight.  5 Mula sa drop-down na menu, piliin ang UPPER, o simpleng i-type ang salitang Uppercase (nang walang mga quote) sa tabi ng pantay na pag-sign sa formula bar.
5 Mula sa drop-down na menu, piliin ang UPPER, o simpleng i-type ang salitang Uppercase (nang walang mga quote) sa tabi ng pantay na pag-sign sa formula bar.- Marahil pagkatapos ng pagpindot sa pindutan ng pag-andar, ang pagpapaandar ng SUM ay awtomatikong maipakita. Sa kasong ito, palitan ang pagpapaandar ng SUM ng UPPER.
 6 Sa tabi ng salitang UPPER sa mga panaklong, ipasok ang address ng cell kung saan matatagpuan ang nais na teksto. Halimbawa, kung ang teksto ay nasa cell A1, ang sumusunod na pagpapaandar ay dapat lumitaw sa formula bar: = UPPER (A1).
6 Sa tabi ng salitang UPPER sa mga panaklong, ipasok ang address ng cell kung saan matatagpuan ang nais na teksto. Halimbawa, kung ang teksto ay nasa cell A1, ang sumusunod na pagpapaandar ay dapat lumitaw sa formula bar: = UPPER (A1).  7 Pindutin ang enter. Ang teksto sa cell A1 ay lilitaw sa cell B1, ngunit ang lahat ng mga titik ay malalaking titik.
7 Pindutin ang enter. Ang teksto sa cell A1 ay lilitaw sa cell B1, ngunit ang lahat ng mga titik ay malalaking titik.  8 Ilipat ang iyong cursor sa maliit na parisukat na matatagpuan sa ibabang kanang sulok ng cell. I-drag ang parisukat na ito sa ilalim ng mga cell upang ang lahat ng data ng teksto ay makopya mula sa unang haligi hanggang sa pangalawa, ngunit may mga malalaking character.
8 Ilipat ang iyong cursor sa maliit na parisukat na matatagpuan sa ibabang kanang sulok ng cell. I-drag ang parisukat na ito sa ilalim ng mga cell upang ang lahat ng data ng teksto ay makopya mula sa unang haligi hanggang sa pangalawa, ngunit may mga malalaking character.  9 Tiyaking ang lahat ng data ng teksto ay nakopya nang tama mula sa unang haligi hanggang sa pangalawa. Piliin ang haligi kung saan ipinapakita ang data ng teksto sa mga malalaking character; upang gawin ito, mag-click sa titik ng haligi. Mag-right click sa napiling data at piliin ang "Kopyahin" mula sa menu. Piliin ang pangatlong haligi, buksan ang Insert menu at piliin ang Ipasok ang Mga Halaga.
9 Tiyaking ang lahat ng data ng teksto ay nakopya nang tama mula sa unang haligi hanggang sa pangalawa. Piliin ang haligi kung saan ipinapakita ang data ng teksto sa mga malalaking character; upang gawin ito, mag-click sa titik ng haligi. Mag-right click sa napiling data at piliin ang "Kopyahin" mula sa menu. Piliin ang pangatlong haligi, buksan ang Insert menu at piliin ang Ipasok ang Mga Halaga. - Pinalitan nito ang pagpapaandar sa data ng teksto, na inaalis ang unang haligi ng teksto.
 10 Siguraduhin na ang nakopyang teksto ng data ay magkapareho sa teksto sa pangalawang haligi. Ngayon ay maaari mong tanggalin ang unang haligi; upang gawin ito, mag-right click sa titik ng haligi na ito at piliin ang "Tanggalin" mula sa menu.
10 Siguraduhin na ang nakopyang teksto ng data ay magkapareho sa teksto sa pangalawang haligi. Ngayon ay maaari mong tanggalin ang unang haligi; upang gawin ito, mag-right click sa titik ng haligi na ito at piliin ang "Tanggalin" mula sa menu. Paraan 2 ng 4: PROPER function
 1 Ipasok ang data ng teksto sa unang haligi ng talahanayan. Ang pag-andar ng PROPER ay nagko-convert ang unang titik ng isang salita sa uppercase.
1 Ipasok ang data ng teksto sa unang haligi ng talahanayan. Ang pag-andar ng PROPER ay nagko-convert ang unang titik ng isang salita sa uppercase.  2 Magpasok ng isang bagong haligi. Mag-right click sa titik ng unang haligi at piliin ang "I-paste" mula sa menu.
2 Magpasok ng isang bagong haligi. Mag-right click sa titik ng unang haligi at piliin ang "I-paste" mula sa menu.  3 Pumunta sa cell sa kanan ng text cell. Pindutin ang pindutan ng pag-andar. Ang pindutan na ito ay nasa anyo ng asul na titik na Griyego na "epsilon" at matatagpuan sa tuktok na toolbar.
3 Pumunta sa cell sa kanan ng text cell. Pindutin ang pindutan ng pag-andar. Ang pindutan na ito ay nasa anyo ng asul na titik na Griyego na "epsilon" at matatagpuan sa tuktok na toolbar.  4 Mag-click sa formula bar. Ang linya na ito ay matatagpuan sa itaas ng talahanayan ng data at nagsisimula sa character na "fx". Matapos ang pantay na pag-sign, ipasok ang PROPER.
4 Mag-click sa formula bar. Ang linya na ito ay matatagpuan sa itaas ng talahanayan ng data at nagsisimula sa character na "fx". Matapos ang pantay na pag-sign, ipasok ang PROPER. - Kung ang pagpapaandar ng SUM ay awtomatikong lilitaw sa formula bar, palitan ito ng PROPER.
 5 Sa tabi ng salitang PROPER, sa panaklong, ipasok ang address ng cell kung saan matatagpuan ang teksto na gusto mo. Halimbawa, kung ang teksto ay nasa cell A1, ang sumusunod na pagpapaandar ay dapat lumitaw sa formula bar: = PROPERTIES (A1).
5 Sa tabi ng salitang PROPER, sa panaklong, ipasok ang address ng cell kung saan matatagpuan ang teksto na gusto mo. Halimbawa, kung ang teksto ay nasa cell A1, ang sumusunod na pagpapaandar ay dapat lumitaw sa formula bar: = PROPERTIES (A1).  6 Pindutin ang enter. Ang teksto sa cell A1 ay lilitaw sa cell B1, ngunit ang unang titik ay magiging malaki at ang iba ay magiging maliit na titik.
6 Pindutin ang enter. Ang teksto sa cell A1 ay lilitaw sa cell B1, ngunit ang unang titik ay magiging malaki at ang iba ay magiging maliit na titik.  7 Ilipat ang iyong cursor sa maliit na parisukat na matatagpuan sa ibabang kanang sulok ng cell. I-drag ang parisukat na ito sa ilalim ng mga cell upang ang lahat ng data ng teksto ay makopya mula sa unang haligi hanggang sa pangalawa, ngunit ang lahat ng mga unang titik ay magiging malaki.
7 Ilipat ang iyong cursor sa maliit na parisukat na matatagpuan sa ibabang kanang sulok ng cell. I-drag ang parisukat na ito sa ilalim ng mga cell upang ang lahat ng data ng teksto ay makopya mula sa unang haligi hanggang sa pangalawa, ngunit ang lahat ng mga unang titik ay magiging malaki.  8 Mag-click sa isang titik sa pangalawang haligi upang mapili ang lahat ng data ng teksto. Mag-right click sa napiling data at piliin ang "Kopyahin" mula sa menu. Piliin ang pangatlong haligi, buksan ang Insert menu at piliin ang Ipasok ang Mga Halaga.
8 Mag-click sa isang titik sa pangalawang haligi upang mapili ang lahat ng data ng teksto. Mag-right click sa napiling data at piliin ang "Kopyahin" mula sa menu. Piliin ang pangatlong haligi, buksan ang Insert menu at piliin ang Ipasok ang Mga Halaga. - Ang mga cell ng pag-andar ay nakopya bilang data ng teksto, pinapayagan ang unang haligi na matanggal.
 9 Mag-right click sa unang haligi. Piliin ang "Tanggalin" mula sa menu upang mapupuksa ang haligi na ito; ang data ng teksto sa ikatlong haligi ay hindi maaapektuhan.
9 Mag-right click sa unang haligi. Piliin ang "Tanggalin" mula sa menu upang mapupuksa ang haligi na ito; ang data ng teksto sa ikatlong haligi ay hindi maaapektuhan.
Paraan 3 ng 4: Punan ng flash (Excel 2013)
 1 Gamitin ang pamamaraang ito kung ang data ng teksto ay isang serye ng mga tamang pangalan. Bukod dito, ang mga pangalan ay dapat na ipasok sa mga maliliit na titik. Ang tampok na flash punan ay nagko-convert ang unang titik ng isang una o apelyido mula sa maliit hanggang maliit na titik.
1 Gamitin ang pamamaraang ito kung ang data ng teksto ay isang serye ng mga tamang pangalan. Bukod dito, ang mga pangalan ay dapat na ipasok sa mga maliliit na titik. Ang tampok na flash punan ay nagko-convert ang unang titik ng isang una o apelyido mula sa maliit hanggang maliit na titik.  2 Ipasok ang mga pangalan sa maliit. Ang mga pangalan ay dapat na ipasok sa isang haligi. Mag-iwan ng walang laman na haligi sa kanan ng haligi na may mga pangalan.
2 Ipasok ang mga pangalan sa maliit. Ang mga pangalan ay dapat na ipasok sa isang haligi. Mag-iwan ng walang laman na haligi sa kanan ng haligi na may mga pangalan. - Kung walang walang laman na haligi sa kanan ng pinangalanang haligi, i-right click ang titik ng pinangalanang haligi at piliin ang Ipasok mula sa menu. Ang isang bagong walang laman na haligi ay lilitaw sa kanan.
 3 Pumunta sa cell sa kanan ng cell na may unang pangalan. Halimbawa, kung ang unang pangalan (ipinasok sa maliliit na titik) ay nasa cell A1, pumunta sa cell B1.
3 Pumunta sa cell sa kanan ng cell na may unang pangalan. Halimbawa, kung ang unang pangalan (ipinasok sa maliliit na titik) ay nasa cell A1, pumunta sa cell B1.  4 Sa cell B1, ipasok ang parehong pangalan tulad ng sa cell A1, ngunit may tamang mga malalaking titik. Halimbawa, kung ang cell A1 ay naglalaman ng pangalang "Ivan Petrov," sa cell B1, ipasok ang "Ivan Petrov" (nang walang mga quote). Pindutin ang enter.
4 Sa cell B1, ipasok ang parehong pangalan tulad ng sa cell A1, ngunit may tamang mga malalaking titik. Halimbawa, kung ang cell A1 ay naglalaman ng pangalang "Ivan Petrov," sa cell B1, ipasok ang "Ivan Petrov" (nang walang mga quote). Pindutin ang enter.  5 Buksan ang menu ng Data at piliin ang Punan ng Flash. Susuriin ng programa ang template na iyong tinukoy at babaguhin ang lahat ng mga pangalan alinsunod sa template na ito. O pindutin lamang ang Ctrl + E upang i-on ang tampok na instant na punan.
5 Buksan ang menu ng Data at piliin ang Punan ng Flash. Susuriin ng programa ang template na iyong tinukoy at babaguhin ang lahat ng mga pangalan alinsunod sa template na ito. O pindutin lamang ang Ctrl + E upang i-on ang tampok na instant na punan.  6 Tanggalin ang haligi na may mga pangalan na nasa maliliit na titik. Upang magawa ito, mag-right click sa titik ng haligi na may mga pangalan na ipinasok sa mga maliliit na titik, at piliin ang "Tanggalin" mula sa menu.
6 Tanggalin ang haligi na may mga pangalan na nasa maliliit na titik. Upang magawa ito, mag-right click sa titik ng haligi na may mga pangalan na ipinasok sa mga maliliit na titik, at piliin ang "Tanggalin" mula sa menu. - Bago tanggalin, siguraduhin na ang function ng pagpuno ng flash ay nalulutas nang tama ang lahat ng mga pangalan.
Paraan 4 ng 4: Paggamit ng Salita
 1 Upang mabilis na mabago ang kaso at maiwasan ang pag-type ng mga pagpapaandar ng Excel, gawin ang sumusunod:
1 Upang mabilis na mabago ang kaso at maiwasan ang pag-type ng mga pagpapaandar ng Excel, gawin ang sumusunod: 2 Magbukas ng isang blangko na dokumento ng Word.
2 Magbukas ng isang blangko na dokumento ng Word. 3 Sa Excel, piliin ang mga cell kung saan mo nais na baguhin ang kaso ng teksto.
3 Sa Excel, piliin ang mga cell kung saan mo nais na baguhin ang kaso ng teksto. 4 Kopyahin ang mga cell. Upang magawa ito, piliin ang mga ito at pindutin ang Ctrl + C.
4 Kopyahin ang mga cell. Upang magawa ito, piliin ang mga ito at pindutin ang Ctrl + C.  5 Idikit ang mga nakopyang cell sa dokumento ng Word. Upang magawa ito, pindutin ang Ctrl + V.
5 Idikit ang mga nakopyang cell sa dokumento ng Word. Upang magawa ito, pindutin ang Ctrl + V.  6 Sa isang dokumento ng Word, piliin ang lahat ng teksto.
6 Sa isang dokumento ng Word, piliin ang lahat ng teksto. 7 Sa tab na Home, i-click ang Magrehistro.
7 Sa tab na Home, i-click ang Magrehistro. 8 Piliin ang pagpipilian na gusto mo: "Lahat ng maliit na maliit", "Lahat ng malalaking titik", "Magsimula sa malalaking", "Baguhin ang kaso".
8 Piliin ang pagpipilian na gusto mo: "Lahat ng maliit na maliit", "Lahat ng malalaking titik", "Magsimula sa malalaking", "Baguhin ang kaso".  9 Matapos gawin ang iyong mga pagbabago, piliin ang lahat ng teksto at i-paste ito sa isang spreadsheet ng Excel.
9 Matapos gawin ang iyong mga pagbabago, piliin ang lahat ng teksto at i-paste ito sa isang spreadsheet ng Excel. 10 Ang inilarawan na proseso ay hindi magtatagal.
10 Ang inilarawan na proseso ay hindi magtatagal.
Mga Tip
- Tandaan na ang mga pagpapaandar ay naipasok sa mga malalaking titik. Halimbawa, ang pag-andar ng UPPER ay i-convert ang lahat ng mga titik sa uppercase, na hindi ang kaso sa pag-andar ng uppercase.
Ano'ng kailangan mo
- Mouse