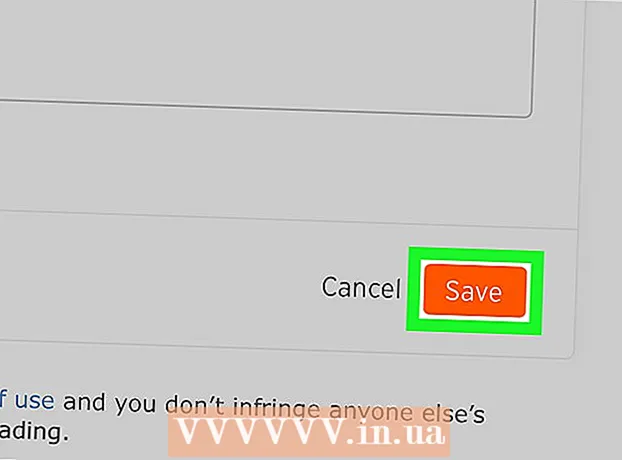May -Akda:
Janice Evans
Petsa Ng Paglikha:
24 Hulyo 2021
I -Update Ang Petsa:
1 Hulyo 2024

Nilalaman
- Mga hakbang
- Paraan 1 ng 2: Paano baguhin ang kulay at font
- Paraan 2 ng 2: Paano magdagdag ng isang bagong font
- Mga Tip
- Mga babala
Ang ilang mga tao ay regular na gumagamit ng Windows Command Prompt. Ngunit ang problema ay sa tuwing pinapatakbo mo ang linya ng utos, ang hitsura ng interface nito ay magkakaiba. Sa artikulong ito, matututunan mo kung paano baguhin ang hitsura ng interface ng command line, pati na rin kung paano magdagdag ng mga bagong font. Bukod dito, sasabihin namin sa iyo kung paano baguhin ang iba pang mga setting ng linya ng utos.
Mga hakbang
Paraan 1 ng 2: Paano baguhin ang kulay at font
 1 Magbukas ng isang prompt ng utos. Upang magawa ito, mag-click sa "Start"> "Run", ipasok ang "cmd" at mag-click sa "OK".
1 Magbukas ng isang prompt ng utos. Upang magawa ito, mag-click sa "Start"> "Run", ipasok ang "cmd" at mag-click sa "OK".  2 Mag-right click sa tuktok (pamagat) ng window ng Command Prompt at piliin ang Mga Katangian mula sa menu. Maaari mo ring pindutin ang ALT + SPACE + P. Sa bubukas na window, mahahanap mo ang mga tab na Pangkalahatan, Font, Pag-aayos at Mga Kulay.
2 Mag-right click sa tuktok (pamagat) ng window ng Command Prompt at piliin ang Mga Katangian mula sa menu. Maaari mo ring pindutin ang ALT + SPACE + P. Sa bubukas na window, mahahanap mo ang mga tab na Pangkalahatan, Font, Pag-aayos at Mga Kulay.  3 Pumunta sa tab na Pangkalahatan at lagyan ng tsek ang kahon sa tabi ng Quick Insert. Maaari mo na ngayong gamitin ang Kopya at I-paste ang pagpapaandar sa linya ng utos.
3 Pumunta sa tab na Pangkalahatan at lagyan ng tsek ang kahon sa tabi ng Quick Insert. Maaari mo na ngayong gamitin ang Kopya at I-paste ang pagpapaandar sa linya ng utos. - Inirerekumenda rin namin na suriin mo ang kahon sa tabi ng "Itapon ang mga pag-uulit".
 4 Mag-click sa tab na "Layout". Hanapin ang mga seksyon na "Laki ng Buffer ng Screen" at "Sukat ng Window".
4 Mag-click sa tab na "Layout". Hanapin ang mga seksyon na "Laki ng Buffer ng Screen" at "Sukat ng Window". - Sa seksyong "Laki ng window", maaari mong itakda ang laki ng aktibong window.
- Sa seksyong "Laki ng buffer ng screen," maaari mong itakda ang laki ng buffer ng screen (ang maximum na halaga ay 9999). Upang matingnan ang buffer ng screen, kailangan mong gamitin ang scroll bar.
- 5 Tukuyin ang laki ng screen buffer batay sa iyong kagustuhan. Bilang isang patakaran, ang lapad nito ay 80 at ang taas nito ay 300.

 6 Itakda ang kulay ng teksto, background, at mga pop-up. Gawin ito sa tab na "Mga Kulay". Sa seksyong Napiling Kulay, maaari mong tukuyin ang mga kulay gamit ang mga numero. Halimbawa, upang magtakda ng isang madilim na berdeng kulay, ipasok ang 0 sa Pulang linya, 100 sa berdeng linya, 0 sa asul na linya.
6 Itakda ang kulay ng teksto, background, at mga pop-up. Gawin ito sa tab na "Mga Kulay". Sa seksyong Napiling Kulay, maaari mong tukuyin ang mga kulay gamit ang mga numero. Halimbawa, upang magtakda ng isang madilim na berdeng kulay, ipasok ang 0 sa Pulang linya, 100 sa berdeng linya, 0 sa asul na linya.  7 Mag-click sa tab na "Font". Maaari kang pumili doon ng isang font, katulad ng "Mga point ng font" (napili bilang default) o "Lucida Console". Sa yugtong ito, ang dalawang mga font lamang ang magagamit, ngunit sa susunod na seksyon, malalaman mo kung paano magdagdag ng mga bagong font.
7 Mag-click sa tab na "Font". Maaari kang pumili doon ng isang font, katulad ng "Mga point ng font" (napili bilang default) o "Lucida Console". Sa yugtong ito, ang dalawang mga font lamang ang magagamit, ngunit sa susunod na seksyon, malalaman mo kung paano magdagdag ng mga bagong font.
Paraan 2 ng 2: Paano magdagdag ng isang bagong font
 1 Magdagdag ng isang bagong font. Mag-click sa "Start"> "Run", i-type ang "regedit" at mag-click sa "OK". Magbubukas ang window ng Registry Editor.
1 Magdagdag ng isang bagong font. Mag-click sa "Start"> "Run", i-type ang "regedit" at mag-click sa "OK". Magbubukas ang window ng Registry Editor.  2 Palawakin ang sangay: HKEY_LOCAL_MACHINE Sofware Microsoft Windows NT CurrentVersion Console TrueTypeFont
2 Palawakin ang sangay: HKEY_LOCAL_MACHINE Sofware Microsoft Windows NT CurrentVersion Console TrueTypeFont  3 Basahin ang seksyon ng Mga Babala bago magpatuloy. Mag-right click sa parameter ng TrueTypeFont at pagkatapos ay i-click ang Bago> String Parameter.
3 Basahin ang seksyon ng Mga Babala bago magpatuloy. Mag-right click sa parameter ng TrueTypeFont at pagkatapos ay i-click ang Bago> String Parameter.  4 Pangalanan ang nilikha na parameter ng string na "00" (walang mga quote). Pangalanan ang mga sumusunod na parameter na "000", "0000" at iba pa, na may idinagdag na isang zero. Pangalanan ang mga parameter sa ganoong paraan, kung hindi, hindi ito gagana.
4 Pangalanan ang nilikha na parameter ng string na "00" (walang mga quote). Pangalanan ang mga sumusunod na parameter na "000", "0000" at iba pa, na may idinagdag na isang zero. Pangalanan ang mga parameter sa ganoong paraan, kung hindi, hindi ito gagana.  5 Mag-double click sa nilikha na parameter. Sa linya na "Halaga", maglagay ng isang pangalan para sa font, halimbawa, "Bago sa Courier".
5 Mag-double click sa nilikha na parameter. Sa linya na "Halaga", maglagay ng isang pangalan para sa font, halimbawa, "Bago sa Courier".  6 Isara ang window ng Registry Editor at pagkatapos ay i-restart ang iyong computer. Ilunsad ang Command Prompt, buksan ang mga pag-aari nito at pumunta sa tab na "Font" - doon makikita mo ang isang bagong font.
6 Isara ang window ng Registry Editor at pagkatapos ay i-restart ang iyong computer. Ilunsad ang Command Prompt, buksan ang mga pag-aari nito at pumunta sa tab na "Font" - doon makikita mo ang isang bagong font.  7 I-click ang "OK" sa window ng mga katangian ng command line. I-save ngayon ang iyong mga pagbabago; upang gawin ito, pumili ng isa sa mga sumusunod na pagpipilian:
7 I-click ang "OK" sa window ng mga katangian ng command line. I-save ngayon ang iyong mga pagbabago; upang gawin ito, pumili ng isa sa mga sumusunod na pagpipilian: - Mag-apply sa aktibong window. Sa kasong ito, ang mga pagbabagong ginawa ay aalisin kaagad kapag isinara mo ang kasalukuyang window ng prompt ng utos.
- I-save para sa lahat ng mga bintana na may parehong pangalan. Sa kasong ito, ilalapat ang mga pagbabago sa lahat ng mga command prompt windows na iyong bubuksan gamit ang parehong shortcut. Iyon ay, piliin ang pagpipiliang ito upang baguhin ang mga katangian ng isang tukoy na shortcut.
 8 Mag-right click sa tuktok (pamagat) ng window ng Command Prompt at piliin ang Mga Default mula sa menu. Ang window na bubukas ay eksaktong kapareho ng window ng "Properties", ngunit ang anumang mga pagbabago na ginawa sa window na ito ay mailalapat sa lahat ng mga window ng command line (hindi alintana ang shortcut).
8 Mag-right click sa tuktok (pamagat) ng window ng Command Prompt at piliin ang Mga Default mula sa menu. Ang window na bubukas ay eksaktong kapareho ng window ng "Properties", ngunit ang anumang mga pagbabago na ginawa sa window na ito ay mailalapat sa lahat ng mga window ng command line (hindi alintana ang shortcut).
Mga Tip
- Para sa mga programmer na nangangailangan ng karagdagang mga font, inirerekumenda namin na pumunta ka sa site na ito. Marami itong mga font (karamihan ay libre) para sa pagprograma.
- Para sa isang programa, maaari kang lumikha ng maraming mga shortcut nang sabay-sabay, at ang bawat isa ay maaaring ipasadya sa sarili nitong pamamaraan.
Mga babala
- Bago gumawa ng mga pagbabago sa pagpapatala, i-back up ito. Dahil babaguhin mo lang ang parameter na "console", gumawa lamang ng isang kopya ng parameter na ito. Upang magawa ito, mag-right click sa pagpipilian at i-click ang I-export, pagkatapos ay i-save ang isang kopya sa isang pagkahati bukod sa pagkahati ng Windows. Sa ganitong paraan, maibabalik ang parameter kung may mali.