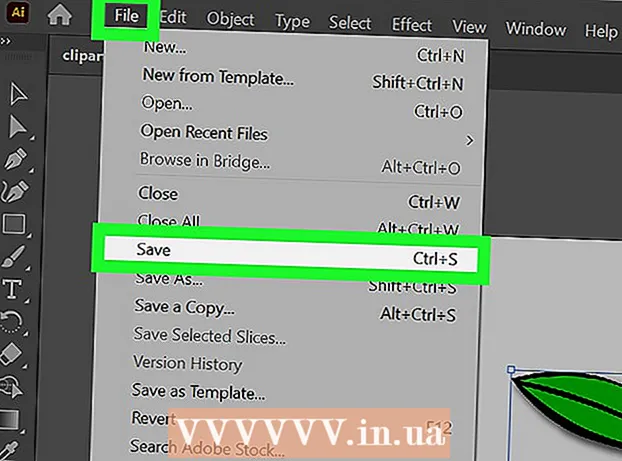May -Akda:
Joan Hall
Petsa Ng Paglikha:
27 Pebrero 2021
I -Update Ang Petsa:
1 Hulyo 2024

Nilalaman
- Mga hakbang
- Paraan 1 ng 3: Paano makahanap ng mga imahe sa Windows Photo Gallery
- Paraan 2 ng 3: Paggamit ng isang search engine sa Windows
- Paraan 3 ng 3: Paano makahanap ng mga larawan sa Mac gamit ang Smart Folder
Ang mga alaala ay mahalaga sa bawat tao. Daan-daang libo ng mga imahe ang maaaring maiimbak sa isang computer upang palagi silang nasa kamay, ngunit ang paghahanap ng tamang larawan sa napakaraming mga imahe ay hindi ganoon kadali. Mayroong maraming mga paraan upang paliitin ang iyong paghahanap upang makita ang mga larawan na gusto mo.
Mga hakbang
Paraan 1 ng 3: Paano makahanap ng mga imahe sa Windows Photo Gallery
 1 Buksan ang iyong photo album. I-click ang Start> Lahat ng Programs> Photo Album. Magbubukas ang window ng photo album, na naglalaman ng mga larawan at video. Upang makita lamang ang mga larawan, i-click ang Mga Larawan. Ang mga thumbnail ng mga larawan ay lilitaw sa screen.
1 Buksan ang iyong photo album. I-click ang Start> Lahat ng Programs> Photo Album. Magbubukas ang window ng photo album, na naglalaman ng mga larawan at video. Upang makita lamang ang mga larawan, i-click ang Mga Larawan. Ang mga thumbnail ng mga larawan ay lilitaw sa screen.  2 Palakihin ang mga thumbnail upang matingnan ang imahe. Upang magawa ito, i-hover ang iyong mouse sa thumbnail. Upang buksan ang buong imahe, mag-double click sa thumbnail.
2 Palakihin ang mga thumbnail upang matingnan ang imahe. Upang magawa ito, i-hover ang iyong mouse sa thumbnail. Upang buksan ang buong imahe, mag-double click sa thumbnail. - Kung napili mo ang maling larawan, i-click ang Bumalik upang bumalik sa listahan ng thumbnail at ipagpatuloy ang iyong paghahanap.
 3 Humanap ng larawan gamit ang mga tag. Kung nag-tag ka ng isang imahe, pumili ng Mga Tag mula sa navigation bar. Magbubukas ang search bar. Ipasok ang tag sa search bar upang makita ang gusto mong imahe.
3 Humanap ng larawan gamit ang mga tag. Kung nag-tag ka ng isang imahe, pumili ng Mga Tag mula sa navigation bar. Magbubukas ang search bar. Ipasok ang tag sa search bar upang makita ang gusto mong imahe. - Ang mga tag ay mga keyword na nakatalaga sa nai-save na imahe.
- Upang mag-tag ng larawan, buksan ito. Hanapin ang "Mga Tag" sa kanang ibabang bahagi ng pane ng mga detalye at piliin ang "Magdagdag ng Tag" at pagkatapos ay maglagay ng isang keyword.
- Maaaring mag-link ang mga tag sa mga tao sa larawan, ang lokasyon kung saan kunan ng larawan, o ilarawan ang paksa ng larawan, tulad ng "mga hayop."
 4 Hanapin ang imahe sa pamamagitan ng petsa kung kailan ito nilikha. Sa pane ng nabigasyon, i-click ang Nilikha ang Petsa. Tukuyin ngayon ang araw, buwan o taon kung saan mo nais maghanap para sa mga larawan.
4 Hanapin ang imahe sa pamamagitan ng petsa kung kailan ito nilikha. Sa pane ng nabigasyon, i-click ang Nilikha ang Petsa. Tukuyin ngayon ang araw, buwan o taon kung saan mo nais maghanap para sa mga larawan.
Paraan 2 ng 3: Paggamit ng isang search engine sa Windows
 1 Patakbuhin ang programa sa paghahanap. I-click ang Start> Search> Files o Folder. Kung tumpak na inilalarawan ng mga pangalan ng folder ang kanilang nilalaman, mabilis mong mahahanap ang mga ito gamit ang built-in na search engine sa Windows - hindi mo kailangan ng isang third-party na programa upang magawa ito.
1 Patakbuhin ang programa sa paghahanap. I-click ang Start> Search> Files o Folder. Kung tumpak na inilalarawan ng mga pangalan ng folder ang kanilang nilalaman, mabilis mong mahahanap ang mga ito gamit ang built-in na search engine sa Windows - hindi mo kailangan ng isang third-party na programa upang magawa ito.  2 Mag-click sa "Lahat ng mga file at folder" sa search box. Bakit hindi namin pinili ang pagpipiliang "Mga Larawan, Musika o Video"? Dahil dito maaari kang makahanap ng mga file, hindi mga folder. Kailangan naming maghanap ng mga folder na may mga larawan na kailangan namin, kaya naghahanap kami ng mga folder.
2 Mag-click sa "Lahat ng mga file at folder" sa search box. Bakit hindi namin pinili ang pagpipiliang "Mga Larawan, Musika o Video"? Dahil dito maaari kang makahanap ng mga file, hindi mga folder. Kailangan naming maghanap ng mga folder na may mga larawan na kailangan namin, kaya naghahanap kami ng mga folder. - Ang isang folder ay isang elemento ng system na nag-iimbak ng mga file.
- Marami pang mga file kaysa sa mga folder sa anumang computer. Samakatuwid, mas mabilis itong hanapin ang folder kaysa sa file.
 3 Tukuyin ang mga parameter ng paghahanap. Piliin ang folder na "Mga Larawan" (o ibang folder na may mga larawan) sa patlang na "Paghahanap sa". Kung hindi man, ang lahat ng mga folder sa computer ay mai-scan. Sa Lahat o Bahagi ng kahon ng Pangalan ng File, ipasok ang kaganapan o lokasyon na iyong hinahanap. Kung ang mga folder ay may mga tumutugma na pangalan, mabilis mong mahanap ang gusto mong folder.
3 Tukuyin ang mga parameter ng paghahanap. Piliin ang folder na "Mga Larawan" (o ibang folder na may mga larawan) sa patlang na "Paghahanap sa". Kung hindi man, ang lahat ng mga folder sa computer ay mai-scan. Sa Lahat o Bahagi ng kahon ng Pangalan ng File, ipasok ang kaganapan o lokasyon na iyong hinahanap. Kung ang mga folder ay may mga tumutugma na pangalan, mabilis mong mahanap ang gusto mong folder. - Ipasok ang isang bagay tulad ng: kaarawan, lola, Ang parke o ibang kaganapan o akit.
- Maaari mo ring ipasok ang bahagi ng isang salita (halimbawa, lola o ipinanganak).
Paraan 3 ng 3: Paano makahanap ng mga larawan sa Mac gamit ang Smart Folder
 1 Mag-click sa icon ng Finder sa dock. Ang asul at puting parisukat na emoticon na icon ay nasa kaliwang bahagi ng pantalan. Magbubukas ang isang window ng Finder.
1 Mag-click sa icon ng Finder sa dock. Ang asul at puting parisukat na emoticon na icon ay nasa kaliwang bahagi ng pantalan. Magbubukas ang isang window ng Finder.  2 Lumikha ng isang bagong matalinong folder. Buksan ang menu ng File mula sa toolbar sa tuktok ng screen. Piliin ang Bagong Smart Folder mula sa menu. Magbubukas ang isa pang window, na halos kapareho sa window ng Finder. (Iyon ay, i-click ang File> New Smart Folder.)
2 Lumikha ng isang bagong matalinong folder. Buksan ang menu ng File mula sa toolbar sa tuktok ng screen. Piliin ang Bagong Smart Folder mula sa menu. Magbubukas ang isa pang window, na halos kapareho sa window ng Finder. (Iyon ay, i-click ang File> New Smart Folder.)  3 Buksan ang mga advanced na pagpipilian sa paghahanap. I-click ang "+" sa kanang sulok sa itaas ng folder. Lumilitaw ang isa pang toolbar sa window ng Smart Folder sa ibaba ng pangunahing toolbar.
3 Buksan ang mga advanced na pagpipilian sa paghahanap. I-click ang "+" sa kanang sulok sa itaas ng folder. Lumilitaw ang isa pang toolbar sa window ng Smart Folder sa ibaba ng pangunahing toolbar.  4 Hanapin ang lahat ng mga larawan sa iyong computer gamit ang karagdagang toolbar. Sa panel na ito, ang unang menu ay Type at ang pangalawa ay Any. Buksan ang menu na "Anumang" at piliin ang "Larawan" mula rito. Nagpapakita ang smart folder ng mga thumbnail ng lahat ng mga imaheng nakaimbak sa computer. (Iyon ay, i-click ang Anumang> Larawan.)
4 Hanapin ang lahat ng mga larawan sa iyong computer gamit ang karagdagang toolbar. Sa panel na ito, ang unang menu ay Type at ang pangalawa ay Any. Buksan ang menu na "Anumang" at piliin ang "Larawan" mula rito. Nagpapakita ang smart folder ng mga thumbnail ng lahat ng mga imaheng nakaimbak sa computer. (Iyon ay, i-click ang Anumang> Larawan.)  5 Pakitid ang iyong paghahanap ayon sa petsa. Gawin ito kung mayroon kang maraming mga larawan sa iyong computer. Sa window ng Smart Folder, sa gitna ng pinakamataas na toolbar, hanapin ang solidong linya na icon. Mayroong 3 mga parisukat sa ilalim ng linyang ito, isa pang solidong linya at 3 pang mga parisukat. Mag-click sa arrow sa tabi ng icon na ito upang buksan ang menu. Mula sa menu, piliin ang "Nilikha ang Petsa". Ang mga imahe ay maaayos ayon sa petsa ng pagkuha sa kanila.
5 Pakitid ang iyong paghahanap ayon sa petsa. Gawin ito kung mayroon kang maraming mga larawan sa iyong computer. Sa window ng Smart Folder, sa gitna ng pinakamataas na toolbar, hanapin ang solidong linya na icon. Mayroong 3 mga parisukat sa ilalim ng linyang ito, isa pang solidong linya at 3 pang mga parisukat. Mag-click sa arrow sa tabi ng icon na ito upang buksan ang menu. Mula sa menu, piliin ang "Nilikha ang Petsa". Ang mga imahe ay maaayos ayon sa petsa ng pagkuha sa kanila. - Maghanap ng mga larawang kuha sa isang tukoy na petsa gamit ang menu ng Uri.I-click ang File> Bagong Smart Folder> +> Uri> Nilikha ang Petsa> Habang. Tukuyin ngayon ang isang tukoy na saklaw ng petsa o petsa; maaari mo ring piliin ang lahat ng mga petsa bago o pagkatapos ng isang tukoy na araw, o mga larawan na kinunan sa loob ng isang linggo, buwan, o taon.
- Upang maghanap para sa isang tukoy na petsa, piliin ang opsyong "Eksakto", "Bago" o "Pagkatapos" at ipasok ang petsa sa tamang patlang.
- Mga thumbnail ng lahat ng mga file (hindi lamang mga imahe) na nakaimbak sa computer at nilikha sa panahon ng tinukoy na saklaw ng oras ay ipinapakita. Samakatuwid, i-browse ang natagpuang mga file at maghanap ng mga imahe kasama nila.
 6 I-save ang matalinong folder para sa sanggunian sa hinaharap. I-click ang "I-save" sa kanang sulok sa itaas ng window (sa tabi ng pindutang "+"). Magbubukas ang isang window kung saan ipasok ang pangalan ng folder at tukuyin ang folder upang mai-save ito.
6 I-save ang matalinong folder para sa sanggunian sa hinaharap. I-click ang "I-save" sa kanang sulok sa itaas ng window (sa tabi ng pindutang "+"). Magbubukas ang isang window kung saan ipasok ang pangalan ng folder at tukuyin ang folder upang mai-save ito. - Ngayon, upang makita ang larawan na gusto mo, buksan lamang ang matalinong folder na ito.