
Nilalaman
- Mga hakbang
- Bahagi 1 ng 2: Ang Mga Pangunahing Kaalaman
- Bahagi 2 ng 2: Paano Mag-save ng isang Batch File
- Mga Tip
- Mga babala
Sa artikulong ito, matututunan mo kung paano magsulat at i-save ang pinakasimpleng batch file (batch file) sa isang computer na nagpapatakbo ng Windows. Naglalaman ang isang file ng pangkat ng isang bilang ng mga utos ng DOS (operating system) at karaniwang ginagamit upang i-automate ang mga gawain na madalas gumanap tulad ng paglipat ng mga file. Upang lumikha ng isang file ng pangkat, hindi mo kailangan ng kumplikadong software - kailangan mo lamang ang Notepad text editor.
Mga hakbang
Bahagi 1 ng 2: Ang Mga Pangunahing Kaalaman
 1 Buksan ang Notepad. Sa Notepad, maaari kang magsulat ng isang programa bilang isang text file at pagkatapos ay i-save ito bilang isang batch file. Upang buksan ang Notepad, buksan ang Start menu
1 Buksan ang Notepad. Sa Notepad, maaari kang magsulat ng isang programa bilang isang text file at pagkatapos ay i-save ito bilang isang batch file. Upang buksan ang Notepad, buksan ang Start menu  , pasok kuwaderno at mag-click sa asul na Notepad na icon sa tuktok ng menu.
, pasok kuwaderno at mag-click sa asul na Notepad na icon sa tuktok ng menu.
- Ginagamit ang Notepad upang mai-convert ang mga file ng teksto sa mga file ng pangkat, ngunit ang file ng batch file ay maaaring nakasulat sa anumang text editor.

- ECHO: nagpapakita ng teksto sa screen;
- @ECHO OFF: itinatago ang ipinakitang teksto;
- MAGSIMULA: inilulunsad ang file kasama ang application;
- NAGPALIT si Rem: nagdaragdag ng isang linya na may mga komento;
- MKDIR / RMDIR: Lumilikha at tatanggal ng mga direktoryo;
- DEL: tinatanggal ang mga file;
- KOPYA: kopya ng mga file;
- XCOPY: Kinokopya ang mga file na may karagdagang mga parameter;
- PARA SA / SA / GAWIN: tumutukoy sa mga file;
- TITLE: ini-edit ang pamagat ng window.

MKDIR c: catalog1 MKDIR c: catalog2
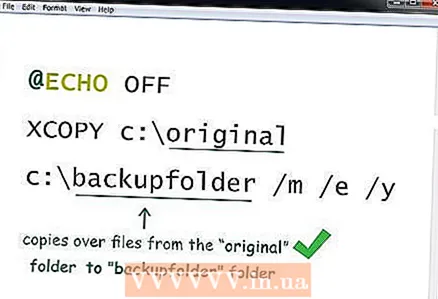
@ECHO OFF XCOPY c: orihinal c: backupfolder / m / e / y
- Kopyahin ng program na ito ang mga file mula sa "orihinal" na folder sa folder na "backupfolder". Ang mga folder na ito ay maaaring mapalitan ng iba (na may kaukulang mga path ng folder). / m ipinapahiwatig na ang mga binagong file lamang ang makopya; / e ay nagpapahiwatig na ang lahat ng mga subfolder (na nasa tinukoy na folder) ay makopya; / y sinenyasan ka upang i-overlap ang file.

@ECHO OFF cd c: source REM Ito ang source folder na may mga file PARA%% f IN ( *. Doc *. Txt) DO XCOPY c: source "%% f" c: text / m / y REM Lahat ng mga file na may extension .doc o .txt REM ay makopya mula sa c: source to c: text REM %% f ang variable na ito PARA sa %% f IN ( *. Jpg *. Png *. Bmp) DO XCOPY C: source "%% f" c: imahe / m / y REM Lahat ng mga file na may extension ..webp, .png, .bmp REM ay makopya mula sa c: source sa c: mga imahe
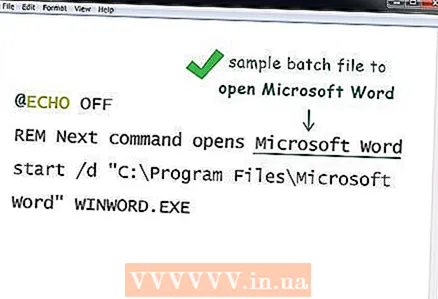
Bahagi 2 ng 2: Paano Mag-save ng isang Batch File
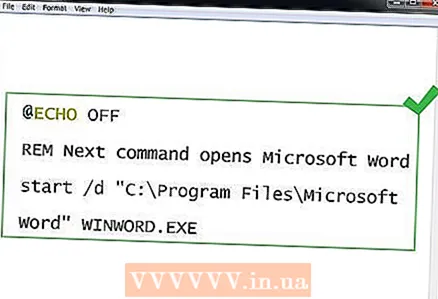 1 Tapusin ang pagpasok ng program ng file ng batch. Kapag natapos mo na ang pagpasok at pag-edit ng program ng file ng batch, i-save ito bilang isang maipapatupad na file.
1 Tapusin ang pagpasok ng program ng file ng batch. Kapag natapos mo na ang pagpasok at pag-edit ng program ng file ng batch, i-save ito bilang isang maipapatupad na file. 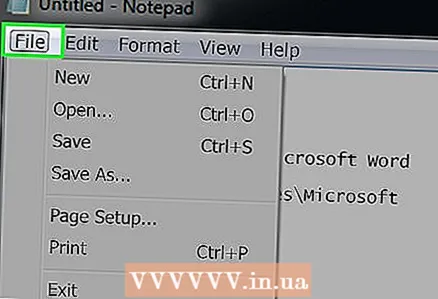 2 Mag-click sa File. Nasa itaas na kaliwang sulok ng Notepad window. Magbubukas ang isang dropdown menu.
2 Mag-click sa File. Nasa itaas na kaliwang sulok ng Notepad window. Magbubukas ang isang dropdown menu.  3 Mag-click sa I-save bilang. Nasa drop-down na menu ng File. Ang window na "I-save Bilang" ay magbubukas.
3 Mag-click sa I-save bilang. Nasa drop-down na menu ng File. Ang window na "I-save Bilang" ay magbubukas.  4 Ipasok ang pangalan at extension .bat. Sa linya ng Pangalan ng File, maglagay ng isang pangalan, at pagkatapos ay ipasok .bat.
4 Ipasok ang pangalan at extension .bat. Sa linya ng Pangalan ng File, maglagay ng isang pangalan, at pagkatapos ay ipasok .bat. - Halimbawa, kung ang file ng batch na nai-back up ay mapangalanan na "backup", ipasok backup.bat.
 5 Buksan ang dropdown na menu ng Uri ng File. Mahahanap mo ito sa ilalim ng window ng I-save Bilang.
5 Buksan ang dropdown na menu ng Uri ng File. Mahahanap mo ito sa ilalim ng window ng I-save Bilang. 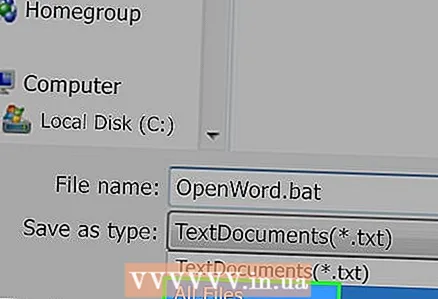 6 Mag-click sa Lahat ng mga file. Nasa drop-down na menu ito. Ise-save nito ang file sa tinukoy na extension (sa kasong ito, ang .bat extension).
6 Mag-click sa Lahat ng mga file. Nasa drop-down na menu ito. Ise-save nito ang file sa tinukoy na extension (sa kasong ito, ang .bat extension).  7 Tukuyin ang folder kung saan maiimbak ang file ng batch. Upang magawa ito, mag-click sa nais na folder (halimbawa, sa "Desktop") sa kaliwang bahagi ng window.
7 Tukuyin ang folder kung saan maiimbak ang file ng batch. Upang magawa ito, mag-click sa nais na folder (halimbawa, sa "Desktop") sa kaliwang bahagi ng window. 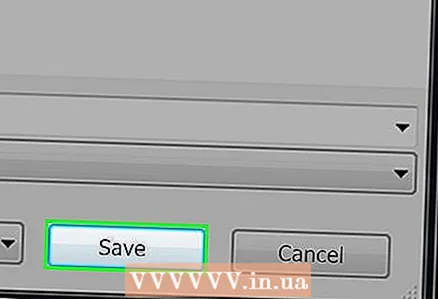 8 Mag-click sa Magtipid. Nasa kanang-ibabang sulok ng window ng I-save Bilang. Magsasara ang bintana.
8 Mag-click sa Magtipid. Nasa kanang-ibabang sulok ng window ng I-save Bilang. Magsasara ang bintana.  9 Isara ang Notepad. Ang file ay nai-save bilang isang batch file sa tinukoy na folder.
9 Isara ang Notepad. Ang file ay nai-save bilang isang batch file sa tinukoy na folder.  10 Baguhin ang programa ng file ng batch. Upang magawa ito, mag-right click dito at piliin ang "Change" mula sa menu. Magbubukas ang file ng batch sa Notepad; gawin ang mga kinakailangang pagbabago at pagkatapos ay i-save ang file sa pamamagitan ng pag-click Ctrl+S.
10 Baguhin ang programa ng file ng batch. Upang magawa ito, mag-right click dito at piliin ang "Change" mula sa menu. Magbubukas ang file ng batch sa Notepad; gawin ang mga kinakailangang pagbabago at pagkatapos ay i-save ang file sa pamamagitan ng pag-click Ctrl+S. - Ang mga pagbabago ay magkakabisa sa sandaling patakbuhin mo ang file ng batch.
Mga Tip
- Kung ang isang file o pangalan ng direktoryo ay naglalaman ng mga puwang, isara ang pangalan sa mga panipi (halimbawa, simulan ang "C: Mga Dokumento at Mga Setting ").
- Maaari mong gamitin ang mga editor ng third-party tulad ng Notepad ++ upang mag-edit ng isang file ng batch, ngunit higit sa lahat ay nasayang ang oras kung gagawa ka ng mga pangunahing file ng batch.
- Ang ilang mga utos (halimbawa, ipconfig) ay mangangailangan ng mga pribilehiyong pang-administratiba upang tumakbo. Sa kasong ito, mag-right click sa file at piliin ang "Run as administrator" mula sa menu (kung naka-log in ka bilang administrator).
Mga babala
- Ang mga file ng batch ay maaaring mapanganib depende sa mga ginamit na utos. Siguraduhin na ang mga utos sa batch file ay hindi maging sanhi ng mga hindi nais na kahihinatnan (halimbawa, pagtanggal ng mga file o pag-crash ng computer).



