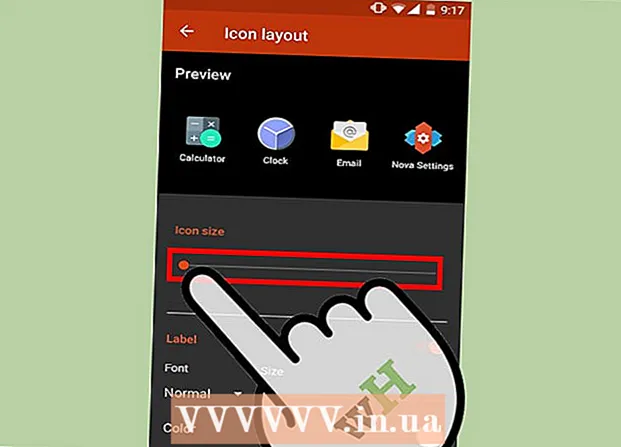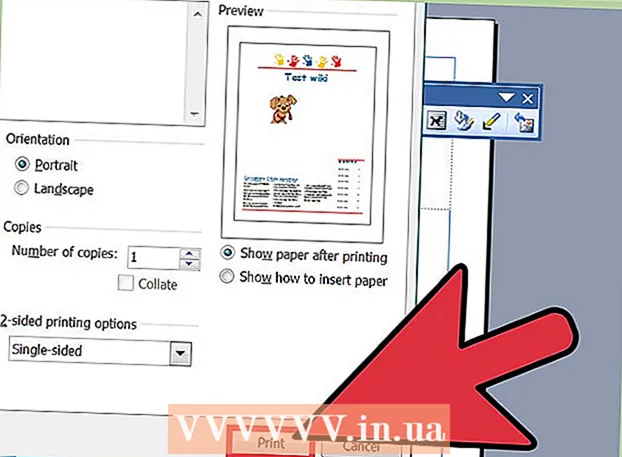Nilalaman
- Mga hakbang
- Paraan 1 ng 4: Paano ibalik ang mga setting ng pabrika (Windows)
- Paraan 2 ng 4: Paano linisin ang iyong disk (Windows)
- Paraan 3 ng 4: Paano ibalik ang mga setting ng pabrika (macOS)
- Paraan 4 ng 4: Paano linisin ang iyong disk (macOS)
- Mga Tip
- Mga babala
Sa artikulong ito, ipapakita namin sa iyo kung paano burahin ang mga file at alisin ang pag-uninstall ng mga programa mula sa iyong computer hard drive. Upang magawa ito, maaari mong ibalik ang iyong computer sa mga setting ng pabrika o magsagawa ng isang Secure Disk Cleanup na pumipigil sa natanggal na data mula sa pag-recover. Kung mayroon kang isang Mac na may solidong state drive (SSD), i-restart lamang ang iyong computer upang ligtas na linisin ang drive.
Mga hakbang
Paraan 1 ng 4: Paano ibalik ang mga setting ng pabrika (Windows)
 1 Buksan ang start menu
1 Buksan ang start menu  . Mag-click sa logo ng Windows sa ibabang kaliwang sulok ng screen.
. Mag-click sa logo ng Windows sa ibabang kaliwang sulok ng screen.  2 I-click ang "Mga Pagpipilian"
2 I-click ang "Mga Pagpipilian"  . I-click ang icon na hugis-gear sa ibabang kaliwang sulok ng Start menu.
. I-click ang icon na hugis-gear sa ibabang kaliwang sulok ng Start menu.  3 Mag-click sa "Update & Security"
3 Mag-click sa "Update & Security"  . Ang icon na bilog na arrow na ito ay matatagpuan sa pahina ng mga setting.
. Ang icon na bilog na arrow na ito ay matatagpuan sa pahina ng mga setting.  4 Mag-click sa Paggaling. Ang tab na ito ay nasa kaliwang pane.
4 Mag-click sa Paggaling. Ang tab na ito ay nasa kaliwang pane.  5 Mag-click sa Magsimula. Malapit ito sa tuktok ng window, sa ilalim ng I-reset ang Computer na Ito. Lilitaw ang isang pop-up window.
5 Mag-click sa Magsimula. Malapit ito sa tuktok ng window, sa ilalim ng I-reset ang Computer na Ito. Lilitaw ang isang pop-up window.  6 Mag-click sa tanggalin ang lahat. Ang pagpipiliang ito ay nasa pop-up window at ang pag-aktibo nito ay aalisin ang lahat ng mga file, setting at programa.
6 Mag-click sa tanggalin ang lahat. Ang pagpipiliang ito ay nasa pop-up window at ang pag-aktibo nito ay aalisin ang lahat ng mga file, setting at programa.  7 Mag-click sa Tanggalin ang aking mga file. Ang pagpipiliang ito ay nasa susunod na pahina. Sa kasong ito, ang mga programa ng gumagamit, file at setting lamang ang aalisin, ngunit hindi ang operating system.
7 Mag-click sa Tanggalin ang aking mga file. Ang pagpipiliang ito ay nasa susunod na pahina. Sa kasong ito, ang mga programa ng gumagamit, file at setting lamang ang aalisin, ngunit hindi ang operating system. - Kung nais mong magsagawa ng isang hard reset ng iyong system, piliin ang opsyong "Tanggalin ang aking mga file at linisin ang disk." Mangyaring magkaroon ng kamalayan na ang prosesong ito ay maaaring tumagal ng maraming oras at kakailanganin mong muling mai-install ang Windows.
 8 Mag-click sa I-reset. Ang pindutan na ito ay nasa ilalim ng window. Magsisimula ang proseso ng pagtanggal ng mga file. Kapag nalinis ang hard drive, dadalhin ka sa pahina ng mga setting, kung saan mag-log in ka sa Windows bilang isang bagong gumagamit.
8 Mag-click sa I-reset. Ang pindutan na ito ay nasa ilalim ng window. Magsisimula ang proseso ng pagtanggal ng mga file. Kapag nalinis ang hard drive, dadalhin ka sa pahina ng mga setting, kung saan mag-log in ka sa Windows bilang isang bagong gumagamit.
Paraan 2 ng 4: Paano linisin ang iyong disk (Windows)
 1 Maghanap ng isang blangkong DVD o USB drive. Dito kailangan mong isulat ang programang "DBAN".
1 Maghanap ng isang blangkong DVD o USB drive. Dito kailangan mong isulat ang programang "DBAN". - Upang malaman kung ang iyong optical drive ay isang recordable drive, hanapin ang mga titik na "DVD" dito.
- Kung ang drive ay hindi maaaring magsulat ng mga DVD, gumamit ng isang panlabas na optical drive.
 2 I-download ang programang DBAN (ISO file). Pumunta sa https://dban.org/ at i-click ang "I-download ang DBAN" sa kanang sulok sa itaas ng window. Ang isang imahe (ISO file) ng program na ito ay mai-download sa iyong computer.
2 I-download ang programang DBAN (ISO file). Pumunta sa https://dban.org/ at i-click ang "I-download ang DBAN" sa kanang sulok sa itaas ng window. Ang isang imahe (ISO file) ng program na ito ay mai-download sa iyong computer. - Nakasalalay sa mga setting ng iyong browser, maaaring kailanganin mong kumpirmahin muna ang pag-download o pumili ng isang folder ng pag-download.
 3 Sunugin ang programa ng DBAN sa DVD. Kapag na-download ang imahe ng programa sa iyong computer, buksan ang window ng This PC upang sunugin ang ISO file sa isang DVD disc.
3 Sunugin ang programa ng DBAN sa DVD. Kapag na-download ang imahe ng programa sa iyong computer, buksan ang window ng This PC upang sunugin ang ISO file sa isang DVD disc. - Kapag nakasulat ang programa sa disc, huwag alisin ito mula sa computer.
- Kung gumagamit ka ng isang USB drive, isulat ang ISO file dito at huwag idiskonekta ang drive mula sa iyong computer.
 4 I-reboot ang iyong computer. Buksan ang start menu
4 I-reboot ang iyong computer. Buksan ang start menu  at i-click ang "Shutdown"
at i-click ang "Shutdown"  > I-restart.
> I-restart.  5 Ipasok ang BIOS. Kapag na-click mo ang "Restart", simulang pindutin ang key upang ipasok ang BIOS. Karaniwan, ang susi na ito ay Del o isa sa mga F key (halimbawa, F2). Kung hindi mo alam kung aling key ang pipindutin, basahin ang mga tagubilin para sa iyong computer o motherboard (ang mga naturang tagubilin ay matatagpuan sa Internet).
5 Ipasok ang BIOS. Kapag na-click mo ang "Restart", simulang pindutin ang key upang ipasok ang BIOS. Karaniwan, ang susi na ito ay Del o isa sa mga F key (halimbawa, F2). Kung hindi mo alam kung aling key ang pipindutin, basahin ang mga tagubilin para sa iyong computer o motherboard (ang mga naturang tagubilin ay matatagpuan sa Internet). - Kung nabigo kang ipasok ang BIOS, i-restart ang iyong computer at subukang muli.
 6 Hanapin ang seksyong "Boot order". Sa karamihan ng mga computer, gamitin ang mga arrow key upang mag-navigate sa tab na Advanced o Boot at hanapin ang seksyong ipinahiwatig.
6 Hanapin ang seksyong "Boot order". Sa karamihan ng mga computer, gamitin ang mga arrow key upang mag-navigate sa tab na Advanced o Boot at hanapin ang seksyong ipinahiwatig. - Sa ilang mga bersyon ng BIOS, ang tinukoy na seksyon ay matatagpuan nang direkta sa panimulang pahina.
 7 Piliin ang DVD drive ng iyong computer. Dapat itong tawaging "CD Drive" o "Disk Drive" o katulad na bagay. Gamitin ang mga arrow key upang mapili ang naaangkop na pagpipilian.
7 Piliin ang DVD drive ng iyong computer. Dapat itong tawaging "CD Drive" o "Disk Drive" o katulad na bagay. Gamitin ang mga arrow key upang mapili ang naaangkop na pagpipilian.  8 Ilipat ang iyong DVD drive sa tuktok ng listahan ng boot device. Matapos piliin ang pagpipiliang "CD Drive" (o katulad), pindutin ang +hanggang sa ang opsyong ito ay nasa tuktok ng listahan ng boot device.
8 Ilipat ang iyong DVD drive sa tuktok ng listahan ng boot device. Matapos piliin ang pagpipiliang "CD Drive" (o katulad), pindutin ang +hanggang sa ang opsyong ito ay nasa tuktok ng listahan ng boot device. - Kung ang opsyon ay hindi gumagalaw, suriin ang mga pangunahing takdang-aralin sa kanang bahagi (o ibaba) ng screen upang malaman kung aling mga key ang pipindutin.
 9 I-save ang mga pagbabago at lumabas sa BIOS. Sa karamihan ng mga bersyon ng BIOS, kailangan mong pindutin ang isang tukoy na key upang magawa ito - suriin ang mga pangunahing takdang-aralin sa kanang bahagi (o ibaba) ng screen upang malaman kung aling mga key ang pipindutin.
9 I-save ang mga pagbabago at lumabas sa BIOS. Sa karamihan ng mga bersyon ng BIOS, kailangan mong pindutin ang isang tukoy na key upang magawa ito - suriin ang mga pangunahing takdang-aralin sa kanang bahagi (o ibaba) ng screen upang malaman kung aling mga key ang pipindutin. - Sa ilang mga computer, kakailanganin mong pindutin ang isang karagdagang key upang kumpirmahing nais mong i-save ang iyong mga pagbabago.
 10 Piliin ang iyong computer hard drive. Kapag nagsimula ang programa ng DBAN, pindutin ang key J o Kupang mai-highlight ang isang hard drive na may isang marker, pagkatapos ay pindutin Space.
10 Piliin ang iyong computer hard drive. Kapag nagsimula ang programa ng DBAN, pindutin ang key J o Kupang mai-highlight ang isang hard drive na may isang marker, pagkatapos ay pindutin Space. - Suriin ang mga pangunahing takdang-aralin sa ilalim ng window ng DBAN upang malaman kung aling mga key ang pipindutin upang i-highlight at piliin ang mga pagpipilian.
- Kung ang iyong computer ay may maraming mga hard drive (o nahati), piliin ang drive / partition na nais mong linisin.
 11 Linisin ang iyong hard drive. Upang magawa ito, mag-click F10 o ang susi na tinukoy sa listahan ng mga susi sa ilalim ng window. Nagsisimula ang proseso ng paglilinis ng disk. Aabutin ng kahit ilang oras, kaya tiyaking nakakonekta ang iyong computer sa isang maaasahang mapagkukunan ng kuryente.
11 Linisin ang iyong hard drive. Upang magawa ito, mag-click F10 o ang susi na tinukoy sa listahan ng mga susi sa ilalim ng window. Nagsisimula ang proseso ng paglilinis ng disk. Aabutin ng kahit ilang oras, kaya tiyaking nakakonekta ang iyong computer sa isang maaasahang mapagkukunan ng kuryente.  12 Alisin ang DBAN DVD kapag na-prompt. Gawin ito kapag lumitaw ang Blancco ad sa screen. Ang hard drive ay ligtas na nalinis.
12 Alisin ang DBAN DVD kapag na-prompt. Gawin ito kapag lumitaw ang Blancco ad sa screen. Ang hard drive ay ligtas na nalinis. - Upang muling mai-install ang operating system, palitan ang DBAN DVD ng tamang DVD ng pag-install ng operating system, pagkatapos ay sundin ang mga tagubilin sa screen. Maaaring kailanganin mong i-restart ang iyong computer upang simulan ang proseso ng pag-set up ng system.

Spike baron
Ang Network Engineer at Espesyalista sa Suporta ng Gumagamit na Spike Baron ay ang may-ari ng Pag-aayos ng Computer ni Spike. Sa higit sa 25 taon na karanasan sa teknolohiya, dalubhasa siya sa pag-aayos ng computer ng PC at Mac, ginamit ang mga benta sa computer, pagtanggal ng virus, pagbawi ng data, at pag-update ng hardware at software. Humahawak ng CompTIA A + na mga sertipikasyon para sa mga tekniko sa serbisyo sa computer at Dalubhasang Solusyon ng Microsoft Certified. Spike baron
Spike baron
Network Engineer at Espesyalista sa Suporta ng GumagamitMayroong iba't ibang mga paraan upang linisin ang iyong computer. Halimbawa, ang paglilinis ng DoD (isang diskarteng binuo ng militar), kung saan ang libreng puwang ng hard disk ay na-o-overwrite ng mga isa at mga zero. Ang isa pang pamamaraan ay KillDisk, ngunit sa pangkalahatan ay hindi ito inirerekomenda para sa mga gumagamit ng computer sa bahay. Kung ginagamit mo ang iyong computer sa bahay, muling i-install muli ang system upang linisin ang iyong hard drive nang ligtas.
Paraan 3 ng 4: Paano ibalik ang mga setting ng pabrika (macOS)
 1 Buksan ang menu ng Apple
1 Buksan ang menu ng Apple  . Mag-click sa logo ng Apple sa kaliwang sulok sa itaas ng screen. Lilitaw ang isang dropdown menu.
. Mag-click sa logo ng Apple sa kaliwang sulok sa itaas ng screen. Lilitaw ang isang dropdown menu. - Kung mayroon kang isang Mac na may solidong state drive (SSD), i-restart lamang ang iyong computer upang ligtas na linisin ang drive.
 2 Mag-click sa I-reboot. Malapit ito sa ilalim ng menu.
2 Mag-click sa I-reboot. Malapit ito sa ilalim ng menu.  3 Mag-click sa I-rebootkapag na-prompt. Ang computer ay pupunta sa pag-reboot.
3 Mag-click sa I-rebootkapag na-prompt. Ang computer ay pupunta sa pag-reboot.  4 I-boot sa recovery mode. Kapag ang computer ay muling mag-restart, pindutin nang matagal ang ⌘ Utos at ang susi R - pakawalan ang mga ito kaagad sa pagbukas ng window ng Mga utility.
4 I-boot sa recovery mode. Kapag ang computer ay muling mag-restart, pindutin nang matagal ang ⌘ Utos at ang susi R - pakawalan ang mga ito kaagad sa pagbukas ng window ng Mga utility.  5 Pakipili Paggamit ng disk. Ang pagpipiliang ito ay minarkahan ng isang icon ng hard drive na may stethoscope.
5 Pakipili Paggamit ng disk. Ang pagpipiliang ito ay minarkahan ng isang icon ng hard drive na may stethoscope.  6 Mag-click sa Magpatuloy. Nasa kanang-ibabang sulok ng window.
6 Mag-click sa Magpatuloy. Nasa kanang-ibabang sulok ng window.  7 Piliin ang iyong computer hard drive. Piliin ang pagpipiliang "HDD" o "SSD" sa ilalim ng seksyong "Panloob" sa kaliwang sulok sa itaas ng window.
7 Piliin ang iyong computer hard drive. Piliin ang pagpipiliang "HDD" o "SSD" sa ilalim ng seksyong "Panloob" sa kaliwang sulok sa itaas ng window.  8 Mag-click sa Burahin. Ang tab na ito ay matatagpuan sa tuktok ng window.Lilitaw ang isang pop-up window.
8 Mag-click sa Burahin. Ang tab na ito ay matatagpuan sa tuktok ng window.Lilitaw ang isang pop-up window.  9 I-click ang Format. Nasa kanang pane ito. Magbubukas ang isang dropdown menu.
9 I-click ang Format. Nasa kanang pane ito. Magbubukas ang isang dropdown menu.  10 Pakipili Pinalawak ang Mac OS. Ang pagpipiliang ito ay matatagpuan sa menu.
10 Pakipili Pinalawak ang Mac OS. Ang pagpipiliang ito ay matatagpuan sa menu.  11 Mag-click sa Burahin. Mahahanap mo ang opsyong ito sa ibabang kanang sulok ng window. Nagsisimula ang proseso ng paglilinis ng disk.
11 Mag-click sa Burahin. Mahahanap mo ang opsyong ito sa ibabang kanang sulok ng window. Nagsisimula ang proseso ng paglilinis ng disk. - Ang prosesong ito ay maaaring magtagal, kaya huwag i-restart o gamitin ang iyong computer.
 12 Mag-click sa Handa nakapag na-prompt. Ang hard disk ng computer ay nalinis.
12 Mag-click sa Handa nakapag na-prompt. Ang hard disk ng computer ay nalinis. - Upang muling mai-install ang operating system, lumabas sa Disk Utility at i-click ang I-install muli ang macOS> Magpatuloy. Ngayon ikonekta ang iyong computer sa Internet upang i-download ang mga file ng pag-install para sa system.
Paraan 4 ng 4: Paano linisin ang iyong disk (macOS)
 1 Buksan ang menu ng Apple
1 Buksan ang menu ng Apple  . Mag-click sa logo ng Apple sa kaliwang sulok sa itaas ng screen. Magbubukas ang isang dropdown menu.
. Mag-click sa logo ng Apple sa kaliwang sulok sa itaas ng screen. Magbubukas ang isang dropdown menu. - Kung ang isang SSD ay naka-install sa iyong computer, hindi mo ito mabubura. Subukang i-restart ang iyong computer.
 2 Mag-click sa I-reboot. Malapit ito sa ilalim ng menu.
2 Mag-click sa I-reboot. Malapit ito sa ilalim ng menu.  3 Mag-click sa I-rebootkapag na-prompt. Ang computer ay pupunta sa pag-reboot.
3 Mag-click sa I-rebootkapag na-prompt. Ang computer ay pupunta sa pag-reboot.  4 I-boot sa recovery mode. Kapag ang computer ay muling mag-restart, pindutin nang matagal ang ⌘ Utos at ang susi R - pakawalan ang mga ito kaagad sa pagbukas ng window ng Mga utility.
4 I-boot sa recovery mode. Kapag ang computer ay muling mag-restart, pindutin nang matagal ang ⌘ Utos at ang susi R - pakawalan ang mga ito kaagad sa pagbukas ng window ng Mga utility.  5 Pakipili Paggamit ng disk. Ang pagpipiliang ito ay minarkahan ng isang icon ng hard drive na may stethoscope.
5 Pakipili Paggamit ng disk. Ang pagpipiliang ito ay minarkahan ng isang icon ng hard drive na may stethoscope.  6 Mag-click sa Magpatuloy. Nasa kanang-ibabang sulok ng window.
6 Mag-click sa Magpatuloy. Nasa kanang-ibabang sulok ng window.  7 Piliin ang iyong computer hard drive. Piliin ang opsyong "HDD" sa ilalim ng seksyong "Panloob" sa kaliwang sulok sa itaas ng window.
7 Piliin ang iyong computer hard drive. Piliin ang opsyong "HDD" sa ilalim ng seksyong "Panloob" sa kaliwang sulok sa itaas ng window.  8 Mag-click sa Burahin. Ang tab na ito ay matatagpuan sa tuktok ng window. Lilitaw ang isang pop-up window.
8 Mag-click sa Burahin. Ang tab na ito ay matatagpuan sa tuktok ng window. Lilitaw ang isang pop-up window.  9 Mag-click sa Mga opsyon sa seguridad. Mahahanap mo ang pagpipiliang ito sa ilalim ng window.
9 Mag-click sa Mga opsyon sa seguridad. Mahahanap mo ang pagpipiliang ito sa ilalim ng window.  10 Piliin ang opsyong "Mataas na Antas ng Security". Upang magawa ito, ilipat ang slider sa matinding tamang posisyon. Papayagan ka ng pagpipiliang ito na i-overlap ang hard disk gamit ang random data nang pitong beses.
10 Piliin ang opsyong "Mataas na Antas ng Security". Upang magawa ito, ilipat ang slider sa matinding tamang posisyon. Papayagan ka ng pagpipiliang ito na i-overlap ang hard disk gamit ang random data nang pitong beses.  11 Mag-click sa OK lang. Ang pagpipiliang ito ay matatagpuan sa kanang ibabang sulok ng window.
11 Mag-click sa OK lang. Ang pagpipiliang ito ay matatagpuan sa kanang ibabang sulok ng window.  12 Mag-click sa Burahin. Mahahanap mo ang opsyong ito sa kanang ibabang bahagi ng window. Nagsisimula ang proseso ng hard disk wipe.
12 Mag-click sa Burahin. Mahahanap mo ang opsyong ito sa kanang ibabang bahagi ng window. Nagsisimula ang proseso ng hard disk wipe. - Ang prosesong ito ay tatagal ng ilang oras, kaya simulan ito bago ka umalis para sa trabaho o matulog.
 13 Mag-click sa Handa nakapag na-prompt. Ang hard drive ng computer ay ligtas na nalinis, na nangangahulugang hindi na mababawi ang data.
13 Mag-click sa Handa nakapag na-prompt. Ang hard drive ng computer ay ligtas na nalinis, na nangangahulugang hindi na mababawi ang data. - Upang muling mai-install ang operating system, lumabas sa Disk Utility at i-click ang I-install muli ang macOS> Magpatuloy. Ngayon ikonekta ang iyong computer sa Internet upang i-download ang mga file ng pag-install para sa system.
Mga Tip
- Kung aalisin mo ang iyong computer, inirerekumenda naming sirain mo ang hard drive gamit ang martilyo o katulad na tool. Ang pisikal na pagkawasak ay ang tanging garantiya na ang data ay hindi mababawi.
Mga babala
- Hindi mo maa-undo ang Computer Cleanup, kaya't i-back up ang iyong mahahalagang file bago ito patakbuhin.