May -Akda:
Eric Farmer
Petsa Ng Paglikha:
3 Marso. 2021
I -Update Ang Petsa:
1 Hulyo 2024
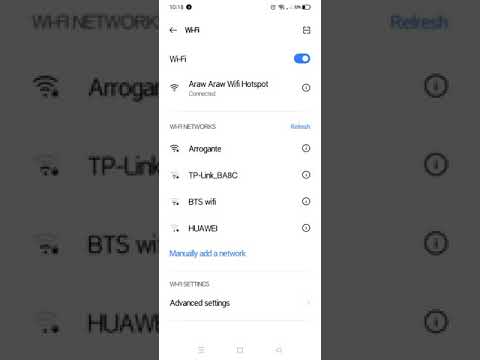
Nilalaman
- Mga hakbang
- Paraan 1 ng 12: Windows 10
- Paraan 2 ng 12: Windows Vista, 7, o 8
- Paraan 3 ng 12: Windows 98 at XP
- Paraan 4 ng 12: Anumang bersyon ng Windows
- Paraan 5 ng 12: Mac OS X 10.5 (Leopard) at mga mas bagong bersyon
- Paraan 6 ng 12: Mac OS X 10.4 (Tigre) at Mas Matandang Mga Bersyon
- Paraan 7 ng 12: Linux
- Paraan 8 ng 12: iOS
- Paraan 9 ng 12: Android
- Paraan 10 ng 12: Windows Phone 7 at mas bagong mga bersyon
- Paraan 11 ng 12: Chrome OS
- Paraan 12 ng 12: Mga console ng laro
- Mga Tip
- Mga babala
Ang address ng MAC (Media Access Control) ay isang numero na tumutukoy sa (mga) adapter ng network na naka-install sa iyong computer. Ang address ay binubuo ng 6 na pares (maximum) ng mga character, pinaghiwalay ng mga colon. Maaaring kailanganin mong itakda ang MAC address ng iyong router upang matagumpay na kumonekta sa network. Gamitin ang mga pamamaraang inilarawan upang mahanap ang MAC address sa anumang system.
Mga hakbang
Paraan 1 ng 12: Windows 10
 1 Kumonekta sa network. Gumagana lamang ang pamamaraang ito sa isang aktibong koneksyon. Kumonekta sa interface na nangangailangan ng MAC address (Wi-Fi kung kailangan mo ng MAC address ng wireless card; Ethernet kung kailangan mo ng MAC address ng wired card).
1 Kumonekta sa network. Gumagana lamang ang pamamaraang ito sa isang aktibong koneksyon. Kumonekta sa interface na nangangailangan ng MAC address (Wi-Fi kung kailangan mo ng MAC address ng wireless card; Ethernet kung kailangan mo ng MAC address ng wired card).  2 Mag-click sa icon ng network
2 Mag-click sa icon ng network  . Karaniwan itong matatagpuan sa lugar ng abiso sa tabi ng orasan, sa kanang ibabang sulok ng screen.
. Karaniwan itong matatagpuan sa lugar ng abiso sa tabi ng orasan, sa kanang ibabang sulok ng screen.  3 Mag-click sa Ari-arian. Ang impormasyon sa koneksyon sa network ay magbubukas.
3 Mag-click sa Ari-arian. Ang impormasyon sa koneksyon sa network ay magbubukas.  4 Mag-scroll pababa sa seksyon ng Mga Katangian. Ito ang pinakahuling seksyon sa window na ito.
4 Mag-scroll pababa sa seksyon ng Mga Katangian. Ito ang pinakahuling seksyon sa window na ito.  5 Hanapin ang linyang "Physical address". Naglalaman ito ng iyong MAC address.
5 Hanapin ang linyang "Physical address". Naglalaman ito ng iyong MAC address.
Paraan 2 ng 12: Windows Vista, 7, o 8
 1 Kumonekta sa network. Gagana lang ang pamamaraang ito kapag may isang aktibong koneksyon sa isang interface na nangangailangan ng isang MAC address (Wi-Fi kung kailangan mo ng MAC address ng wireless card; Ethernet kung kailangan mo ng MAC address ng isang wired card).
1 Kumonekta sa network. Gagana lang ang pamamaraang ito kapag may isang aktibong koneksyon sa isang interface na nangangailangan ng isang MAC address (Wi-Fi kung kailangan mo ng MAC address ng wireless card; Ethernet kung kailangan mo ng MAC address ng isang wired card).  2 Mag-click sa icon ng koneksyon sa taskbar. Maaari itong magmukhang isang maliit na grap (tingnan ang larawan) o tulad ng isang maliit na monitor ng computer. Mula sa menu, piliin ang "Buksan ang Network at Sharing Center".
2 Mag-click sa icon ng koneksyon sa taskbar. Maaari itong magmukhang isang maliit na grap (tingnan ang larawan) o tulad ng isang maliit na monitor ng computer. Mula sa menu, piliin ang "Buksan ang Network at Sharing Center". - Sa Windows 8, buksan ang desktop. Pagkatapos ay mag-right click sa icon ng koneksyon sa lugar ng notification. Piliin ang "Network at Sharing Center" mula sa menu.
 3 Sa linya ng "Mga Koneksyon", hanapin ang pangalan ng iyong koneksyon sa network at mag-click dito. Magbubukas ang isang bagong window.
3 Sa linya ng "Mga Koneksyon", hanapin ang pangalan ng iyong koneksyon sa network at mag-click dito. Magbubukas ang isang bagong window.  4 I-click ang Mga Detalye. Ipapakita ang impormasyon ng koneksyon (katulad ng na ipinapakita kapag ipinasok ang utos ng IPConfig sa linya ng utos).
4 I-click ang Mga Detalye. Ipapakita ang impormasyon ng koneksyon (katulad ng na ipinapakita kapag ipinasok ang utos ng IPConfig sa linya ng utos).  5 Hanapin ang linyang "Physical address". Naglalaman ito ng iyong MAC address.
5 Hanapin ang linyang "Physical address". Naglalaman ito ng iyong MAC address.
Paraan 3 ng 12: Windows 98 at XP
 1 Kumonekta sa network. Gagana lang ang pamamaraang ito kapag may isang aktibong koneksyon sa interface na nangangailangan ng isang MAC address (Wi-Fi kung kailangan mo ng MAC address ng wireless card; Ethernet kung kailangan mo ng MAC address ng wired card).
1 Kumonekta sa network. Gagana lang ang pamamaraang ito kapag may isang aktibong koneksyon sa interface na nangangailangan ng isang MAC address (Wi-Fi kung kailangan mo ng MAC address ng wireless card; Ethernet kung kailangan mo ng MAC address ng wired card).  2 Buksan ang "Mga Koneksyon sa Network". Kung walang icon ng Mga Koneksyon sa Network sa iyong desktop, hanapin ito sa taskbar (sa ibabang kanang sulok ng toolbar ng Windows) at mag-click dito.
2 Buksan ang "Mga Koneksyon sa Network". Kung walang icon ng Mga Koneksyon sa Network sa iyong desktop, hanapin ito sa taskbar (sa ibabang kanang sulok ng toolbar ng Windows) at mag-click dito. - O i-click ang "Start" - "Control Panel" - "Mga Koneksyon sa Network".
 3 Mag-right click sa aktibong koneksyon at piliin ang "Katayuan" mula sa menu.
3 Mag-right click sa aktibong koneksyon at piliin ang "Katayuan" mula sa menu. 4 Mag-click sa "Mga Detalye" (sa ilang mga bersyon ng Windows, kailangan mo munang pumunta sa tab na "Suporta"). Ipapakita ang impormasyon ng koneksyon (katulad ng na ipinapakita kapag ipinasok ang utos ng IPConfig sa linya ng utos).
4 Mag-click sa "Mga Detalye" (sa ilang mga bersyon ng Windows, kailangan mo munang pumunta sa tab na "Suporta"). Ipapakita ang impormasyon ng koneksyon (katulad ng na ipinapakita kapag ipinasok ang utos ng IPConfig sa linya ng utos).  5 Hanapin ang linyang "Physical address". Naglalaman ito ng iyong MAC address.
5 Hanapin ang linyang "Physical address". Naglalaman ito ng iyong MAC address.
Paraan 4 ng 12: Anumang bersyon ng Windows
 1 Buksan ang prompt ng utos. Upang magawa ito, mag-click ⊞ Manalo+R at sa window na bubukas ay enter cmd... Mag-click sa ↵ Ipasok.
1 Buksan ang prompt ng utos. Upang magawa ito, mag-click ⊞ Manalo+R at sa window na bubukas ay enter cmd... Mag-click sa ↵ Ipasok. - Sa Windows 8, mag-click ⊞ Manalo+X at piliin ang "Command Prompt" mula sa menu.
 2 Patakbuhin ang GetMAC. Sa prompt ng utos, ipasok listahan ng getmac / v / fo at pindutin ↵ Ipasok... Ang impormasyon tungkol sa lahat ng mga koneksyon sa network ay ipapakita.
2 Patakbuhin ang GetMAC. Sa prompt ng utos, ipasok listahan ng getmac / v / fo at pindutin ↵ Ipasok... Ang impormasyon tungkol sa lahat ng mga koneksyon sa network ay ipapakita.  3 Hanapin ang linyang "Physical address". Naglalaman ito ng iyong MAC address. Tiyaking ito ang pisikal na address ng network adapter na kailangan mo (kadalasang maraming mga pisikal na address ang ipinapakita, halimbawa, magkahiwalay para sa isang wireless na koneksyon at magkahiwalay para sa isang koneksyon sa Ethernet).
3 Hanapin ang linyang "Physical address". Naglalaman ito ng iyong MAC address. Tiyaking ito ang pisikal na address ng network adapter na kailangan mo (kadalasang maraming mga pisikal na address ang ipinapakita, halimbawa, magkahiwalay para sa isang wireless na koneksyon at magkahiwalay para sa isang koneksyon sa Ethernet).
Paraan 5 ng 12: Mac OS X 10.5 (Leopard) at mga mas bagong bersyon
 1 Buksan ang Mga Kagustuhan sa System. Mag-click sa icon ng Apple (sa kaliwang sulok sa itaas ng iyong screen) at mag-click sa Mga Kagustuhan sa System. Tiyaking nakakonekta ka sa network.
1 Buksan ang Mga Kagustuhan sa System. Mag-click sa icon ng Apple (sa kaliwang sulok sa itaas ng iyong screen) at mag-click sa Mga Kagustuhan sa System. Tiyaking nakakonekta ka sa network.  2 Pumili ng isang koneksyon. Piliin ang Network at pagkatapos AirPort o Ethernet (nakasalalay sa kung paano ka kumonekta sa network).
2 Pumili ng isang koneksyon. Piliin ang Network at pagkatapos AirPort o Ethernet (nakasalalay sa kung paano ka kumonekta sa network). - Para sa Ethernet, i-click ang Advanced at pumunta sa tab na Ethernet. Sa tuktok makikita mo ang linya na "Ethernet ID", na naglalaman ng MAC address.
- Para sa AirPort, i-click ang Advanced at pumunta sa tab na AirPort. Makakakita ka ng isang linya na "AirPort ID" kasama ang MAC address.
Paraan 6 ng 12: Mac OS X 10.4 (Tigre) at Mas Matandang Mga Bersyon
 1 Buksan ang Mga Kagustuhan sa System. Mag-click sa icon ng Apple (sa kaliwang sulok sa itaas ng iyong screen) at mag-click sa Mga Kagustuhan sa System. Tiyaking nakakonekta ka sa network.
1 Buksan ang Mga Kagustuhan sa System. Mag-click sa icon ng Apple (sa kaliwang sulok sa itaas ng iyong screen) at mag-click sa Mga Kagustuhan sa System. Tiyaking nakakonekta ka sa network.  2 Piliin ang "Network".
2 Piliin ang "Network". 3 Pumili ng isang koneksyon mula sa drop-down na menu na Ipakita: alinman sa Ethernet o AirPort.
3 Pumili ng isang koneksyon mula sa drop-down na menu na Ipakita: alinman sa Ethernet o AirPort.  4 I-click ang tab na Ethernet o ang tab na AirPort. Hanapin ang linya na "Ethernet ID" o "AirPort ID" para sa MAC address.
4 I-click ang tab na Ethernet o ang tab na AirPort. Hanapin ang linya na "Ethernet ID" o "AirPort ID" para sa MAC address.
Paraan 7 ng 12: Linux
 1 Buksan ang terminalsa pamamagitan ng pagpindot sa Ctrl + Alt + T. Depende sa system, ang terminal ay maaaring mapangalanan Terminal, Xterm, Shell, Command Prompt, o katulad na bagay.
1 Buksan ang terminalsa pamamagitan ng pagpindot sa Ctrl + Alt + T. Depende sa system, ang terminal ay maaaring mapangalanan Terminal, Xterm, Shell, Command Prompt, o katulad na bagay.  2 Buksan ang pagsasaayos ng interface. Pasok ifconfig -a at pindutin ↵ Ipasok... Kung hindi iyon gumana, ipasok sudo ifconfig -a, i-click ↵ Ipasok at ipasok ang iyong password.
2 Buksan ang pagsasaayos ng interface. Pasok ifconfig -a at pindutin ↵ Ipasok... Kung hindi iyon gumana, ipasok sudo ifconfig -a, i-click ↵ Ipasok at ipasok ang iyong password.  3 Hanapin ang iyong koneksyon sa network (ang koneksyon sa Ethernet ay tinatawag na eth0). Hanapin ang linya na "HWaddr", na naglalaman ng MAC address.
3 Hanapin ang iyong koneksyon sa network (ang koneksyon sa Ethernet ay tinatawag na eth0). Hanapin ang linya na "HWaddr", na naglalaman ng MAC address.
Paraan 8 ng 12: iOS
 1 Buksan ang settings. Sa desktop, i-click ang "Mga Setting" - "Pangkalahatan".
1 Buksan ang settings. Sa desktop, i-click ang "Mga Setting" - "Pangkalahatan".  2 Mag-click Tungkol sa Device. Mag-scroll sa impormasyon ng iyong aparato at hanapin ang linya na "Wi-Fi address", na naglalaman ng MAC address ng iyong aparato.
2 Mag-click Tungkol sa Device. Mag-scroll sa impormasyon ng iyong aparato at hanapin ang linya na "Wi-Fi address", na naglalaman ng MAC address ng iyong aparato. - Gumagana ito sa lahat ng mga aparatong iOS: iPhone, iPod, iPad.
 3 Hanapin ang address ng Bluetooth MAC. Kung kailangan mo ng isang Bluetooth MAC address, matatagpuan ito nang direkta sa ibaba ng linya ng Wi-Fi address.
3 Hanapin ang address ng Bluetooth MAC. Kung kailangan mo ng isang Bluetooth MAC address, matatagpuan ito nang direkta sa ibaba ng linya ng Wi-Fi address.
Paraan 9 ng 12: Android
 1 Buksan ang settings. Sa desktop, i-click ang "Menu" - "Mga Setting".
1 Buksan ang settings. Sa desktop, i-click ang "Menu" - "Mga Setting".  2 I-click ang "Tungkol sa aparato" - "Katayuan".
2 I-click ang "Tungkol sa aparato" - "Katayuan". 3 Hanapin ang MAC address. Mag-scroll sa impormasyon ng iyong aparato at hanapin ang linya na "Wi-Fi MAC", na naglilista ng MAC address ng iyong aparato.
3 Hanapin ang MAC address. Mag-scroll sa impormasyon ng iyong aparato at hanapin ang linya na "Wi-Fi MAC", na naglilista ng MAC address ng iyong aparato.  4 Hanapin ang address ng Bluetooth MAC. Kung kailangan mo ng isang Bluetooth MAC address, matatagpuan ito nang direkta sa ibaba ng linya na "Wi-Fi MAC".
4 Hanapin ang address ng Bluetooth MAC. Kung kailangan mo ng isang Bluetooth MAC address, matatagpuan ito nang direkta sa ibaba ng linya na "Wi-Fi MAC".
Paraan 10 ng 12: Windows Phone 7 at mas bagong mga bersyon
 1 Buksan ang settings. Mag-scroll pakaliwa at pababa sa home screen, at pagkatapos ay tapikin ang Mga Setting.
1 Buksan ang settings. Mag-scroll pakaliwa at pababa sa home screen, at pagkatapos ay tapikin ang Mga Setting.  2 I-click ang "Tungkol sa aparato" - "Karagdagang impormasyon". Ang MAC address ay ipapakita sa ilalim ng screen.
2 I-click ang "Tungkol sa aparato" - "Karagdagang impormasyon". Ang MAC address ay ipapakita sa ilalim ng screen.
Paraan 11 ng 12: Chrome OS
 1 Mag-click sa icon na "Network" (sa kanang ibabang sulok ng iyong desktop).
1 Mag-click sa icon na "Network" (sa kanang ibabang sulok ng iyong desktop). 2 Mag-click sa "Katayuan sa Network" at pagkatapos ay mag-click sa icon na "i" (sa kanang ibabang sulok). Ipapakita ang MAC address ng iyong aparato.
2 Mag-click sa "Katayuan sa Network" at pagkatapos ay mag-click sa icon na "i" (sa kanang ibabang sulok). Ipapakita ang MAC address ng iyong aparato.
Paraan 12 ng 12: Mga console ng laro
 1 PlayStation 3. Mag-scroll sa menu ng PlayStation sa kaliwa at piliin ang menu ng Mga Setting. Mag-scroll pababa sa menu na ito at piliin ang Mga Kagustuhan sa System.
1 PlayStation 3. Mag-scroll sa menu ng PlayStation sa kaliwa at piliin ang menu ng Mga Setting. Mag-scroll pababa sa menu na ito at piliin ang Mga Kagustuhan sa System. - Mag-scroll pababa sa menu at piliin ang Impormasyon ng System. Ang MAC address ay nakalista sa ilalim ng IP address.
 2 Xbox 360. Sa toolbar, i-click ang Mga Setting ng System - Mga Setting ng Network - Konfigurasi ng Network.
2 Xbox 360. Sa toolbar, i-click ang Mga Setting ng System - Mga Setting ng Network - Konfigurasi ng Network. - Buksan ang tab na "Mga Advanced na Setting" at piliin ang "Mga advanced na setting" - "Kahaliling MAC Address".
- Ipapakita ang MAC address (maaaring hindi kasama dito ang colon).
 3 Wii. Pindutin ang pindutan ng Wii (sa ibabang kaliwang sulok ng pangunahing menu ng Channel). Pumunta sa pangalawang pahina ng menu na "Mga Setting" at piliin ang "Internet". I-click ang Impormasyon sa Console. Ipapakita ang MAC address.
3 Wii. Pindutin ang pindutan ng Wii (sa ibabang kaliwang sulok ng pangunahing menu ng Channel). Pumunta sa pangalawang pahina ng menu na "Mga Setting" at piliin ang "Internet". I-click ang Impormasyon sa Console. Ipapakita ang MAC address.
Mga Tip
- Sa Mac OS X, maaari mong matukoy ang MAC address sa pamamagitan ng terminal (tingnan ang pamamaraan para sa Linux).
- Maaari mo ring matukoy ang MAC address gamit ang iba't ibang mga kagamitan o sa pamamagitan ng pag-check sa impormasyon ng adapter ng network sa Device Manager.
- Ang isang MAC address ay binubuo ng anim na pares ng mga character, na pinaghihiwalay ng mga hyphen o colons.
Mga babala
- Posibleng pansamantalang baguhin ang iyong MAC address gamit ang mga espesyal na programa, kung pinapayagan ka ng iyong network card (sa mas matandang mga modelo ng mga aparato sa network, ang MAC address ay naitala nang isang beses lamang sa paggawa). Ang aksyon na ito ay tinatawag na "MAC address spoofing" at hindi ito inirerekomenda nang walang partikular na kadahilanan. Dahil ang MAC address ay kinakailangan upang mahanap ang iyong computer sa lokal na network, ang pagbabago ng MAC address ay malito ang router. Kapaki-pakinabang lamang ito kung nais mong gayahin ang katotohanan na gumagamit ka ng ibang computer para sa router.



