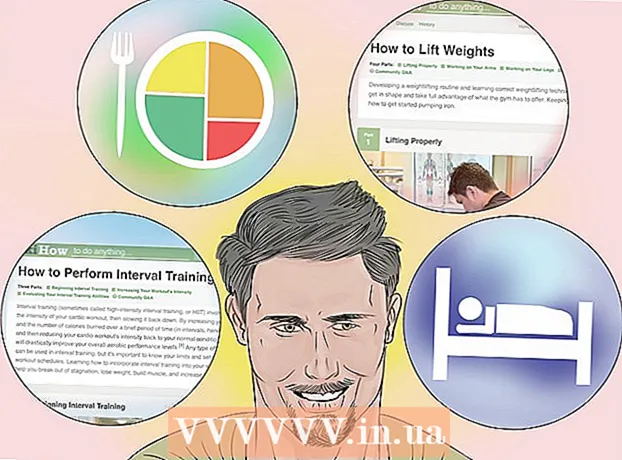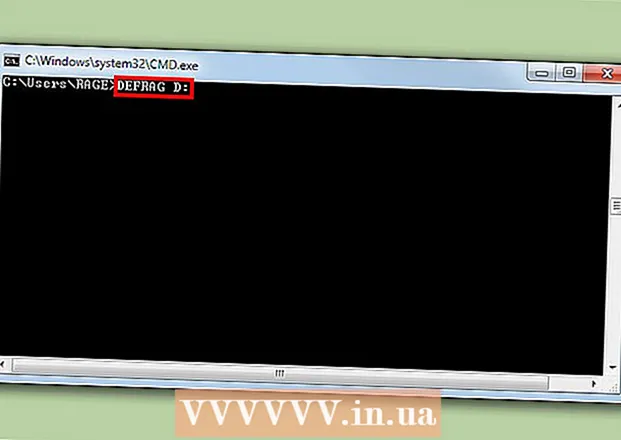May -Akda:
Sara Rhodes
Petsa Ng Paglikha:
9 Pebrero 2021
I -Update Ang Petsa:
1 Hulyo 2024

Nilalaman
Sa artikulong ito, ipapakita namin sa iyo kung paano alisin ang proteksyon ng pagsulat sa isang USB drive upang mai-format ito sa Windows o macOS.
Mga hakbang
Paraan 1 ng 2: Windows
 1 Hanapin ang switch na protektahan ng pagsulat sa drive. Kung may ganoong switch, slide ito at pagkatapos ay i-format ang drive. Kung walang switch, pumunta sa susunod na hakbang.
1 Hanapin ang switch na protektahan ng pagsulat sa drive. Kung may ganoong switch, slide ito at pagkatapos ay i-format ang drive. Kung walang switch, pumunta sa susunod na hakbang.  2 Ikonekta ang drive sa isang USB port sa iyong computer.
2 Ikonekta ang drive sa isang USB port sa iyong computer. 3 Mag-click sa ⊞ Manalo+R. Magbubukas ang window ng Run.
3 Mag-click sa ⊞ Manalo+R. Magbubukas ang window ng Run.  4 Pasok diskpart at pindutin OK lang. Magbubukas ang isang window ng command prompt.
4 Pasok diskpart at pindutin OK lang. Magbubukas ang isang window ng command prompt. - Kung magbubukas ang window ng User Account Control, i-click ang Oo.
 5 Pasok listahan ng disk at pindutin ↵ Ipasok. Ang isang listahan ng lahat ng mga drive (kabilang ang mga panlabas na drive) na nakakonekta sa computer ay ipapakita.
5 Pasok listahan ng disk at pindutin ↵ Ipasok. Ang isang listahan ng lahat ng mga drive (kabilang ang mga panlabas na drive) na nakakonekta sa computer ay ipapakita.  6 Hanapin ang numero ng iyong USB drive. Ang mga drive ay may label na "Disc 0", "Disc 1", "Disc 2", at iba pa. Maaari mong malaman kung alin sa mga disk ang iyong drive sa pamamagitan ng kakayahan nito.
6 Hanapin ang numero ng iyong USB drive. Ang mga drive ay may label na "Disc 0", "Disc 1", "Disc 2", at iba pa. Maaari mong malaman kung alin sa mga disk ang iyong drive sa pamamagitan ng kakayahan nito.  7 Pasok Piliin ang Disk [numero] at pindutin ↵ Ipasok. Palitan ang [numero] ng bilang ng iyong drive (halimbawa, "Piliin ang Disk 1"). Lumilitaw ang mensahe na "Napili ang numero [ng disk]."
7 Pasok Piliin ang Disk [numero] at pindutin ↵ Ipasok. Palitan ang [numero] ng bilang ng iyong drive (halimbawa, "Piliin ang Disk 1"). Lumilitaw ang mensahe na "Napili ang numero [ng disk]."  8 Pasok malinaw na malinaw na malinaw ang mga katangian at pindutin ↵ Ipasok. Aalisin ng utos na ito ang proteksyon ng pagsulat mula sa drive - isang kaukulang mensahe ang ipapakita sa screen.
8 Pasok malinaw na malinaw na malinaw ang mga katangian at pindutin ↵ Ipasok. Aalisin ng utos na ito ang proteksyon ng pagsulat mula sa drive - isang kaukulang mensahe ang ipapakita sa screen.  9 Pasok malinis at pindutin ↵ Ipasok. Tatanggalin ang lahat ng data sa disk.
9 Pasok malinis at pindutin ↵ Ipasok. Tatanggalin ang lahat ng data sa disk.  10 Pasok lumikha ng pangunahing pagkahati at pindutin ↵ Ipasok. Ang isang bagong pagkahati ay lilikha upang ma-format mo ang drive. Kapag lumitaw ang prompt na "DISKPART>" sa screen, isara ang window ng Command Prompt - mag-click sa "X" sa kanang sulok sa itaas.
10 Pasok lumikha ng pangunahing pagkahati at pindutin ↵ Ipasok. Ang isang bagong pagkahati ay lilikha upang ma-format mo ang drive. Kapag lumitaw ang prompt na "DISKPART>" sa screen, isara ang window ng Command Prompt - mag-click sa "X" sa kanang sulok sa itaas.  11 Mag-click sa ⊞ Manalo+Eupang buksan ang window ng Explorer. Ipapakita nito ang mga file at disk sa iyong computer.
11 Mag-click sa ⊞ Manalo+Eupang buksan ang window ng Explorer. Ipapakita nito ang mga file at disk sa iyong computer.  12 Mag-scroll pababa sa kaliwang pane at pagkatapos ay mag-right click sa iyong USB drive. Nasa ilalim ito ng kaliwang pane. Magbubukas ang isang menu ng konteksto.
12 Mag-scroll pababa sa kaliwang pane at pagkatapos ay mag-right click sa iyong USB drive. Nasa ilalim ito ng kaliwang pane. Magbubukas ang isang menu ng konteksto.  13 Mag-click sa Format. Ang isang dialog box ay bubukas na may maraming mga pagpipilian sa pag-format.
13 Mag-click sa Format. Ang isang dialog box ay bubukas na may maraming mga pagpipilian sa pag-format.  14 Pumili ng isang pagpipilian mula sa menu ng File System.
14 Pumili ng isang pagpipilian mula sa menu ng File System.- FAT: - Ang file system na ito ay katugma sa mga drive na may maximum na kapasidad na 32 GB, pati na rin ang mga operating system ng Windows at macOS.
- NTFS: - Ang file system na ito ay katugma lamang sa Windows.
- exFAT: - Ang file system na ito ay katugma sa Windows at macOS.
 15 Magpasok ng isang pangalan para sa iyong drive. Gawin ito sa linya na "Volume label".
15 Magpasok ng isang pangalan para sa iyong drive. Gawin ito sa linya na "Volume label".  16 Mag-click sa Magsimula. Nasa ilalim ito ng bintana. Lumilitaw ang isang babala na nagsasaad na ang pag-format ay magbubura ng lahat ng data sa drive.
16 Mag-click sa Magsimula. Nasa ilalim ito ng bintana. Lumilitaw ang isang babala na nagsasaad na ang pag-format ay magbubura ng lahat ng data sa drive.  17 Mag-click sa OK lang. Magsisimula ang proseso ng pag-format at tatagal ng ilang minuto. Kapag nakumpleto ang proseso, lilitaw ang isang pop-up window.
17 Mag-click sa OK lang. Magsisimula ang proseso ng pag-format at tatagal ng ilang minuto. Kapag nakumpleto ang proseso, lilitaw ang isang pop-up window.  18 Mag-click sa OK lang. Maaari mo na ngayong gamitin ang drive.
18 Mag-click sa OK lang. Maaari mo na ngayong gamitin ang drive.
Paraan 2 ng 2: macOS
 1 Hanapin ang switch na protektahan ng pagsulat sa drive. Kung may ganoong switch, slide ito at pagkatapos ay i-format ang drive. Kung walang switch, pumunta sa susunod na hakbang.
1 Hanapin ang switch na protektahan ng pagsulat sa drive. Kung may ganoong switch, slide ito at pagkatapos ay i-format ang drive. Kung walang switch, pumunta sa susunod na hakbang.  2 Ikonekta ang drive sa isang USB port sa iyong computer.
2 Ikonekta ang drive sa isang USB port sa iyong computer. 3 Magbukas ng window ng Finder
3 Magbukas ng window ng Finder  . Mahahanap mo ang icon ng Finder sa kaliwang bahagi ng pantalan.
. Mahahanap mo ang icon ng Finder sa kaliwang bahagi ng pantalan.  4 Buksan ang menu Transition. Mahahanap mo ito sa tuktok ng screen.
4 Buksan ang menu Transition. Mahahanap mo ito sa tuktok ng screen.  5 Mag-click sa Mga utility.
5 Mag-click sa Mga utility. 6 Mag-double click sa Paggamit ng disk. Ang pagpipiliang ito ay minarkahan ng isang icon ng hard drive na may stethoscope.
6 Mag-double click sa Paggamit ng disk. Ang pagpipiliang ito ay minarkahan ng isang icon ng hard drive na may stethoscope.  7 Mag-click sa iyong USB drive. Mahahanap mo ito sa kaliwang pane.
7 Mag-click sa iyong USB drive. Mahahanap mo ito sa kaliwang pane.  8 Mag-click sa Burahin.
8 Mag-click sa Burahin. 9 Magpasok ng isang pangalan para sa iyong drive. Lilitaw ito sa ilalim ng pangalang ito sa window ng Finder.
9 Magpasok ng isang pangalan para sa iyong drive. Lilitaw ito sa ilalim ng pangalang ito sa window ng Finder.  10 Pumili ng isang file system. Gawin ito sa menu na "Format".
10 Pumili ng isang file system. Gawin ito sa menu na "Format". - Pinalawak ang Mac OS (Naka-Journally): - Ang file system na ito ay katugma lamang sa macOS.
- MS-DOS (FAT): - Ang file system na ito ay katugma sa mga drive na may maximum na kapasidad na 32 GB, pati na rin ang mga operating system ng Windows at macOS.
- ExFAT: - Ang file system na ito ay katugma sa mga drive ng anumang kapasidad, pati na rin ang mga operating system ng Windows at macOS.
 11 Mag-click sa Burahin. Nagsisimula ang proseso ng pag-format ng drive.
11 Mag-click sa Burahin. Nagsisimula ang proseso ng pag-format ng drive.  12 Mag-click sa Handa na. Maaari mo na ngayong gamitin ang drive.
12 Mag-click sa Handa na. Maaari mo na ngayong gamitin ang drive.