May -Akda:
Janice Evans
Petsa Ng Paglikha:
3 Hulyo 2021
I -Update Ang Petsa:
1 Hulyo 2024
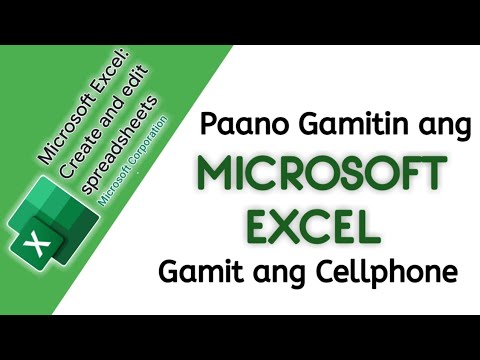
Nilalaman
- Mga hakbang
- Bahagi 1 ng 4: Paano mag-set up ng isang bagong telepono
- Bahagi 2 ng 4: Mga Tawag at Mensahe
- Bahagi 3 ng 4: Paano Magpapasadya ng Mga Desktop
- Bahagi 4 ng 4: Pag-install ng Mga App mula sa Google Play Store
- Mga Tip
Pinagsasama ng mga smartphone ang maraming mga pag-andar na kahawig nila ng Swiss Army Knife at nalampasan ang lahat ng iba pang mga uri ng telepono. Bilang isang resulta, sila ay naging kumplikadong mga aparato, para sa mabisang pagpapatakbo kung saan kailangan mong lubos na pamilyar sa mga prinsipyo ng pagpapatakbo. Bilang karagdagan sa mga tawag at mensahe, ang mga smartphone ay pinagkalooban ng isang malaking bilang ng mga pag-andar na may mga indibidwal na setting.
Mga hakbang
Bahagi 1 ng 4: Paano mag-set up ng isang bagong telepono
 1 I-unpack ang aparato. Suriin ang aparato at hanapin ang pangunahing mga kontrol. Kasama rito ang mga pindutan ng lakas at lakas ng tunog, pati na rin ang charger konektor at output ng audio. Para sa madaling pag-navigate, maaari mong gamitin ang mga key ng pag-andar, na nagsasama ng isang home-shaped na pindutan ng home, isang hugis ng arrow na back button, at isang kamakailang inilunsad na button ng apps na nagbibigay-daan sa iyo upang tingnan ang isang listahan ng lahat ng mga tumatakbo na programa. Sa ilang mga modelo, nakikita ang mga pindutan na ito pagkatapos i-on ang smartphone. Maaaring maalis ang aparato sa labas ng kahon, kaya gamitin ang charger upang i-on ang telepono.
1 I-unpack ang aparato. Suriin ang aparato at hanapin ang pangunahing mga kontrol. Kasama rito ang mga pindutan ng lakas at lakas ng tunog, pati na rin ang charger konektor at output ng audio. Para sa madaling pag-navigate, maaari mong gamitin ang mga key ng pag-andar, na nagsasama ng isang home-shaped na pindutan ng home, isang hugis ng arrow na back button, at isang kamakailang inilunsad na button ng apps na nagbibigay-daan sa iyo upang tingnan ang isang listahan ng lahat ng mga tumatakbo na programa. Sa ilang mga modelo, nakikita ang mga pindutan na ito pagkatapos i-on ang smartphone. Maaaring maalis ang aparato sa labas ng kahon, kaya gamitin ang charger upang i-on ang telepono.  2 Ipasok ang SIM card. Kinakailangan upang kumonekta sa network ng operator. Ang eksaktong lokasyon ng puwang ng SIM card ay nakasalalay sa tagagawa ng aparato. Ang konektor ay maaaring matatagpuan sa ilalim ng baterya, direkta sa ilalim ng takip, o sa likod ng isang espesyal na plug. Sundin ang mga tagubilin upang hanapin ang lugar upang mai-install ang SIM card.
2 Ipasok ang SIM card. Kinakailangan upang kumonekta sa network ng operator. Ang eksaktong lokasyon ng puwang ng SIM card ay nakasalalay sa tagagawa ng aparato. Ang konektor ay maaaring matatagpuan sa ilalim ng baterya, direkta sa ilalim ng takip, o sa likod ng isang espesyal na plug. Sundin ang mga tagubilin upang hanapin ang lugar upang mai-install ang SIM card.  3 Ipasok ang SD card. Ang naaalis na SD memory card ay nagbibigay-daan para sa mas maraming imbakan. Hindi kinakailangan na gumamit ng tulad ng isang card, ngunit kung minsan imposibleng mag-install ng mga bagong application at i-save ang mga multimedia file nang wala ito, kung ang panloob na memorya ay nasakop na. Ang puwang ng SD card ay matatagpuan sa ilalim ng takip at suportahan ang mga format ng SD, mini-SD at micro-SD, na magkakaiba sa laki ng pisikal. Mangyaring mag-refer sa manwal ng tagubilin para sa impormasyon sa mga suportadong memory card.
3 Ipasok ang SD card. Ang naaalis na SD memory card ay nagbibigay-daan para sa mas maraming imbakan. Hindi kinakailangan na gumamit ng tulad ng isang card, ngunit kung minsan imposibleng mag-install ng mga bagong application at i-save ang mga multimedia file nang wala ito, kung ang panloob na memorya ay nasakop na. Ang puwang ng SD card ay matatagpuan sa ilalim ng takip at suportahan ang mga format ng SD, mini-SD at micro-SD, na magkakaiba sa laki ng pisikal. Mangyaring mag-refer sa manwal ng tagubilin para sa impormasyon sa mga suportadong memory card. - Ang ilang mga aparato ay hindi maaaring mapalawak ang built-in na memorya at hindi suportado ang mga SD card.
 4 I-on ang iyong smartphone at kumpletuhin ang paunang pag-set up. Pindutin nang matagal ang power button nang ilang segundo upang i-on ang iyong telepono. Aabutin din ng ilang segundo bago mag-boot up ang makina. Pagkatapos ay bubuksan ang paunang menu ng pag-setup. Sundin ang mga senyas sa screen at kumpletuhin ang pag-set up.
4 I-on ang iyong smartphone at kumpletuhin ang paunang pag-set up. Pindutin nang matagal ang power button nang ilang segundo upang i-on ang iyong telepono. Aabutin din ng ilang segundo bago mag-boot up ang makina. Pagkatapos ay bubuksan ang paunang menu ng pag-setup. Sundin ang mga senyas sa screen at kumpletuhin ang pag-set up.  5 Piliin ang Wika. Pinapayagan ka ng pagpipiliang ito na baguhin ang default na menu ng wika at mga setting ng wika para sa ilang mga application. Palaging mababago ang wika sa mga setting ng telepono.
5 Piliin ang Wika. Pinapayagan ka ng pagpipiliang ito na baguhin ang default na menu ng wika at mga setting ng wika para sa ilang mga application. Palaging mababago ang wika sa mga setting ng telepono.  6 Pumili ng isang Wi-Fi network. Kung ang iyong taripa ay nagbibigay para sa mobile Internet, kung gayon ang smartphone ay maaaring agad na konektado sa network. Maaari mo ring ikonekta ang iyong smartphone sa isang lokal na Wi-Fi network para sa isang mas mabilis na koneksyon sa network o i-save ang data ng mobile. I-browse ang listahan ng mga magagamit na mga wireless network at piliin ang naaangkop na access point.
6 Pumili ng isang Wi-Fi network. Kung ang iyong taripa ay nagbibigay para sa mobile Internet, kung gayon ang smartphone ay maaaring agad na konektado sa network. Maaari mo ring ikonekta ang iyong smartphone sa isang lokal na Wi-Fi network para sa isang mas mabilis na koneksyon sa network o i-save ang data ng mobile. I-browse ang listahan ng mga magagamit na mga wireless network at piliin ang naaangkop na access point. - Upang kumonekta sa isang ligtas na network, dapat kang magpasok ng isang password. Tapikin ang patlang ng pag-input ng teksto upang ilabas ang onscreen keyboard, at pagkatapos ay ipasok ang password.
 7 Lumikha o mag-sign in sa iyong Google account. Ang Android ay binuo ng Google, kaya kailangan mong lumikha ng isang libreng account upang magamit ang Google Play, Gmail, YouTube at marami pa. Sundin ang mga senyas sa screen upang lumikha ng isang Google account o mag-sign in sa isang mayroon nang account na mai-link sa smartphone na ito.
7 Lumikha o mag-sign in sa iyong Google account. Ang Android ay binuo ng Google, kaya kailangan mong lumikha ng isang libreng account upang magamit ang Google Play, Gmail, YouTube at marami pa. Sundin ang mga senyas sa screen upang lumikha ng isang Google account o mag-sign in sa isang mayroon nang account na mai-link sa smartphone na ito.  8 Itakda ang petsa at oras. Maaari mong piliing itakda ang oras sa network o manu-manong itakda ang kasalukuyang oras.
8 Itakda ang petsa at oras. Maaari mong piliing itakda ang oras sa network o manu-manong itakda ang kasalukuyang oras. - Kapag manu-manong nagtatakda, kailangan mo ring piliin ang petsa, time zone at format ng oras.
 9 Gamitin ang programa ng mga setting upang baguhin ang pagsasaayos ng iyong smartphone. Pinapayagan ka ng application na ito na baguhin ang halos anumang mga setting ng telepono, kasama ang mga setting ng mga naka-install na programa, abiso, tunog, wika at marami pa. Sa home screen, i-tap ang shortcut na mukhang isang grid upang buksan ang lahat ng mga application. I-flick ang screen patagilid o mula sa itaas hanggang sa ibaba upang matingnan ang lahat ng mga naka-install na programa. Hanapin at buksan ang app na Mga Setting.
9 Gamitin ang programa ng mga setting upang baguhin ang pagsasaayos ng iyong smartphone. Pinapayagan ka ng application na ito na baguhin ang halos anumang mga setting ng telepono, kasama ang mga setting ng mga naka-install na programa, abiso, tunog, wika at marami pa. Sa home screen, i-tap ang shortcut na mukhang isang grid upang buksan ang lahat ng mga application. I-flick ang screen patagilid o mula sa itaas hanggang sa ibaba upang matingnan ang lahat ng mga naka-install na programa. Hanapin at buksan ang app na Mga Setting. - Piliin ang Wi-Fi, Bluetooth, at pagkakakonekta ng Data upang baguhin ang mga setting, lumikha ng isang bagong koneksyon, o buhayin o i-deactivate ang tampok. Pangunahing ginagamit ang mga koneksyon sa Wi-Fi kapag mayroong isang magagamit na wireless network sa malapit.
- Pumili ng isang ringtone mula sa Tunog> Ringtone. Maaari mo ring ayusin ang tunog ng ringtone at media nang magkahiwalay sa tab na Sound> Volume.
 10 Siguraduhin ang kaligtasan. Isaaktibo ang lock screen sa iyong smartphone. Magagamit ito kung ang iyong telepono ay nawala o ninakaw at pipigilan ang iba sa paggamit ng aparato. Sa "Mga Setting" pumunta sa item na "Seguridad" at piliin ang lock ng screen gamit ang isa sa mga magagamit na pamamaraan - password, PIN-code o pattern. Kumpletuhin ang mga setting alinsunod sa mga senyas sa screen.
10 Siguraduhin ang kaligtasan. Isaaktibo ang lock screen sa iyong smartphone. Magagamit ito kung ang iyong telepono ay nawala o ninakaw at pipigilan ang iba sa paggamit ng aparato. Sa "Mga Setting" pumunta sa item na "Seguridad" at piliin ang lock ng screen gamit ang isa sa mga magagamit na pamamaraan - password, PIN-code o pattern. Kumpletuhin ang mga setting alinsunod sa mga senyas sa screen. - Tiyaking tandaan ang digital na kumbinasyon at pattern upang hindi mawalan ng pag-access sa iyong smartphone. Kung hindi man, kakailanganin mong magsagawa ng pag-reset sa pabrika, na magreresulta sa pagkawala ng lahat ng data.
- Matapos makumpleto ang mga setting, dapat mong ipasok ang napiling code upang ma-unlock ang iyong telepono. Pindutin ang power button upang patayin ang screen at i-lock ang aparato. Pindutin muli ang power button upang buksan ang screen. Sundin ang mga senyas at i-unlock ang iyong smartphone. Hihilingin sa iyo na magpasok ng isang password o pattern.
Bahagi 2 ng 4: Mga Tawag at Mensahe
 1 Tumawag ka. Buksan ang Phone app upang tumawag sa ibang tao. Ang nasabing application ay karaniwang matatagpuan sa Favorites bar sa ilalim ng screen o sa menu ng lahat ng mga programa. Matapos ilunsad ang application, magbubukas ang numerong keypad. I-click ang icon kung ang keyboard ay hindi ipinakita. Ipasok ang numero ng telepono ng contact at i-click ang “Tumawag”. Magagamit ang mga karagdagang tampok sa panahon ng tawag.
1 Tumawag ka. Buksan ang Phone app upang tumawag sa ibang tao. Ang nasabing application ay karaniwang matatagpuan sa Favorites bar sa ilalim ng screen o sa menu ng lahat ng mga programa. Matapos ilunsad ang application, magbubukas ang numerong keypad. I-click ang icon kung ang keyboard ay hindi ipinakita. Ipasok ang numero ng telepono ng contact at i-click ang “Tumawag”. Magagamit ang mga karagdagang tampok sa panahon ng tawag. - Kapag dinala mo ang smartphone sa iyong tainga, papatayin ang backlight at mai-lock ang touchscreen.Ilipat ang telepono mula sa iyong tainga upang magamit ang mga karagdagang tampok sa isang tawag.
- I-click ang icon na mikropono upang i-mute ang mikropono at hindi ka marinig ng ibang tao. Tapikin muli ang icon upang ipagpatuloy ang pag-uusap.
- I-tap ang icon ng speaker upang i-on at i-off ang speakerphone. Ayusin ang dami ng tawag gamit ang mga control button sa gilid ng aparato.
- I-click ang icon ng keyboard, na mukhang isang parisukat na grid, upang ilabas ang numerong keypad. Sa panahon ng isang tawag, maaaring kailanganin ang keyboard upang maglagay ng impormasyon.
- I-click ang pindutan ng End Call upang wakasan ang pag-uusap.
 2 I-save at i-edit ang mga contact. Pinapayagan ka ng smartphone na i-save ang personal na impormasyon sa pakikipag-ugnay sa libro ng telepono. Buksan ang app ng Mga contact upang makita ang iyong listahan ng mga contact. Maaaring gamitin ng smartphone ang impormasyon sa pakikipag-ugnay ng SIM card o Google account upang mapunan ang libro ng telepono.
2 I-save at i-edit ang mga contact. Pinapayagan ka ng smartphone na i-save ang personal na impormasyon sa pakikipag-ugnay sa libro ng telepono. Buksan ang app ng Mga contact upang makita ang iyong listahan ng mga contact. Maaaring gamitin ng smartphone ang impormasyon sa pakikipag-ugnay ng SIM card o Google account upang mapunan ang libro ng telepono. - Upang magdagdag ng isang contact, i-click ang icon na "Idagdag" sa tuktok ng screen. Piliin kung saan i-save ang iyong impormasyon sa pakikipag-ugnay - memorya ng telepono o Google account. Maaari mong ipasok ang pangalan ng isang tao, numero ng telepono, email address, at iba pang impormasyon. Matapos mailagay ang lahat ng impormasyon, i-click ang "I-save" upang lumikha ng isang bagong contact sa iyong aparato.
- Mag-scroll pataas at pababa sa listahan upang matingnan ang lahat ng mga magagamit na contact. Mag-tap ng isang pangalan sa listahan upang matingnan ang impormasyon sa pakikipag-ugnay, tumawag, magpadala ng mensahe, email, o mag-edit ng impormasyon.
- Pindutin nang matagal ang pangalan ng contact upang maglabas ng isang menu ng konteksto na nagbibigay-daan sa iyo upang tumawag, mag-edit ng impormasyon sa pakikipag-ugnay, magpadala ng mensahe, o hadlangan ang mga tawag mula sa isang contact.
- I-tap ang icon ng magnifying glass upang maghanap para sa pangalan ng isang contact.
 3 Magpadala ng isang text message. Buksan ang application na Mga Mensahe, na karaniwang matatagpuan sa iyong mga paboritong programa o sa menu ng lahat ng mga programa, upang magamit ang serbisyong maikling text messaging (SMS). Gayundin, iniimbak ng programa ang lahat ng mga papalabas at papasok na mensahe, na ipinapakita sa anyo ng mga dayalogo. Ipinadala ang mga mensahe sa numero ng telepono.
3 Magpadala ng isang text message. Buksan ang application na Mga Mensahe, na karaniwang matatagpuan sa iyong mga paboritong programa o sa menu ng lahat ng mga programa, upang magamit ang serbisyong maikling text messaging (SMS). Gayundin, iniimbak ng programa ang lahat ng mga papalabas at papasok na mensahe, na ipinapakita sa anyo ng mga dayalogo. Ipinadala ang mga mensahe sa numero ng telepono. - Ang mensahe ay maaaring maipadala sa isang contact mula sa isang libro o sa pamamagitan ng isang numero ng telepono. I-click ang "Bumuo" upang ipasok ang iyong teksto ng mensahe. Sa patlang na "Tatanggap", ipasok ang pangalan ng tatanggap mula sa libro ng telepono o maglagay ng numero ng telepono. Kung ang numero ay nasa memorya ng telepono, lilitaw ang mga naaangkop na pagpipilian sa screen. Mag-click sa isang pangalan o numero ng telepono upang mapili.
- Ang teksto ng mensahe ay dapat na ipasok sa isang espesyal na window. Tapikin ang patlang upang ilabas ang onscreen keyboard. Pagkatapos ay ipasok ang iyong mensahe at i-click ang "Ipadala".
- Pinapayagan ka ng isang icon na paperclip na maglakip ng mga attachment. Ang iba't ibang mga file ay maaaring mai-attach sa teksto ng mensahe. Sundin ang mga senyas upang idagdag ang file at pagkatapos ay i-click ang "Isumite".
Bahagi 3 ng 4: Paano Magpapasadya ng Mga Desktop
 1 Magdagdag ng isang desktop. Pinapayagan ka ng system na magdagdag ng mga desktop upang mag-host ng mga application para sa mabilis na pag-access. Ilipat ang dalawang daliri mula sa mga hangganan sa gitna ng screen, o pindutin nang matagal ang pindutan ng Home upang makita ang lahat ng mga desktop. I-click ang "Idagdag" upang magdagdag ng isang bagong desktop. Pindutin nang matagal ang napiling desktop gamit ang iyong daliri, pagkatapos ay i-drag ang icon na Tanggalin at pakawalan upang alisin ang isa sa mga talahanayan.
1 Magdagdag ng isang desktop. Pinapayagan ka ng system na magdagdag ng mga desktop upang mag-host ng mga application para sa mabilis na pag-access. Ilipat ang dalawang daliri mula sa mga hangganan sa gitna ng screen, o pindutin nang matagal ang pindutan ng Home upang makita ang lahat ng mga desktop. I-click ang "Idagdag" upang magdagdag ng isang bagong desktop. Pindutin nang matagal ang napiling desktop gamit ang iyong daliri, pagkatapos ay i-drag ang icon na Tanggalin at pakawalan upang alisin ang isa sa mga talahanayan. - Mayroong palaging isang home screen sa lahat ng mga desktop. Magbubukas ito kapag pinindot mo ang pindutan ng Home sa anumang desktop o programa.
- Pindutin nang matagal ang napiling desktop, at pagkatapos ay i-drag pasulong o paatras upang ayusin muli ang mga desktop.
 2 Magdagdag ng mga app sa iyong home screen. I-click ang icon na grid upang matingnan ang lahat ng mga naka-install na application. I-scroll ang mga screen sa mga gilid o mula sa itaas hanggang sa ibaba. Pindutin nang matagal ang isang icon ng programa upang lumikha ng isang shortcut sa iyong desktop. Pakawalan ang iyong daliri sa napiling lokasyon sa desktop upang iposisyon ang shortcut.
2 Magdagdag ng mga app sa iyong home screen. I-click ang icon na grid upang matingnan ang lahat ng mga naka-install na application. I-scroll ang mga screen sa mga gilid o mula sa itaas hanggang sa ibaba. Pindutin nang matagal ang isang icon ng programa upang lumikha ng isang shortcut sa iyong desktop. Pakawalan ang iyong daliri sa napiling lokasyon sa desktop upang iposisyon ang shortcut. - Hindi mo kailangang lumikha ng isang desktop shortcut upang maglunsad ng mga application.Mag-click sa icon ng napiling programa.
- Maaari ka ring magdagdag ng isang shortcut sa mga paboritong bar sa ilalim ng screen. Ang linya na ito ay hindi nagbabago kapag lumilipat sa pagitan ng mga desktop at ipinapakita sa lock screen.
 3 Ayusin ang mga item sa iyong desktop. Maaaring ipasadya ang desktop ayon sa gusto mo. Ang mga shortcut sa application at iba pang mga item ay maaaring isaayos sa isang grid alinsunod sa iyong mga kagustuhan para sa mabilis at madaling pag-access. Hawakan at hawakan ang shortcut sa loob ng ilang segundo upang ilipat ito sa anumang libreng point, at pagkatapos ay bitawan ang iyong daliri.
3 Ayusin ang mga item sa iyong desktop. Maaaring ipasadya ang desktop ayon sa gusto mo. Ang mga shortcut sa application at iba pang mga item ay maaaring isaayos sa isang grid alinsunod sa iyong mga kagustuhan para sa mabilis at madaling pag-access. Hawakan at hawakan ang shortcut sa loob ng ilang segundo upang ilipat ito sa anumang libreng point, at pagkatapos ay bitawan ang iyong daliri. - I-drag ang icon sa kaliwa o kanang gilid ng screen upang ilipat ito sa isa pang mesa.
- Pinapayagan ka ng ilang mga aparato na i-drag at i-drop ang mga icon sa tuktok ng bawat isa at lumikha ng mga folder. Mag-click lamang sa isang folder upang makita ang mga nilalaman. Pindutin nang matagal ang icon ng folder upang ilabas ang keyboard at maglagay ng anumang pangalan. Ipasok ang iyong teksto at pindutin ang enter upang palitan ang pangalan ng folder.
- Pindutin nang matagal ang napiling shortcut gamit ang iyong daliri, pagkatapos ay i-drag ang icon na Tanggalin at palabasin upang alisin ang shortcut mula sa desktop.
 4 Ilagay ang mga widget sa iyong desktop. Ang isang widget ay isang window ng application na tumatakbo mismo sa desktop. Kumuha ng agarang pag-access sa mga natatanging tampok sa telepono. Gumamit ng calculator, tingnan ang mga real-time na update sa social media, o makipagtulungan sa built-in na music player. Ang listahan ng mga magagamit na mga widget ay maaaring matingnan sa isa sa mga sumusunod na paraan. Pindutin nang matagal ang iyong daliri sa isang walang laman na puwang sa desktop, o buksan ang listahan ng lahat ng mga programa at hanapin ang seksyon na may mga widget. Kapag nagdaragdag sa desktop, isaalang-alang ang laki ng widget, dahil inilalagay ito sa grid na katulad ng mga shortcut sa application. Pindutin nang matagal ang napiling widget upang dalhin ito sa iyong desktop, pagkatapos ay pumili ng angkop na lokasyon. Pakawalan upang ilagay ang widget sa iyong home screen.
4 Ilagay ang mga widget sa iyong desktop. Ang isang widget ay isang window ng application na tumatakbo mismo sa desktop. Kumuha ng agarang pag-access sa mga natatanging tampok sa telepono. Gumamit ng calculator, tingnan ang mga real-time na update sa social media, o makipagtulungan sa built-in na music player. Ang listahan ng mga magagamit na mga widget ay maaaring matingnan sa isa sa mga sumusunod na paraan. Pindutin nang matagal ang iyong daliri sa isang walang laman na puwang sa desktop, o buksan ang listahan ng lahat ng mga programa at hanapin ang seksyon na may mga widget. Kapag nagdaragdag sa desktop, isaalang-alang ang laki ng widget, dahil inilalagay ito sa grid na katulad ng mga shortcut sa application. Pindutin nang matagal ang napiling widget upang dalhin ito sa iyong desktop, pagkatapos ay pumili ng angkop na lokasyon. Pakawalan upang ilagay ang widget sa iyong home screen. - Kung walang sapat na silid sa talahanayan para sa isang widget, pagkatapos ay magdagdag ng isang bagong desktop o ilipat ang katabi ng mga shortcut na may mga widget upang mapalaya ang puwang.
- Ang mga home widget ay maaaring maubos ang iyong baterya nang mas mabilis. Limitahan ang iyong sarili sa mga pinakamahalagang widget lamang.
Bahagi 4 ng 4: Pag-install ng Mga App mula sa Google Play Store
 1 Buksan ang Google Play app store. Dapat ka munang mag-sign in sa iyong Google account. Hanapin ang icon na "Play Store" bukod sa iba pang mga application at ilunsad ang programa.
1 Buksan ang Google Play app store. Dapat ka munang mag-sign in sa iyong Google account. Hanapin ang icon na "Play Store" bukod sa iba pang mga application at ilunsad ang programa.  2 Maghanap ng isang app upang mai-download. Mayroong maraming mga pagpipilian para sa paghahanap ng mga application. Maaari kang mag-scroll sa listahan ng mga programa sa screen. Mag-click sa app upang matingnan ang pahina ng impormasyon.
2 Maghanap ng isang app upang mai-download. Mayroong maraming mga pagpipilian para sa paghahanap ng mga application. Maaari kang mag-scroll sa listahan ng mga programa sa screen. Mag-click sa app upang matingnan ang pahina ng impormasyon. - Kung alam mo ang pangalan ng program na gusto mo, i-tap ang search bar sa tuktok ng screen at ipasok ang iyong teksto, pagkatapos ay pindutin ang Enter upang makita ang isang listahan ng mga resulta sa paghahanap.
- Upang pumili ng mga kapaki-pakinabang na programa, maaari mong gamitin ang mga rekomendasyon ng tindahan o ang mga listahan ng mga tanyag na application. Mag-scroll pataas at pababa upang matingnan ang buong listahan. Ang lahat ng mga programa ay nakaayos nang pahalang ayon sa kategorya. Upang matingnan ang mga app sa isang kategorya, mag-swipe pakaliwa o pakanan, o i-tap ang Higit pa sa tabi ng isang pangalan ng kategorya.
 3 Suriin ang pahina ng impormasyon ng application. Naglalaman ang pahinang ito ng impormasyon na nagbibigay-daan sa iyo upang matukoy kung mai-install ang programa.
3 Suriin ang pahina ng impormasyon ng application. Naglalaman ang pahinang ito ng impormasyon na nagbibigay-daan sa iyo upang matukoy kung mai-install ang programa. - Ang mga programa ay maaaring idagdag sa wishlist sa pamamagitan ng pag-click sa icon na hugis laso sa kanang sulok sa itaas ng pahina ng impormasyon.
- Ang ilang mga seksyon ng pahina ay maaaring baligtad sa kanan at kaliwa upang matingnan ang mga imahe ng interface ng programa at iba pang impormasyon. Ang mga pagsusuri at rekomendasyon mula sa ibang mga gumagamit ay magagamit din dito.
- Ang ilang mga programa ay hindi mai-install dahil sa hindi pagkakatugma sa aparato. Maaari kang makahanap ng isang katulad na programa o iba pang mga developer app para sa iyong aparato.
- Ang ilang mga pagsusuri ay nagpapahiwatig ng bersyon ng Android at modelo ng telepono na ginamit noong nagtatrabaho kasama ng programa. Maghanap ng mga pagsusuri na partikular para sa iyong modelo, dahil maaaring magkakaiba ang pagganap ng iba't ibang mga aparato.
 4 I-install ang app. Sa tuktok ng pahina ay may isang "I-install" o "Bumili" na pindutan na nagbibigay-daan sa iyo upang i-download ang application sa iyong telepono. Ipapaalam sa iyo ng Google Play store ang tungkol sa mga kinakailangang pahintulot, tulad ng pagtatrabaho sa isang listahan ng contact o mga wireless na koneksyon, na kinakailangan upang magamit ang programa. Tanggapin ang mga tuntunin upang mai-install ang app. Ang oras ng pag-install ay nakasalalay sa laki ng file. Kapag nakumpleto ang pag-install, lilitaw ang isang abiso sa screen.
4 I-install ang app. Sa tuktok ng pahina ay may isang "I-install" o "Bumili" na pindutan na nagbibigay-daan sa iyo upang i-download ang application sa iyong telepono. Ipapaalam sa iyo ng Google Play store ang tungkol sa mga kinakailangang pahintulot, tulad ng pagtatrabaho sa isang listahan ng contact o mga wireless na koneksyon, na kinakailangan upang magamit ang programa. Tanggapin ang mga tuntunin upang mai-install ang app. Ang oras ng pag-install ay nakasalalay sa laki ng file. Kapag nakumpleto ang pag-install, lilitaw ang isang abiso sa screen. - Para sa mga bayad na app, ang mga presyo ay naka-quote sa lokal na pera. Pagkatapos ng mga pahintulot, dapat kang pumili ng isang maginhawang paraan ng pagbabayad. Maaari kang gumamit ng isang bank card o credit mula sa Google Play store. Upang magamit ang card, i-click ang "Magdagdag ng isang paraan ng pagbabayad" at ipasok ang mga detalye ng card. Sundin ang mga prompt sa onscreen upang magdagdag ng impormasyon sa pagbabayad sa iyong account. Kasunod, ipapakita ang card bilang isang magagamit na paraan ng pagbabayad, at hindi mo na kailangang muling ipasok ang data. Kung ang credit sa Google Play store ay hindi saklaw ang buong gastos ng programa, ang natitirang halaga ay maaaring bayaran sa pamamagitan ng credit card.
- Gayundin, sa tabi ng pindutang "I-install", maaaring mayroong isang teksto na "May bayad na nilalaman". Ipinapahiwatig ng postcript na ito na ang mga in-app na pagbili ay posible sa programa. Ang idinagdag na paraan ng pagbabayad sa Google Play ay gagamitin para sa mga naturang pagbili. Para sa karagdagang impormasyon, tingnan ang mga tagubilin para sa app.
 5 I-install ang programa sa iyong telepono. Lilitaw ang application sa listahan ng mga naka-install na programa at sa desktop na may libreng puwang. Upang magsimula, i-click ang icon ng programa.
5 I-install ang programa sa iyong telepono. Lilitaw ang application sa listahan ng mga naka-install na programa at sa desktop na may libreng puwang. Upang magsimula, i-click ang icon ng programa. - Ang pindutang "I-install" sa pahina ng impormasyon ay papalitan ng isang pindutang "Alisin", na nagbibigay-daan sa iyo upang alisin ang application mula sa iyong telepono. Pindutin ang kaukulang pindutan upang muling mai-install. Ang dating biniling software ay maaaring mai-install muli nang walang karagdagang gastos. Upang makita ang lahat ng binili at naka-install na mga programa, piliin ang "Aking Mga App at Laro" mula sa menu sa gilid.
Mga Tip
- Pagkatapos i-download ang app mula sa Google Play store, ang programa ay lisensyado para sa iyong account. Ang mga biniling programa ay hindi kailangang bayaran muli kapag na-download ulit.
- Kung mayroon kang iba pang mga Android device, papayagan ka ng Google Play na mag-install ng mga biniling app sa device na iyon kung ginagamit nito ang iyong Google Account. Ang ilang mga programa ay maaaring mai-install sa isang limitadong bilang ng mga aparato. Ang mga kaukulang paghihigpit ay matatagpuan sa pahina ng impormasyon ng programa.
- Kung nais mong ganap na patayin ang iyong telepono, pindutin nang matagal ang power button, at pagkatapos ay pumili mula sa listahan ng mga magagamit na pagpipilian upang i-off o i-restart.
- Maaari mong pamahalaan ang na-download na mga programa sa pamamagitan ng app na Mga Setting. Pumunta sa Storage> Mga Aplikasyon upang makita ang isang listahan ng mga programa. Mag-click sa application upang maipakita ang isang listahan ng mga magagamit na pagkilos na nagbibigay-daan sa iyo upang makita ang dami ng inookupahang espasyo, i-uninstall ang programa, o ilipat ang data ng application sa memory card (kung naka-install ang isang SD card at sinusuportahan ng programa ang panlabas na imbakan).
- Kinakailangan ang isang password upang bumili sa Google Play. Kung kailangan mong pagbutihin ang seguridad at pigilan ang iba na bumili, buksan ang Play Store app. I-click ang menu icon sa anyo ng tatlong pahalang na mga bar, pagkatapos ay piliin ang "Mga Setting". Hanapin ang item na "Pagbili ng pagpapatotoo" at itakda ang nais na mga parameter.
- Ang Google Play Store ay may patakaran sa pag-refund na nagbibigay-daan sa iyo upang makakuha ng isang refund ng app kung na-uninstall mo ang app sa loob ng dalawang oras mula sa pagbili. Buksan ang Google Play store. I-click ang Menu> Account. Maghanap ng Kasaysayan ng Order at mag-click upang makita ang isang listahan ng dating biniling software. Hanapin ang nais na programa sa listahan at ang kaukulang pindutan upang alisin ang application mula sa iyong smartphone at ibalik ang iyong pera. Ang pera ay kredito alinsunod sa ginamit na paraan ng pagbabayad.



