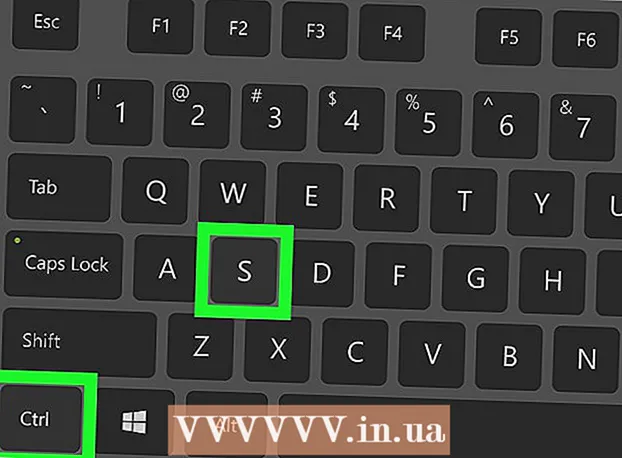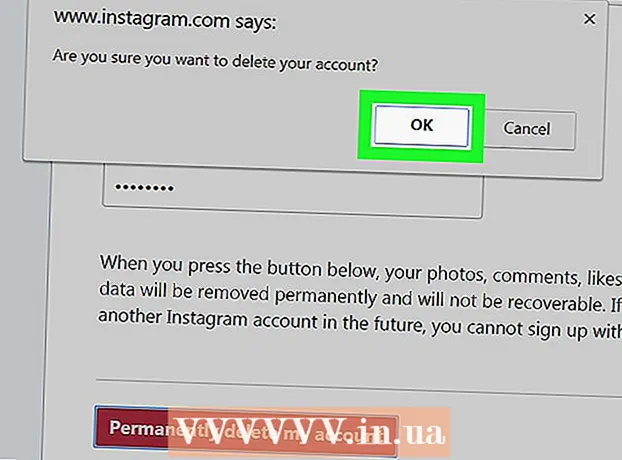May -Akda:
Clyde Lopez
Petsa Ng Paglikha:
24 Hulyo 2021
I -Update Ang Petsa:
1 Hulyo 2024

Nilalaman
- Mga hakbang
- Paraan 1 ng 5: pag-link ng mga video clip
- Paraan 2 ng 5: i-crop ang video
- Paraan 3 ng 5: pagbabago ng format at laki ng file
- Paraan 4 ng 5: Pagdaragdag ng Mga Filter
- Paraan 5 ng 5: i-preview at i-save ang iyong trabaho
Ang Avidemux ay isang libre at katugma sa maraming operating system (Microsoft Windows, Linux at Mac OS X) software sa pag-edit ng video. Native na sinusuportahan nito ang iba't ibang mga codec, uri ng file at format. Ito ay isang napakahalaga at pagganap na aplikasyon, ngunit malayo sa pinakasimpleng at pinaka nauunawaan para sa average na gumagamit. Sa pamamagitan ng pagsunod sa gabay na ito, magiging pamilyar ka sa maraming pangunahing mga pagpapaandar sa pag-edit ng video na ibinigay ng Avidemux.
Mga hakbang
Paraan 1 ng 5: pag-link ng mga video clip
 1 Buksan ang orihinal na video clip. Upang magawa ito, mag-click sa "File" at pagkatapos ay "Buksan". Piliin ang unang video.
1 Buksan ang orihinal na video clip. Upang magawa ito, mag-click sa "File" at pagkatapos ay "Buksan". Piliin ang unang video. - Kung kailangan mong sumali sa na-convert na mga file ng video, buksan lamang ang pangunahing file ng VOB at ang natitira ay awtomatikong sasali.Ang pangunahing file ng VOB ay karaniwang ganito: VTS_01_1.vob.
 2 Magdagdag ng pangalawang video clip. I-click ang "File" at piliin ang "Append". Hanapin ang video clip na nais mong ikabit sa dulo ng una.
2 Magdagdag ng pangalawang video clip. I-click ang "File" at piliin ang "Append". Hanapin ang video clip na nais mong ikabit sa dulo ng una. - Ang ratio ng aspeto at rate ng frame ng pangalawang file ay dapat na pareho sa una.
 3 Magdagdag ng higit pang mga video clip. Maaari mong ipagpatuloy ang paglakip ng video sa dulo ng file sa parehong paraan.
3 Magdagdag ng higit pang mga video clip. Maaari mong ipagpatuloy ang paglakip ng video sa dulo ng file sa parehong paraan.
Paraan 2 ng 5: i-crop ang video
 1 Itakda ang panimulang punto. Gamitin ang navigation bar sa ilalim ng video upang mahanap ang simula ng seksyon na nais mong tanggalin. Pindutin ang alinman sa pindutang "A" sa menu ng pag-playback o ang "[" key upang maitakda ang panimulang punto.
1 Itakda ang panimulang punto. Gamitin ang navigation bar sa ilalim ng video upang mahanap ang simula ng seksyon na nais mong tanggalin. Pindutin ang alinman sa pindutang "A" sa menu ng pag-playback o ang "[" key upang maitakda ang panimulang punto.  2 Itakda ang punto ng pagtatapos. Mag-scroll pababa sa navigation bar at hanapin ang dulo ng seksyon na nais mong tanggalin. Pindutin ang alinman sa pindutang "B" sa menu ng pag-playback o ang "]" key upang maitakda ang end point. Sa sandaling gawin mo ito, ang bahagi ng video na iyong pinili upang tanggalin ay mai-highlight.
2 Itakda ang punto ng pagtatapos. Mag-scroll pababa sa navigation bar at hanapin ang dulo ng seksyon na nais mong tanggalin. Pindutin ang alinman sa pindutang "B" sa menu ng pag-playback o ang "]" key upang maitakda ang end point. Sa sandaling gawin mo ito, ang bahagi ng video na iyong pinili upang tanggalin ay mai-highlight.  3 Tanggalin ang daanan. Kung ang isang bahagi ng video ay napili nang tama, pindutin ang Del / Delete key upang tanggalin ito. Kung nais mong i-cut ang bahaging ito upang ma-paste mo ito sa ibang lugar, piliin ang "Gupitin" mula sa menu na "I-edit", o pindutin ang keyboard shortcut Ctrl + X.
3 Tanggalin ang daanan. Kung ang isang bahagi ng video ay napili nang tama, pindutin ang Del / Delete key upang tanggalin ito. Kung nais mong i-cut ang bahaging ito upang ma-paste mo ito sa ibang lugar, piliin ang "Gupitin" mula sa menu na "I-edit", o pindutin ang keyboard shortcut Ctrl + X.
Paraan 3 ng 5: pagbabago ng format at laki ng file
 1 Piliin ang format nang maaga. Kung nais mong maging katugma ang iyong video clip sa isang tukoy na aparato, piliin lamang ang isa na gusto mo mula sa Auto menu. Ang lahat ng mga setting ay awtomatikong mababago. Kung ang iyong aparato ay hindi nakalista, o kung nais mong i-configure ang iba pang mga setting, sundin ang mga hakbang sa ibaba.
1 Piliin ang format nang maaga. Kung nais mong maging katugma ang iyong video clip sa isang tukoy na aparato, piliin lamang ang isa na gusto mo mula sa Auto menu. Ang lahat ng mga setting ay awtomatikong mababago. Kung ang iyong aparato ay hindi nakalista, o kung nais mong i-configure ang iba pang mga setting, sundin ang mga hakbang sa ibaba.  2 Piliin ang nais na video codec. Sa seksyong "Video Output" sa kaliwang bahagi, piliin ang kinakailangang codec mula sa ibinigay na listahan. Ang Mpeg4 (x264) ay isa sa mga pinaka-karaniwang format at katugma sa karamihan ng mga manlalaro ng media.
2 Piliin ang nais na video codec. Sa seksyong "Video Output" sa kaliwang bahagi, piliin ang kinakailangang codec mula sa ibinigay na listahan. Ang Mpeg4 (x264) ay isa sa mga pinaka-karaniwang format at katugma sa karamihan ng mga manlalaro ng media. - Ang pagpili ng isang kopya ay magpapanatili ng mayroon nang format.
 3 Piliin ang audio codec na gusto mo. Sa seksyong Audio Output sa ibaba ng seksyon ng Output ng Video, piliin ang iyong ginustong audio codec. Ang pinakatanyag na mga codec ay ang AC3 at AAC.
3 Piliin ang audio codec na gusto mo. Sa seksyong Audio Output sa ibaba ng seksyon ng Output ng Video, piliin ang iyong ginustong audio codec. Ang pinakatanyag na mga codec ay ang AC3 at AAC.  4 Piliin ang format na gusto mo. Sa seksyong Format ng Output, pumili ng isang format ng file mula sa drop-down na menu. Magpe-play ang MP4 sa karamihan ng mga aparato, habang ang MKV ay ginustong gamitin sa isang personal na computer.
4 Piliin ang format na gusto mo. Sa seksyong Format ng Output, pumili ng isang format ng file mula sa drop-down na menu. Magpe-play ang MP4 sa karamihan ng mga aparato, habang ang MKV ay ginustong gamitin sa isang personal na computer.  5 Baguhin ang laki ng file ng video. Mag-click sa icon na "Calculator" sa tuktok na hilera upang ayusin ang huling laki ng file. Ipasok ang nais na laki ng file sa patlang ng Pasadyang laki. Ang rate ng bit ng file ng video ay awtomatikong magbabago upang tumugma sa napiling laki.
5 Baguhin ang laki ng file ng video. Mag-click sa icon na "Calculator" sa tuktok na hilera upang ayusin ang huling laki ng file. Ipasok ang nais na laki ng file sa patlang ng Pasadyang laki. Ang rate ng bit ng file ng video ay awtomatikong magbabago upang tumugma sa napiling laki. - Ang mas maliit na mga file ng video ay magkakaroon ng mas mababang kalidad ng video kaysa sa mas malalaking mga file.
Paraan 4 ng 5: Pagdaragdag ng Mga Filter
 1 Mag-click sa pindutan ng Mga Filter sa seksyon ng Video Output. Maaari kang pumili mula sa iba't ibang mga filter upang baguhin ang visual na hitsura ng iyong video. Ang pinakatanyag na mga filter ay inilarawan sa ibaba.
1 Mag-click sa pindutan ng Mga Filter sa seksyon ng Video Output. Maaari kang pumili mula sa iba't ibang mga filter upang baguhin ang visual na hitsura ng iyong video. Ang pinakatanyag na mga filter ay inilarawan sa ibaba.  2 Baguhin ang iyong video. Pinapayagan ka ng kategorya ng filter na "Transform" na ipasadya ang mga pagpipilian sa pagpapakita ng video. Sa kanilang tulong, maaari kang magdagdag ng isang frame, logo, at higit pa.
2 Baguhin ang iyong video. Pinapayagan ka ng kategorya ng filter na "Transform" na ipasadya ang mga pagpipilian sa pagpapakita ng video. Sa kanilang tulong, maaari kang magdagdag ng isang frame, logo, at higit pa. - Upang baguhin ang laki ng video, gamitin ang filter na "swsResize" upang manu-manong ayusin ang resolusyon. Maaari mo itong palitan gamit ang mga porsyento o pixel.
- Pinapayagan ka ng filter ng I-crop na i-crop ang mga gilid ng iyong video. Tinutukoy ng pag-double click kung magkano ang nais mong i-crop mula sa bawat gilid.
- Pagandahin at malabo ang imahe gamit ang filter na "Fade". Itinakda ng dobleng pag-click ang oras ng pagsisimula para sa pag-edit ng video.
 3 Ayusin ang mga kulay. Baguhin ang saturation, kulay at higit pa sa kategorya ng filter na Mga Kulay. Sa pamamagitan ng paggamit ng maraming mga filter nang sabay-sabay, maaari kang makakuha ng iyong sariling natatanging scheme ng kulay.
3 Ayusin ang mga kulay. Baguhin ang saturation, kulay at higit pa sa kategorya ng filter na Mga Kulay. Sa pamamagitan ng paggamit ng maraming mga filter nang sabay-sabay, maaari kang makakuha ng iyong sariling natatanging scheme ng kulay.  4 Magdagdag ng mga subtitle. Kung mayroon kang isang subtitle file para sa iyong video, maaari mong idagdag ang mga ito gamit ang filter na "SSA" mula sa kategoryang "Subtitle", at pagkatapos ay tukuyin kung saan lalabas ang screen.
4 Magdagdag ng mga subtitle. Kung mayroon kang isang subtitle file para sa iyong video, maaari mong idagdag ang mga ito gamit ang filter na "SSA" mula sa kategoryang "Subtitle", at pagkatapos ay tukuyin kung saan lalabas ang screen.  5 I-unlock ang mga bagong filter. Maaari ka ring magdagdag ng mga pasadyang filter na binuo ng mga miyembro ng pamayanan ng Avidemux. Kailangan mo lamang pumunta sa website ng programa, piliin at i-download ang naaangkop. Pagkatapos i-download ang filter, mag-click sa pindutang "I-load ang mga filter" upang idagdag ito sa listahan.
5 I-unlock ang mga bagong filter. Maaari ka ring magdagdag ng mga pasadyang filter na binuo ng mga miyembro ng pamayanan ng Avidemux. Kailangan mo lamang pumunta sa website ng programa, piliin at i-download ang naaangkop. Pagkatapos i-download ang filter, mag-click sa pindutang "I-load ang mga filter" upang idagdag ito sa listahan.
Paraan 5 ng 5: i-preview at i-save ang iyong trabaho
 1 Lumipat sa mode na "Output". Sa tuktok na hilera ng mga icon, mag-click sa pindutang "Output", na may isang arrow na tumuturo sa kanan.Ipapakita nito ang pangwakas na bersyon ng video at makikita mo ang anumang mga pagbabago sa mga parameter ng video at mga ginamit na filter.
1 Lumipat sa mode na "Output". Sa tuktok na hilera ng mga icon, mag-click sa pindutang "Output", na may isang arrow na tumuturo sa kanan.Ipapakita nito ang pangwakas na bersyon ng video at makikita mo ang anumang mga pagbabago sa mga parameter ng video at mga ginamit na filter. - Mag-click sa pindutang "I-play" sa ilalim ng screen upang matingnan ang pangwakas na bersyon ng video.
 2 I-click ang "I-save". Maaari mong i-save ang video mula sa menu ng file, o mag-click sa icon na i-save sa tuktok na hilera. Pangalanan ang file at pumili ng isang i-save ang lokasyon.
2 I-click ang "I-save". Maaari mong i-save ang video mula sa menu ng file, o mag-click sa icon na i-save sa tuktok na hilera. Pangalanan ang file at pumili ng isang i-save ang lokasyon.  3 Hintaying makumpleto ang pag-coding. Matapos mong i-click ang "I-save", nagsisimulang i-encode ng Avidemux ang video alinsunod sa mga setting na iyong pinili. Depende sa laki ng mga pag-install, ang tagal ng prosesong ito ay maaaring mag-iba nang malaki. Kapag nakumpleto ang proseso, buksan ang natapos na video sa media player at tingnan ang resulta ng iyong trabaho.
3 Hintaying makumpleto ang pag-coding. Matapos mong i-click ang "I-save", nagsisimulang i-encode ng Avidemux ang video alinsunod sa mga setting na iyong pinili. Depende sa laki ng mga pag-install, ang tagal ng prosesong ito ay maaaring mag-iba nang malaki. Kapag nakumpleto ang proseso, buksan ang natapos na video sa media player at tingnan ang resulta ng iyong trabaho.