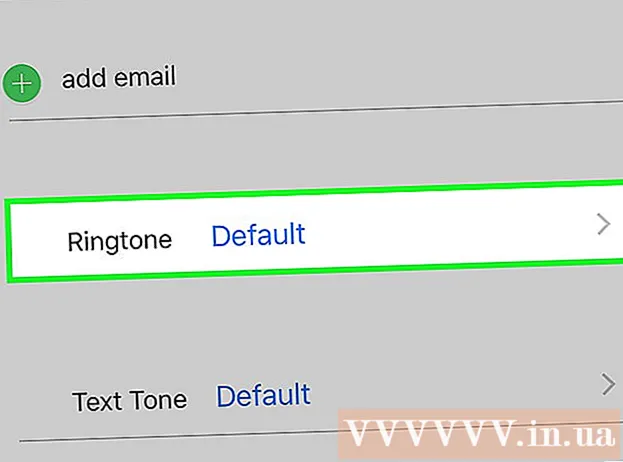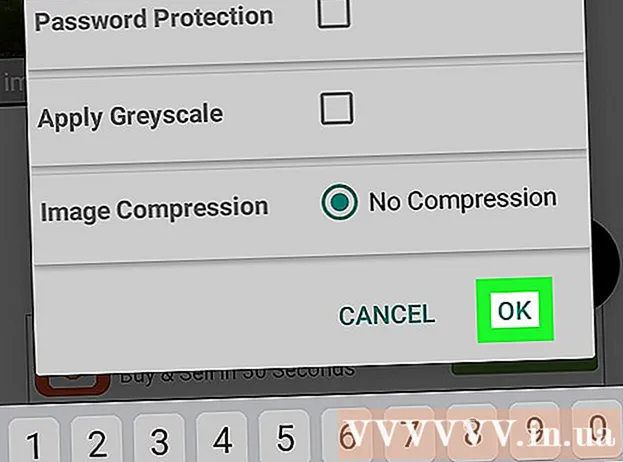May -Akda:
Alice Brown
Petsa Ng Paglikha:
26 Mayo 2021
I -Update Ang Petsa:
1 Hulyo 2024

Nilalaman
- Mga hakbang
- Paraan 1 ng 3: Sa computer
- Paraan 2 ng 3: Android Smartphone
- Paraan 3 ng 3: iPhone / iPad
Kung ang isang web page ay may maraming teksto at mga imahe na nais mong i-save para sa muling pagtingin, i-save ang pahina bilang isang PDF file na maaari mong buksan offline. Ang mga PDF ay madaling mai-print at maaaring matingnan sa halos anumang aparato. Sa artikulong ito, ipapakita namin sa iyo kung paano makatipid ng isang web page bilang PDF sa Google Chrome.
Mga hakbang
Paraan 1 ng 3: Sa computer
 1 Ilunsad ang Google Chrome at mag-navigate sa nais na web page. Upang magawa ito, ipasok ang address ng website sa address bar sa tuktok ng window ng browser.Gamitin ang mga pindutan at link sa site upang mag-navigate sa pahinang nais mong i-save. Anumang ipinapakita sa web page ay mai-save bilang isang PDF file.
1 Ilunsad ang Google Chrome at mag-navigate sa nais na web page. Upang magawa ito, ipasok ang address ng website sa address bar sa tuktok ng window ng browser.Gamitin ang mga pindutan at link sa site upang mag-navigate sa pahinang nais mong i-save. Anumang ipinapakita sa web page ay mai-save bilang isang PDF file. Ang pagbabago ng pag-aayos ng mga elemento sa pahina ay maaaring magbagokapag nai-save mo ito bilang isang PDF document.
 2 Mag-click sa ⋮. Ang icon na ito ay matatagpuan sa kanang sulok sa itaas ng Google Chrome. Magbubukas ang isang menu.
2 Mag-click sa ⋮. Ang icon na ito ay matatagpuan sa kanang sulok sa itaas ng Google Chrome. Magbubukas ang isang menu.  3 Mag-click sa Tatak. Ang window na "Print" ay magbubukas. Lumilitaw ang isang preview ng web page sa kanang bahagi ng window, kung saan makikita mo kung paano magbabago ang layout ng mga elemento ng pahina kapag naka-print.
3 Mag-click sa Tatak. Ang window na "Print" ay magbubukas. Lumilitaw ang isang preview ng web page sa kanang bahagi ng window, kung saan makikita mo kung paano magbabago ang layout ng mga elemento ng pahina kapag naka-print. - Maaari mo ring i-click Ctrl+P (Windows) o ⌘ Cmd+P (Mac).
 4 Pakipili I-save bilang PDF sa menu ng Printer. Mahahanap mo ang menu na ito sa kaliwang pane ng window; nakalista sa menu ang lahat ng magagamit na mga printer. Kung pinili mo ang I-save bilang PDF, ang pahina ay hindi mai-print - mase-save ito bilang isang PDF file.
4 Pakipili I-save bilang PDF sa menu ng Printer. Mahahanap mo ang menu na ito sa kaliwang pane ng window; nakalista sa menu ang lahat ng magagamit na mga printer. Kung pinili mo ang I-save bilang PDF, ang pahina ay hindi mai-print - mase-save ito bilang isang PDF file.  5 Mag-click sa Magtipid. Ang asul na pindutan na ito ay nasa tuktok ng kaliwang pane ng I-print ang window.
5 Mag-click sa Magtipid. Ang asul na pindutan na ito ay nasa tuktok ng kaliwang pane ng I-print ang window.  6 Magpasok ng isang pangalan para sa PDF file. Gawin ito sa linya ng Filename (o I-save Bilang sa Mac).
6 Magpasok ng isang pangalan para sa PDF file. Gawin ito sa linya ng Filename (o I-save Bilang sa Mac).  7 Pumili ng isang folder upang mai-save ang PDF file. Mag-click sa isang folder sa kaliwang pane at pagkatapos ay sa isang folder sa gitna ng window upang piliin ang nais na folder.
7 Pumili ng isang folder upang mai-save ang PDF file. Mag-click sa isang folder sa kaliwang pane at pagkatapos ay sa isang folder sa gitna ng window upang piliin ang nais na folder.  8 Mag-click sa Magtipid. Nasa kanang-ibabang sulok ng window. Ang webpage ay nai-save sa format na PDF. I-double click ang PDF file sa folder na iyong tinukoy upang buksan ito.
8 Mag-click sa Magtipid. Nasa kanang-ibabang sulok ng window. Ang webpage ay nai-save sa format na PDF. I-double click ang PDF file sa folder na iyong tinukoy upang buksan ito.
Paraan 2 ng 3: Android Smartphone
 1 Simulan ang Google Chrome
1 Simulan ang Google Chrome  . Mag-click sa icon na pula-berde-dilaw-asul na bilog. Mahahanap mo ito sa iyong home screen o drawer ng app.
. Mag-click sa icon na pula-berde-dilaw-asul na bilog. Mahahanap mo ito sa iyong home screen o drawer ng app.  2 Pumunta sa nais na web page. Upang magawa ito, ipasok ang address ng website sa address bar sa tuktok ng window ng browser. Gamitin ang mga pindutan at link sa site upang mag-navigate sa pahinang nais mong i-save. Anumang ipinapakita sa web page ay mai-save bilang isang PDF file. Ang layout ng mga elemento sa pahina ay maaaring magbago kapag nai-save mo ito bilang isang PDF document.
2 Pumunta sa nais na web page. Upang magawa ito, ipasok ang address ng website sa address bar sa tuktok ng window ng browser. Gamitin ang mga pindutan at link sa site upang mag-navigate sa pahinang nais mong i-save. Anumang ipinapakita sa web page ay mai-save bilang isang PDF file. Ang layout ng mga elemento sa pahina ay maaaring magbago kapag nai-save mo ito bilang isang PDF document. - Ang mga elemento lamang na nakikita sa screen ang mai-save sa PDF na dokumento, hindi sa buong pahina.
 3 Tapikin ⋮. Ang pindutan na ito ay matatagpuan sa kanang sulok sa itaas. Magbubukas ang isang menu.
3 Tapikin ⋮. Ang pindutan na ito ay matatagpuan sa kanang sulok sa itaas. Magbubukas ang isang menu.  4 Mag-click sa Ibahagi ito. Ang pagpipiliang ito ay nasa menu ng Google Chrome. Ipapakita ang mga pagpipilian sa pagbabahagi.
4 Mag-click sa Ibahagi ito. Ang pagpipiliang ito ay nasa menu ng Google Chrome. Ipapakita ang mga pagpipilian sa pagbabahagi.  5 Tapikin Tatak. Ang pagpipiliang ito ay minarkahan ng isang icon ng printer. Magbubukas ang menu ng Print.
5 Tapikin Tatak. Ang pagpipiliang ito ay minarkahan ng isang icon ng printer. Magbubukas ang menu ng Print.  6 I-click ang arrow icon ⏷. Nasa kanang sulok sa itaas ng menu ng Print. Ipapakita ang mga magagamit na printer.
6 I-click ang arrow icon ⏷. Nasa kanang sulok sa itaas ng menu ng Print. Ipapakita ang mga magagamit na printer.  7 Mag-click sa I-save bilang PDF. Ang pagpipiliang ito ay nasa listahan ng mga magagamit na mga printer.
7 Mag-click sa I-save bilang PDF. Ang pagpipiliang ito ay nasa listahan ng mga magagamit na mga printer.  8 Mag-click sa icon ng pag-download ng PDF
8 Mag-click sa icon ng pag-download ng PDF  . Mukhang isang pababang nakaturo na arrow na may salitang "PDF" sa isang dilaw na background. Ang icon na ito ay nasa kanang sulok sa itaas.
. Mukhang isang pababang nakaturo na arrow na may salitang "PDF" sa isang dilaw na background. Ang icon na ito ay nasa kanang sulok sa itaas.  9 Pumili ng isang folder upang mai-save ang PDF file. Mag-click sa isa sa mga folder na ipinakita sa menu.
9 Pumili ng isang folder upang mai-save ang PDF file. Mag-click sa isa sa mga folder na ipinakita sa menu.  10 Tapikin Handa na. Ang webpage ay nai-save sa format na PDF. Upang buksan ang isang PDF file, ilunsad ang Files app at mag-navigate sa folder na naglalaman ng PDF document.
10 Tapikin Handa na. Ang webpage ay nai-save sa format na PDF. Upang buksan ang isang PDF file, ilunsad ang Files app at mag-navigate sa folder na naglalaman ng PDF document.
Paraan 3 ng 3: iPhone / iPad
 1 Simulan ang Google Chrome
1 Simulan ang Google Chrome  . Mag-click sa icon na pula-berde-dilaw-asul na bilog. Ang Google Chrome para sa iPhone / iPad ay kasalukuyang hindi sumusuporta sa pag-export ng PDF ng mga web page. Gayunpaman, maaari kang magdagdag ng isang web page sa listahan na Basahin Mamaya, ang nilalaman na kung saan ay magagamit kahit offline.
. Mag-click sa icon na pula-berde-dilaw-asul na bilog. Ang Google Chrome para sa iPhone / iPad ay kasalukuyang hindi sumusuporta sa pag-export ng PDF ng mga web page. Gayunpaman, maaari kang magdagdag ng isang web page sa listahan na Basahin Mamaya, ang nilalaman na kung saan ay magagamit kahit offline. - Upang mai-save ang iyong webpage bilang PDF, gamitin ang Safari sa halip na Google Chrome.
 2 Pumunta sa nais na web page. Upang magawa ito, ipasok ang address ng website sa address bar sa tuktok ng window ng browser. Gamitin ang mga pindutan at link sa site upang mag-navigate sa pahinang nais mong i-save. Anumang ipinapakita sa web page ay mai-save bilang isang PDF file. Ang layout ng mga elemento sa pahina ay maaaring magbago kapag nai-save mo ito bilang isang PDF document.
2 Pumunta sa nais na web page. Upang magawa ito, ipasok ang address ng website sa address bar sa tuktok ng window ng browser. Gamitin ang mga pindutan at link sa site upang mag-navigate sa pahinang nais mong i-save. Anumang ipinapakita sa web page ay mai-save bilang isang PDF file. Ang layout ng mga elemento sa pahina ay maaaring magbago kapag nai-save mo ito bilang isang PDF document.  3 Tapikin …. Ang icon na ito ay nasa kanang sulok sa itaas. Magbubukas ang isang menu.
3 Tapikin …. Ang icon na ito ay nasa kanang sulok sa itaas. Magbubukas ang isang menu. - Sa Safari, i-click ang Ibahagi ang icon. Mukha itong isang parisukat na may isang arrow sa isang asul na background at matatagpuan sa kanang sulok sa itaas.
 4 Tapikin Basahin mamaya. Nasa ilalim ito ng menu. Ang web page ay idinagdag sa isang espesyal na listahan na maaaring ma-access sa tuktok ng window ng Google Chrome.
4 Tapikin Basahin mamaya. Nasa ilalim ito ng menu. Ang web page ay idinagdag sa isang espesyal na listahan na maaaring ma-access sa tuktok ng window ng Google Chrome. - Sa Safari, i-click ang Lumikha PDF> Tapos na (kaliwang sulok sa itaas)> I-save ang File Upang, pumili ng isang folder upang mai-save ang PDF, at i-tap ang Idagdag sa kanang sulok sa itaas.