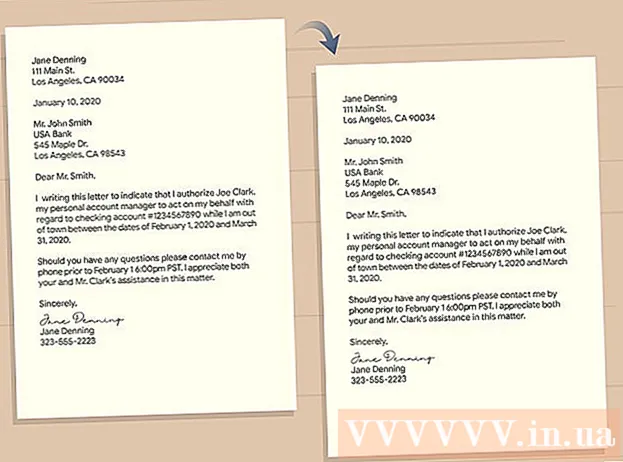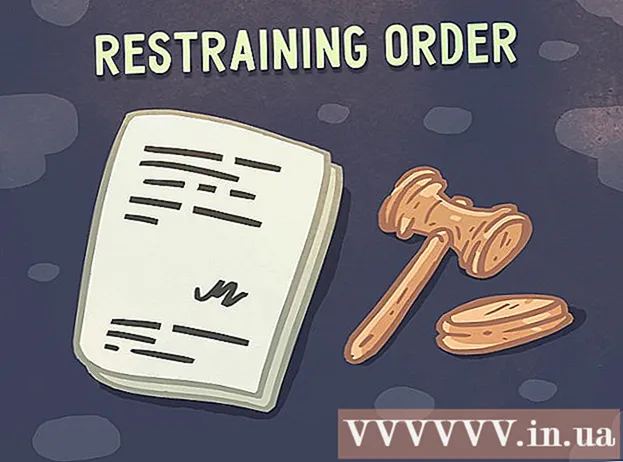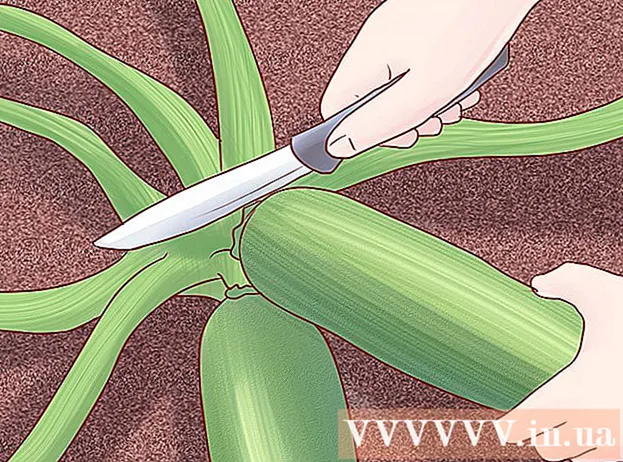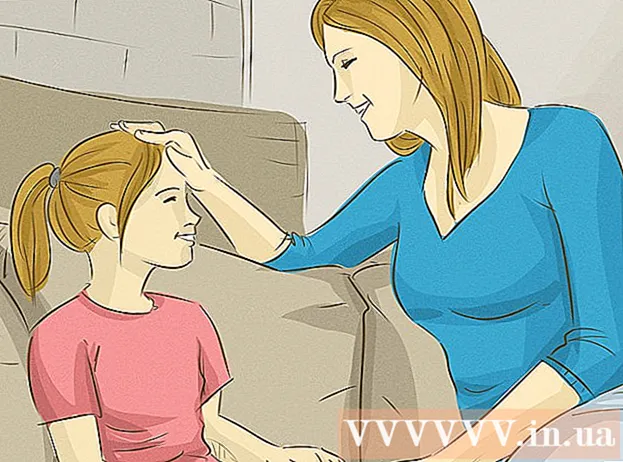May -Akda:
Ellen Moore
Petsa Ng Paglikha:
18 Enero 2021
I -Update Ang Petsa:
27 Hunyo 2024

Nilalaman
Sa artikulong ito, ipapakita namin sa iyo kung paano lumikha ng isang bagong dokumento sa Google Docs sa iyong computer, smartphone, o tablet. Ang Google Docs ay isang libreng text editor na hinahayaan kang lumikha, mag-edit, at magbahagi ng mga dokumento ng teksto sa iba pang mga gumagamit.
Mga hakbang
Paraan 1 ng 2: Sa isang computer
 1 Pumunta sa pahina https://docs.google.com sa isang web browser. Maaari kang gumamit ng anumang web browser sa Windows o macOS, kasama ang Chrome, Firefox, Safari, at Microsoft Edge.
1 Pumunta sa pahina https://docs.google.com sa isang web browser. Maaari kang gumamit ng anumang web browser sa Windows o macOS, kasama ang Chrome, Firefox, Safari, at Microsoft Edge. - Kung wala kang isang Google / Gmail account, lumikha ng isa upang ma-access ang Google Docs.
 2 Mag-sign in sa iyong Google account. Sundin ang mga tagubilin sa onscreen upang mag-sign in gamit ang iyong Google / Gmail username at password. Ang isang listahan ng mga dokumento na iyong binuksan ay ipapakita. Sa tuktok ng screen, mahahanap mo ang mga pagpipilian para sa paglikha ng isang bagong dokumento.
2 Mag-sign in sa iyong Google account. Sundin ang mga tagubilin sa onscreen upang mag-sign in gamit ang iyong Google / Gmail username at password. Ang isang listahan ng mga dokumento na iyong binuksan ay ipapakita. Sa tuktok ng screen, mahahanap mo ang mga pagpipilian para sa paglikha ng isang bagong dokumento.  3 Mag-click sa Walang laman na file +upang lumikha ng isang blangko na dokumento. Matatagpuan ang "+" sa kaliwang itaas ng pahina. Isang blangkong dokumento ang lilikha na maaari mong i-edit.
3 Mag-click sa Walang laman na file +upang lumikha ng isang blangko na dokumento. Matatagpuan ang "+" sa kaliwang itaas ng pahina. Isang blangkong dokumento ang lilikha na maaari mong i-edit. - Upang lumikha ng isang bagong dokumento batay sa isang template, i-click ang Template Gallery sa kanang sulok sa itaas ng pahina upang palawakin ang listahan ng mga template, at pagkatapos ay i-click ang template na nais mong lumikha ng isang bagong dokumento.
- Ang mga tanyag na template (tulad ng Ipagpatuloy at Brochure) ay lilitaw sa tuktok na gitna ng pahina.
 4 Mag-click sa bagong dokumentoupang palitan ang pangalan ng file. Bilang default, ang dokumento ay pinangalanang "Bagong Dokumento". Upang baguhin ang pamagat na ito, mag-click Delupang tanggalin ang teksto, at pagkatapos ay maglagay ng isang bagong pamagat para sa dokumento. Mag-click sa ↵ Ipasok o ⏎ Bumalikupang mai-save ang iyong mga pagbabago.
4 Mag-click sa bagong dokumentoupang palitan ang pangalan ng file. Bilang default, ang dokumento ay pinangalanang "Bagong Dokumento". Upang baguhin ang pamagat na ito, mag-click Delupang tanggalin ang teksto, at pagkatapos ay maglagay ng isang bagong pamagat para sa dokumento. Mag-click sa ↵ Ipasok o ⏎ Bumalikupang mai-save ang iyong mga pagbabago.  5 I-edit ang dokumento. Kung nakakonekta ang iyong computer sa Internet, mai-save ng Google Docs ang mga pagbabago sa iyong dokumento habang nagta-type ka.
5 I-edit ang dokumento. Kung nakakonekta ang iyong computer sa Internet, mai-save ng Google Docs ang mga pagbabago sa iyong dokumento habang nagta-type ka. - Gamitin ang toolbar sa tuktok ng iyong dokumento upang maitakda ang laki, uri, istilo, at kulay ng font.
- Upang ayusin ang spacing ng linya, i-click ang menu ng Format, piliin ang Line Spacing, at pagkatapos ay piliin ang Single, Double, o iba pang pagpipilian.
- Ang menu ng Format ay may mga pagpipilian para sa pagdaragdag ng mga haligi, header, footer, at marami pa.
- Upang magsingit ng isang imahe, talahanayan, tsart, o mga espesyal na character, i-click ang Insert menu, piliin ang item na nais mong ipasok, at sundin ang mga tagubilin sa screen.
- Ang mga error sa spelling ay may salungguhit sa Google Docs - mag-click sa salungguhit na salita upang makita ang mga mungkahi sa spelling, pagkatapos ay piliin ang pagpipilian na gusto mo. Upang suriin ang spelling ng isang buong dokumento, buksan ang menu ng Mga Tool at piliin ang Spelling.
- Upang mag-download ng isang kopya ng dokumento, mag-click sa menu ng File, i-click ang I-download Bilang at pumili ng isang format.
 6 Ibahagi ang dokumento. Upang payagan ang ibang gumagamit o pangkat ng mga gumagamit na gumana kasama ang dokumento, sundin ang mga hakbang na ito:
6 Ibahagi ang dokumento. Upang payagan ang ibang gumagamit o pangkat ng mga gumagamit na gumana kasama ang dokumento, sundin ang mga hakbang na ito: - I-click ang asul na "Mga Setting ng Pag-access" sa kanang sulok sa itaas ng pahina.
- Ipasok ang mga email address (pinaghiwalay ng mga kuwit) ng mga tao na nais mong ibahagi ang dokumento.
- I-click ang hugis ng lapis na icon sa kanan ng patlang ng Tao upang matingnan ang isang listahan ng mga pahintulot (Tingnan, I-edit, Komento), at pagkatapos ay piliin ang opsyong nais mo.
- Mag-click sa Advanced sa kanang sulok sa ibaba ng window ng Pagbabahagi upang matingnan ang mga karagdagang pagpipilian at gumawa ng anumang kinakailangang mga pagbabago.
- I-click ang "Isumite" upang maipadala ang link sa dokumento.
 7 Lumabas sa dokumento. Mag-click sa asul na sheet ng icon ng papel sa kaliwang sulok sa itaas ng pahina upang bumalik sa listahan ng mga dokumento.
7 Lumabas sa dokumento. Mag-click sa asul na sheet ng icon ng papel sa kaliwang sulok sa itaas ng pahina upang bumalik sa listahan ng mga dokumento.  8 Buksan muli ang dokumento. Kung nais mong gumana sa isang dokumento, bumalik lamang sa https://docs.google.com at pagkatapos ay mag-click sa pangalan ng dokumento sa listahan ng file.
8 Buksan muli ang dokumento. Kung nais mong gumana sa isang dokumento, bumalik lamang sa https://docs.google.com at pagkatapos ay mag-click sa pangalan ng dokumento sa listahan ng file.
Paraan 2 ng 2: Sa isang smartphone / tablet
 1 I-install ang Google Docs app sa iyong mobile device. Maaari mong i-download ito sa App Store (para sa iPhone / iPad) o sa Play Store (para sa Android device).
1 I-install ang Google Docs app sa iyong mobile device. Maaari mong i-download ito sa App Store (para sa iPhone / iPad) o sa Play Store (para sa Android device). - Ang impormasyon sa kung paano mag-install ng mga application sa mga mobile device ay matatagpuan sa Internet.
- Kung wala kang isang Google / Gmail account, lumikha ng isa upang ma-access ang Google Docs.
 2 Ilunsad ang Google Docs app. Mag-click sa icon sa anyo ng isang asul na sheet ng papel na may salitang "Mga Dokumento"; ang icon na ito ay nasa home screen (iPhone / iPad) o ang drawer ng app (Android).
2 Ilunsad ang Google Docs app. Mag-click sa icon sa anyo ng isang asul na sheet ng papel na may salitang "Mga Dokumento"; ang icon na ito ay nasa home screen (iPhone / iPad) o ang drawer ng app (Android).  3 Mag-click sa +. Ang icon na ito ay nasa isang bilog sa ibabang kanang sulok ng screen.
3 Mag-click sa +. Ang icon na ito ay nasa isang bilog sa ibabang kanang sulok ng screen.  4 Mag-click sa bagong dokumentoupang lumikha ng isang dokumento. Gagawa ng isang dokumento sa Android device. Sa iPhone / iPad, maglagay ng pamagat para sa dokumento at i-click ang Lumikha.
4 Mag-click sa bagong dokumentoupang lumikha ng isang dokumento. Gagawa ng isang dokumento sa Android device. Sa iPhone / iPad, maglagay ng pamagat para sa dokumento at i-click ang Lumikha. - Kung mas gusto mong gumamit ng isang template, i-click ang Piliin ang Template upang buksan ang isang listahan ng mga template, at pagkatapos ay i-click ang gusto mong template.
 5 I-edit ang dokumento. Kung ang iyong aparato ay nakakonekta sa internet, mai-save ng Google Docs ang mga pagbabago sa iyong dokumento habang nagta-type ka.
5 I-edit ang dokumento. Kung ang iyong aparato ay nakakonekta sa internet, mai-save ng Google Docs ang mga pagbabago sa iyong dokumento habang nagta-type ka. - Upang ayusin ang pagkakahanay ng talata at / o spacing ng linya, i-double tap kung saan magsisimula ang pagbabago, i-click ang icon na Format (ang A-hugis na icon na may maraming mga linya), piliin ang Talata, at pagkatapos ay piliin ang mga pagpipilian.
- Upang baguhin ang hitsura ng teksto, i-double tap ito upang maipakita ang mga asul na bala, at pagkatapos ay i-drag ang mga bala upang mapili ang teksto na gusto mo. I-click ang icon na Format (isang A na may maraming mga linya), piliin ang Teksto, at pagkatapos ay piliin ang mga pagpipilian na gusto mo.
- Maaari kang magdagdag ng isang imahe, header, footer, talahanayan, mga numero ng pahina, at iba pa habang nasa mode na pag-print. Upang ipasok ang mode na naka-print, i-tap ang icon ng tatlong mga tuldok sa kanang sulok sa itaas, at pagkatapos ay ilipat ang slider sa tabi ng Print Pattern sa posisyon na On. Pagkatapos mag-click sa icon na hugis lapis sa kanang ibabang sulok upang bumalik sa pahina ng pag-edit ng dokumento, i-click ang + upang buksan ang insert menu, at pagkatapos ay piliin ang item na nais mong ipasok.
 6 Ibahagi ang dokumento. Upang payagan ang ibang gumagamit o pangkat ng mga gumagamit na gumana kasama ang dokumento, sundin ang mga hakbang na ito:
6 Ibahagi ang dokumento. Upang payagan ang ibang gumagamit o pangkat ng mga gumagamit na gumana kasama ang dokumento, sundin ang mga hakbang na ito: - I-tap ang icon na Ibahagi (isang icon na hugis ng tao na may simbolong +) sa tuktok ng screen upang pumunta sa access screen.
- Sa patlang ng Mga Tao, ipasok ang email address ng taong gusto mong ibahagi ang dokumento.
- I-tap ang icon na hugis lapis sa kanan ng patlang ng Tao upang tingnan ang isang listahan ng mga pahintulot (Tingnan, I-edit, Komento), at pagkatapos ay pumili ng isang pagpipilian.
- I-click ang icon na Magpadala (ang icon ng papel na airplane) sa kanang sulok sa itaas upang maipadala ang link sa dokumento sa pamamagitan ng email.
 7 Buksan muli ang dokumento. Kung nais mong gumana sa isang dokumento, ilunsad ang Google Docs app at i-tap ang pangalan ng dokumento na gusto mo sa listahan ng file. Upang makagawa ng mga pagbabago, i-tap ang icon na hugis lapis sa ibabang kanang sulok upang makapasok sa mode na pag-edit.
7 Buksan muli ang dokumento. Kung nais mong gumana sa isang dokumento, ilunsad ang Google Docs app at i-tap ang pangalan ng dokumento na gusto mo sa listahan ng file. Upang makagawa ng mga pagbabago, i-tap ang icon na hugis lapis sa ibabang kanang sulok upang makapasok sa mode na pag-edit.