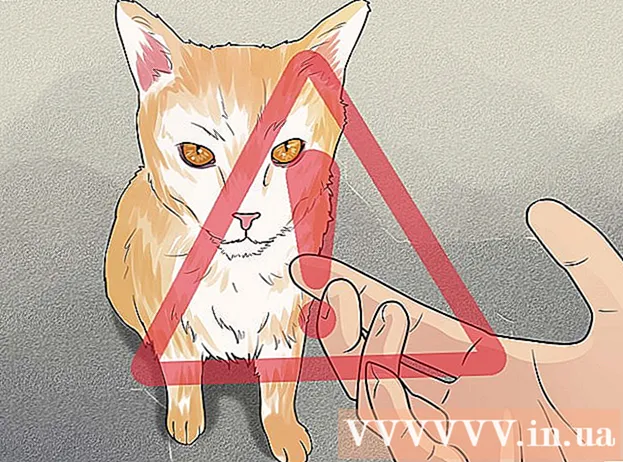May -Akda:
Clyde Lopez
Petsa Ng Paglikha:
26 Hulyo 2021
I -Update Ang Petsa:
1 Hulyo 2024

Nilalaman
- Mga hakbang
- Paraan 1 ng 3: Outlook 2010
- Paraan 2 ng 3: Outlook 2007
- Paraan 3 ng 3: Outlook 2003
- Mga Tip
- Mga babala
Gamit ang panuntunang nilikha mo, maaaring suriin ng Outlook ang bawat papasok na email batay sa mga setting na tinukoy mo, at pagkatapos ay awtomatikong ipapasa o ipapasa ang mga mensahe sa ibang mailbox kung natutugunan nila ang ilang mga pamantayan. Pinapayagan ka rin nitong mapanatili ang isang kopya ng bawat email na naipasa ayon sa isang patakaran.
Mga hakbang
Paraan 1 ng 3: Outlook 2010
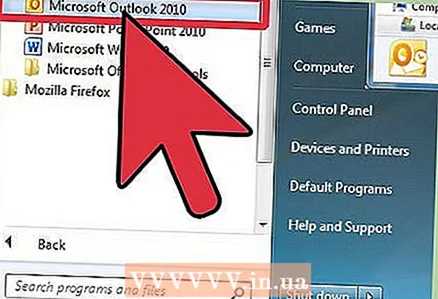 1 Simulan ang Microsoft Outlook. I-click ang tab File, pagkatapos ay pindutin ang pindutan Pamamahala ng mga panuntunan at alerto.
1 Simulan ang Microsoft Outlook. I-click ang tab File, pagkatapos ay pindutin ang pindutan Pamamahala ng mga panuntunan at alerto. 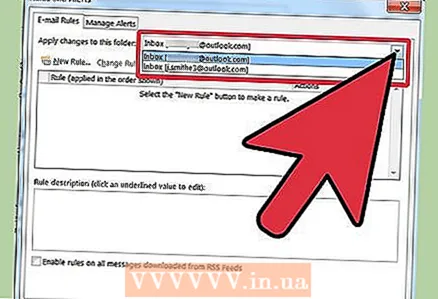 2 Piliin kung aling account ang ilalapat sa panuntunan. Mula sa listahan Ilapat ang mga pagbabago sa folder na ito , piliin ang account kung saan ilalapat ang bagong panuntunan.
2 Piliin kung aling account ang ilalapat sa panuntunan. Mula sa listahan Ilapat ang mga pagbabago sa folder na ito , piliin ang account kung saan ilalapat ang bagong panuntunan. 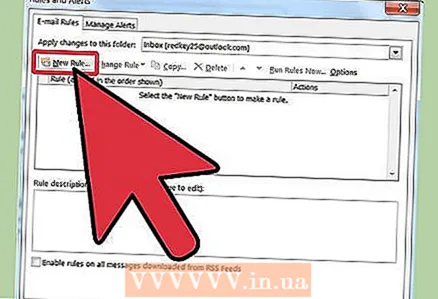 3 Lumikha ng isang bagong panuntunan. Sa tab Mga panuntunan sa email Pindutin Bago ....
3 Lumikha ng isang bagong panuntunan. Sa tab Mga panuntunan sa email Pindutin Bago .... 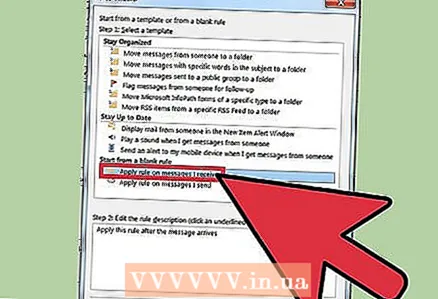 4 Magsimula ng isang bagong hugis. Matapos i-click ang pindutang "Bago ...", ang Rule Wizard... Sa unang hakbang ng wizard, mag-click Magsimula sa isang walang laman na panuntunan at piliin ang linya Paglalapat ng panuntunan sa mga mensahe na natanggap kopagkatapos ay pindutin Dagdag pa.
4 Magsimula ng isang bagong hugis. Matapos i-click ang pindutang "Bago ...", ang Rule Wizard... Sa unang hakbang ng wizard, mag-click Magsimula sa isang walang laman na panuntunan at piliin ang linya Paglalapat ng panuntunan sa mga mensahe na natanggap kopagkatapos ay pindutin Dagdag pa. 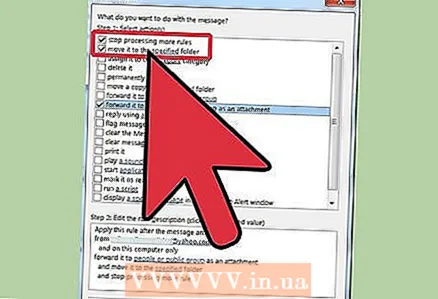 5 Itakda ang mga kundisyon para sa paglalapat ng panuntunan. Lagyan ng tsek ang kahon Mula sa mga tatanggap o pangkat ng publikoat pagkatapos, sa ilalim ng window Rule Wizards, i-click ang link mga tatanggap o pangkat ng publiko... May lalabas na window Tirahan address... Ipasok ang kinakailangang mga nagpadala sa patlang Mula kay->, i-click OK lang at Dagdag pa.
5 Itakda ang mga kundisyon para sa paglalapat ng panuntunan. Lagyan ng tsek ang kahon Mula sa mga tatanggap o pangkat ng publikoat pagkatapos, sa ilalim ng window Rule Wizards, i-click ang link mga tatanggap o pangkat ng publiko... May lalabas na window Tirahan address... Ipasok ang kinakailangang mga nagpadala sa patlang Mula kay->, i-click OK lang at Dagdag pa. 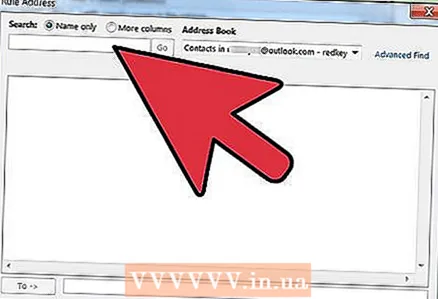 6 Mag-set up ng isang kargamento. Sa bintana Ang masters ng mga patakaran ', lagyan ng tsek ang kahon ipasa sa mga tatanggap o pangkat ng publikoat pagkatapos, sa ilalim ng window Rule Wizards, i-click ang link mga tatanggap o pangkat ng publiko... May lalabas na window Address para sa panuntunan... Ipasok (o pumili mula sa address book) ang address ng tatanggap at pindutin ang OK lang.
6 Mag-set up ng isang kargamento. Sa bintana Ang masters ng mga patakaran ', lagyan ng tsek ang kahon ipasa sa mga tatanggap o pangkat ng publikoat pagkatapos, sa ilalim ng window Rule Wizards, i-click ang link mga tatanggap o pangkat ng publiko... May lalabas na window Address para sa panuntunan... Ipasok (o pumili mula sa address book) ang address ng tatanggap at pindutin ang OK lang. 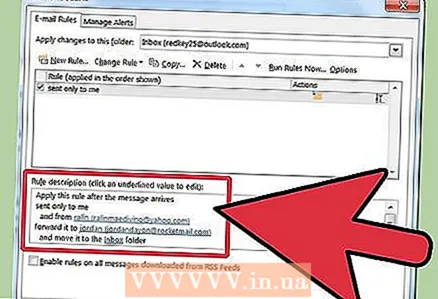 7 Suriin ang tinukoy na panuntunan. Sa ilalim ng window Rule Wizards makakakita ka ng isang paglalarawan ng panuntunan. Tiyaking tama ang mga kundisyon at mag-click Para makumpleto.
7 Suriin ang tinukoy na panuntunan. Sa ilalim ng window Rule Wizards makakakita ka ng isang paglalarawan ng panuntunan. Tiyaking tama ang mga kundisyon at mag-click Para makumpleto. 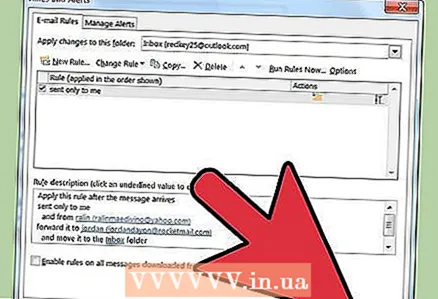 8 Ilapat ang panuntunan. Sa bintana Mga panuntunan at alerto, i-click OK lang upang mailapat ang nilikha na panuntunan.
8 Ilapat ang panuntunan. Sa bintana Mga panuntunan at alerto, i-click OK lang upang mailapat ang nilikha na panuntunan.
Paraan 2 ng 3: Outlook 2007
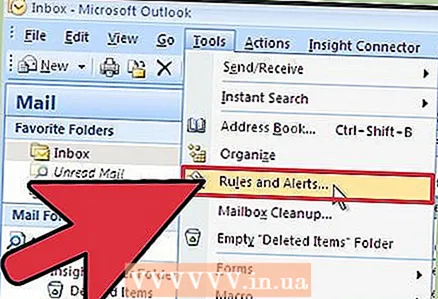 1 Simulan ang Microsoft Outlook. Mag-click sa mail sa mga lugar ng paglipat, piliin ang menu Serbisyo at pindutin Mga panuntunan at alerto .
1 Simulan ang Microsoft Outlook. Mag-click sa mail sa mga lugar ng paglipat, piliin ang menu Serbisyo at pindutin Mga panuntunan at alerto . 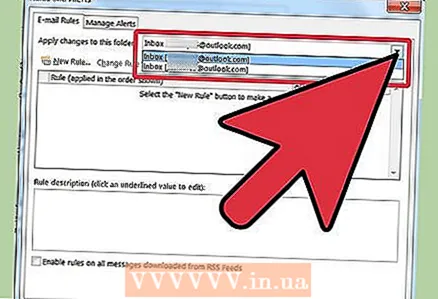 2 Piliin kung aling account ang ilalapat sa panuntunan. Kung mayroon kang higit sa isang account sa Outlook, pagkatapos ang listahan Ilapat ang mga pagbabago sa folder Pumili ng polder Inboxkung saan nais mong ilapat ang bagong panuntunan.
2 Piliin kung aling account ang ilalapat sa panuntunan. Kung mayroon kang higit sa isang account sa Outlook, pagkatapos ang listahan Ilapat ang mga pagbabago sa folder Pumili ng polder Inboxkung saan nais mong ilapat ang bagong panuntunan. 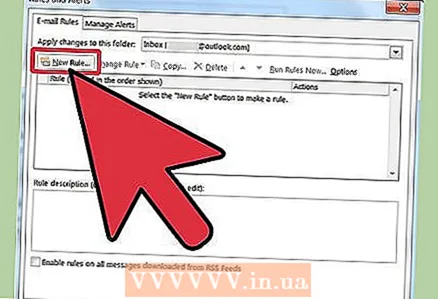 3 Lumikha ng isang bagong panuntunan. Una, mag-click Lumikha ng panuntunan .
3 Lumikha ng isang bagong panuntunan. Una, mag-click Lumikha ng panuntunan . 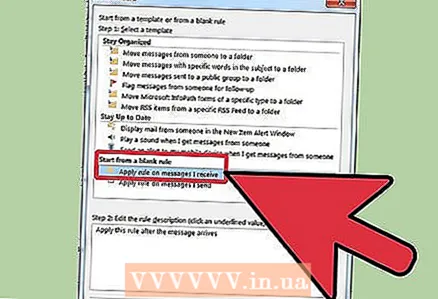 4 Tukuyin kung kailan susuriin ang mga mensahe. Sa bintana Magsimula sa isang walang laman na panuntunan , i-click Sinusuri ang mensahe pagkatapos matanggap , at pindutin Dagdag pa .
4 Tukuyin kung kailan susuriin ang mga mensahe. Sa bintana Magsimula sa isang walang laman na panuntunan , i-click Sinusuri ang mensahe pagkatapos matanggap , at pindutin Dagdag pa . 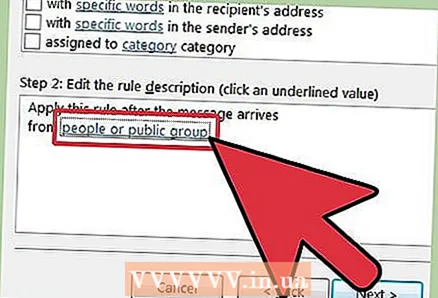 5 Piliin ang iyong pamantayan. Sa Hakbang 1: Piliin ang mga kundisyon ng pagpili, lagyan ng tsek ang kahon sa tabi ng mga kundisyon na dapat matugunan ng mga papasok na mensahe.
5 Piliin ang iyong pamantayan. Sa Hakbang 1: Piliin ang mga kundisyon ng pagpili, lagyan ng tsek ang kahon sa tabi ng mga kundisyon na dapat matugunan ng mga papasok na mensahe. 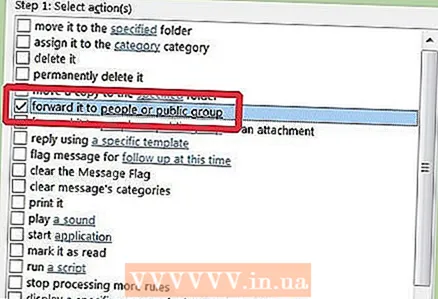 6 Baguhin ang paglalarawan. I-click ang salungguhit na halagang tumutugma sa tinukoy na kundisyon sa Hakbang 2: Baguhin ang paglalarawan ng panuntunan at piliin, o ipasok, ang kinakailangang impormasyon para sa kondisyong ito.
6 Baguhin ang paglalarawan. I-click ang salungguhit na halagang tumutugma sa tinukoy na kundisyon sa Hakbang 2: Baguhin ang paglalarawan ng panuntunan at piliin, o ipasok, ang kinakailangang impormasyon para sa kondisyong ito. - Mag-click sa Dagdag pa.
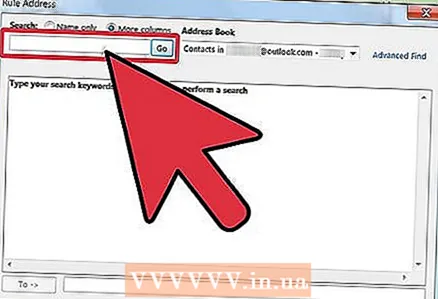 7 Itakda ang tatanggap. Sa Hakbang 1: Pumili ng mga aksyon , lagyan ng tsek ang kahon ipasa ang mga tatanggap o mailing list .
7 Itakda ang tatanggap. Sa Hakbang 1: Pumili ng mga aksyon , lagyan ng tsek ang kahon ipasa ang mga tatanggap o mailing list . - Mag-click sa tatanggap o mailing list sa Hakbang 2: Baguhin ang paglalarawan ng panuntunan .
- Mag-double click sa tatanggap o listahan ng pamamahagi kung saan nais mong ipasa ang mga mensahe.
- Mag-click sa OK lang at pagkatapos Dagdag pa dalawang beses sa isang hilera.
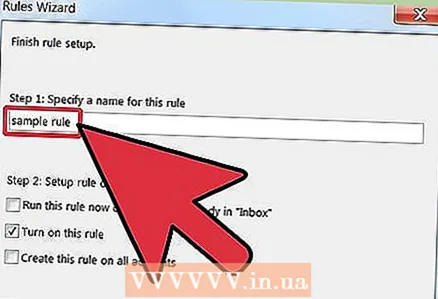 8 Pangalanan ang iyong panuntunan. Ipasok ang pangalan sa Hakbang 1: Tukuyin ang isang pangalan para sa panuntunan.
8 Pangalanan ang iyong panuntunan. Ipasok ang pangalan sa Hakbang 1: Tukuyin ang isang pangalan para sa panuntunan. 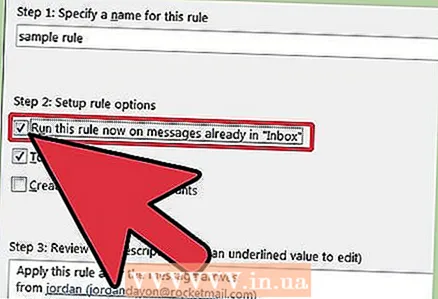 9 I-on ang panuntunan. Maaari mong ilapat ang bagong panuntunan sa mga mensahe na nasa iyong mga folder. Lagyan ng tsek ang kahon Isagawa ang panuntunang ito para sa mga mensahe na nasa folder na ....
9 I-on ang panuntunan. Maaari mong ilapat ang bagong panuntunan sa mga mensahe na nasa iyong mga folder. Lagyan ng tsek ang kahon Isagawa ang panuntunang ito para sa mga mensahe na nasa folder na .... 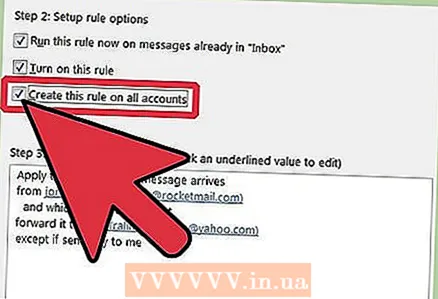 10 Upang mailapat ang panuntunang ito sa lahat ng mga account at inbox, piliin ang checkbox Lumikha ng isang panuntunan para sa lahat ng mga account . Kung mayroon ka lamang isang account o Inbox, ang item na ito ay hindi magiging aktibo.
10 Upang mailapat ang panuntunang ito sa lahat ng mga account at inbox, piliin ang checkbox Lumikha ng isang panuntunan para sa lahat ng mga account . Kung mayroon ka lamang isang account o Inbox, ang item na ito ay hindi magiging aktibo. 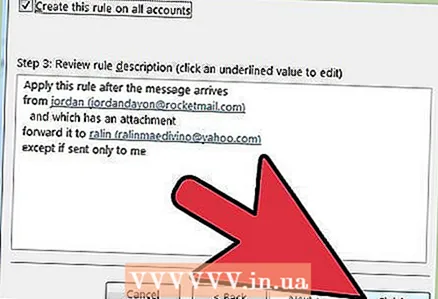 11 I-click ang Tapusin.
11 I-click ang Tapusin.
Paraan 3 ng 3: Outlook 2003
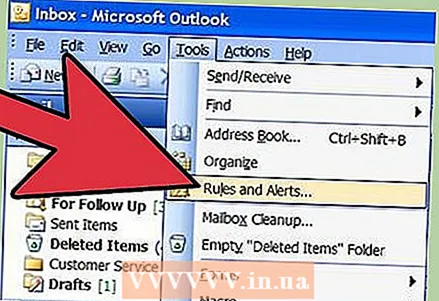 1 Simulan ang Microsoft Outlook. Mag-click sa mail sa Mga Rehiyong Transition , piliin ang menu Serbisyo at pindutin Mga panuntunan at alerto .
1 Simulan ang Microsoft Outlook. Mag-click sa mail sa Mga Rehiyong Transition , piliin ang menu Serbisyo at pindutin Mga panuntunan at alerto .  2 Piliin kung aling account ang ilalapat sa panuntunan. Kung mayroon kang higit sa isang account sa Outlook, pagkatapos ang listahan Ilapat ang mga pagbabago sa folder Pumili ng polder Inboxkung saan nais mong ilapat ang bagong panuntunan.
2 Piliin kung aling account ang ilalapat sa panuntunan. Kung mayroon kang higit sa isang account sa Outlook, pagkatapos ang listahan Ilapat ang mga pagbabago sa folder Pumili ng polder Inboxkung saan nais mong ilapat ang bagong panuntunan. 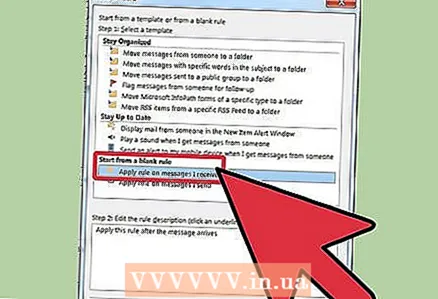 3 Lumikha ng isang bagong panuntunan. Una, mag-click Lumikha ng panuntunan .
3 Lumikha ng isang bagong panuntunan. Una, mag-click Lumikha ng panuntunan . - Mag-click Magsimula sa isang walang laman na panuntunan .
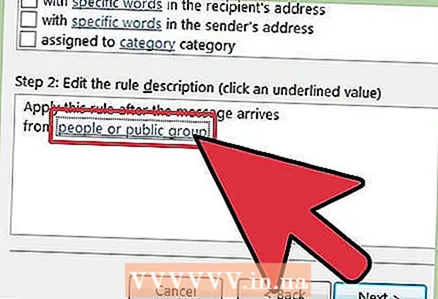 4 Tukuyin kung kailan susuriin ang mga mensahe. Mag-click sa Sinusuri ang mensahe pagkatapos matanggap... Sa Hakbang 1: Piliin ang mga kundisyon ng pagpili .
4 Tukuyin kung kailan susuriin ang mga mensahe. Mag-click sa Sinusuri ang mensahe pagkatapos matanggap... Sa Hakbang 1: Piliin ang mga kundisyon ng pagpili . - Mag-click sa Dagdag pa.
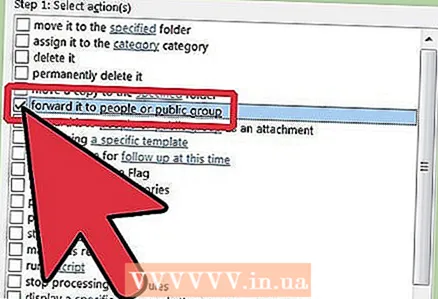 5 Lagyan ng tsek ang naaangkop na mga kahon. Lagyan ng check ang mga kahon sa tabi ng mga kundisyon na kung saan papasok ang mga email Hakbang 1: Piliin ang mga kundisyon ng pagpili .
5 Lagyan ng tsek ang naaangkop na mga kahon. Lagyan ng check ang mga kahon sa tabi ng mga kundisyon na kung saan papasok ang mga email Hakbang 1: Piliin ang mga kundisyon ng pagpili . 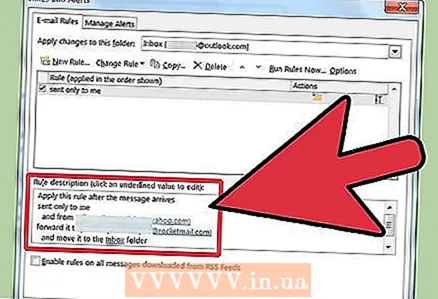 6 Magpasok ng isang paglalarawan. Sa bintana Hakbang 2: Baguhin ang Paglalarawan ng Panuntunan , i-click ang salungguhit na halaga na tumutugma sa kundisyon at piliin o ilagay ang impormasyong nais mo.
6 Magpasok ng isang paglalarawan. Sa bintana Hakbang 2: Baguhin ang Paglalarawan ng Panuntunan , i-click ang salungguhit na halaga na tumutugma sa kundisyon at piliin o ilagay ang impormasyong nais mo. - Mag-click sa Dagdag pa.
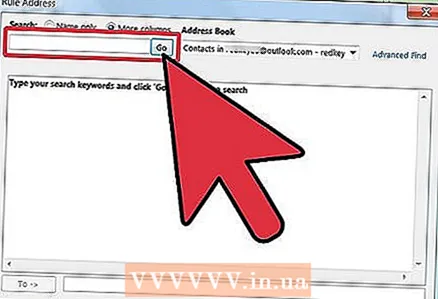 7 Itakda ang tatanggap. Lagyan ng tsek ang kahon tatanggap o mailing list sa Hakbang 1: Pumili ng Mga Pagkilos .
7 Itakda ang tatanggap. Lagyan ng tsek ang kahon tatanggap o mailing list sa Hakbang 1: Pumili ng Mga Pagkilos . - Mag-click sa tatanggap o listahan ng pamamahagi sa Hakbang 2: Baguhin ang Paglalarawan ng Panuntunan
- Mag-double click sa pangalan ng tatanggap o listahan ng pamamahagi upang magamit para sa pag-redirect, pagkatapos ay mag-click OK lang .
- Mag-click sa Dagdag pa dalawang beses
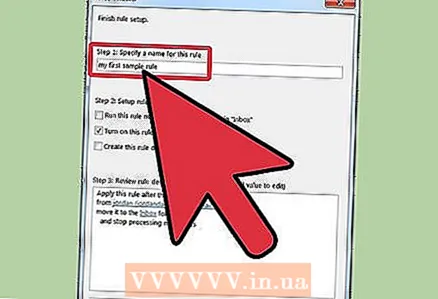 8 Tapusin ang paglikha ng panuntunan. Ipasok ang pangalan ng panuntunan sa window Hakbang 1: Pangalanan ang panuntunan .
8 Tapusin ang paglikha ng panuntunan. Ipasok ang pangalan ng panuntunan sa window Hakbang 1: Pangalanan ang panuntunan . - I-click ang pindutan Handa na
Mga Tip
- Tandaan: Ang artikulong ito ay hindi nagpapaliwanag kung paano i-redirect ang LAHAT ng mga papasok na mensahe. Ang mga kumpanya at negosyo ay maaaring may mga tukoy na patakaran tungkol sa awtomatikong pagpapasa ng mensahe. Kung gumagamit ka ng isang Exchange / MAPI mail server upang ipasa ang mga email sa isang panlabas na email address, may mga setting sa Exchange server na maaaring pagbawalan ang mga naturang pagkilos. Suriin sa iyong system administrator upang payagan silang payagan ang ganitong uri ng pag-redirect.
- Maaari mong ipasa ang anumang papasok na mensahe - maliban kung ang nagpadala ay gumamit ng Impormasyon sa Pamamahala sa Mga Karapatan (IRM), na pumipigil sa tatanggap na ibahagi ang mga nilalaman ng mensahe sa ibang mga tao. Ang nagpadala lamang ang maaaring alisin ang pinaghihigpitan na pahintulot sa pag-access mula sa liham.
- Maaari kang lumikha ng isang Pinaghihigpitang Mail gamit ang IRM lamang sa Professional Edition ng Microsoft Office.
Mga babala
- Huwag i-set up ang awtomatikong pagpapasa o pagpapasa ng mga mensahe sa isang email address sa labas ng corporate network. Kung ang isang email ay umalis sa isang ligtas na corporate network, maaari itong maharang o matanggap ng mga taong hindi inilaan ang email.Sa maraming mga samahan at kumpanya, ang awtomatikong pagpapasa ng mga mensahe sa isang panlabas na address ay itinuturing na isang paglabag sa patakaran sa network ng teknolohiya at computer.