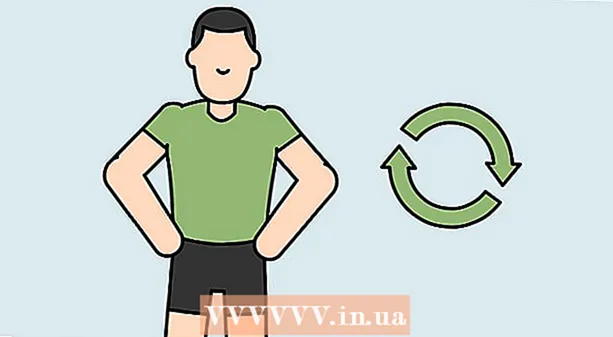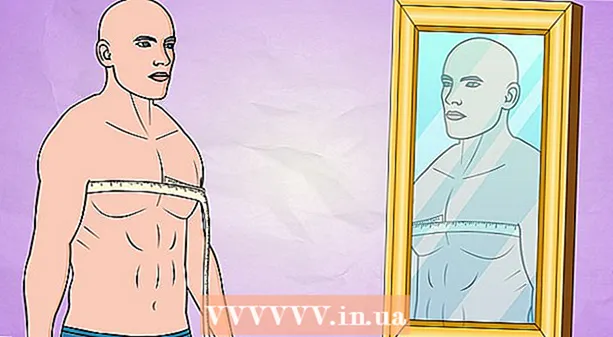May -Akda:
Janice Evans
Petsa Ng Paglikha:
27 Hulyo 2021
I -Update Ang Petsa:
1 Hulyo 2024

Nilalaman
- Mga hakbang
- Bahagi 1 ng 5: Paano Maghanda upang Lumikha ng isang Server
- Bahagi 2 ng 5: Paano Lumikha ng isang Server sa Windows
- Bahagi 3 ng 5: Paano Lumikha ng isang Server sa Mac OS X
- Bahagi 4 ng 5: Paano i-set up ang Hamachi
- Bahagi 5 ng 5: Paano Kumonekta sa Server
- Mga Tip
- Mga babala
Sa artikulong ito, ipapakita namin sa iyo kung paano lumikha ng isang Minecraft server sa isang Windows o Mac OS X computer gamit ang libreng Hamachi software. Tandaan na ang inilalarawan na proseso ay maaari lamang mailapat sa isang computer - hindi ito gagana sa Windows 10, mga mobile device, at mga console ng laro.
Mga hakbang
Bahagi 1 ng 5: Paano Maghanda upang Lumikha ng isang Server
 1 I-download ang Hamachi. Pumunta sa https://www.vpn.net/ sa web browser ng iyong computer at pagkatapos ay mag-click sa berdeng pindutang I-download ngayon sa gitna ng pahina. Magda-download ang file ng Hamachi sa iyong computer.
1 I-download ang Hamachi. Pumunta sa https://www.vpn.net/ sa web browser ng iyong computer at pagkatapos ay mag-click sa berdeng pindutang I-download ngayon sa gitna ng pahina. Magda-download ang file ng Hamachi sa iyong computer. - Kung mayroon kang isang Mac at isang file para sa Windows ay handa para sa pag-download sa VPN.net, i-click ang Mac sa ilalim ng pindutang I-download upang i-download ang file para sa Mac OS X.
 2 I-install ang Hamachi. Ang prosesong ito ay nakasalalay sa operating system:
2 I-install ang Hamachi. Ang prosesong ito ay nakasalalay sa operating system: - Windows: doble na pag-click sa na-download na file, piliin ang wika, i-click ang "Susunod", lagyan ng tsek ang kahon sa tabi ng "Nabasa ko na (a)", i-click ang "Susunod", i-click muli ang "Susunod", at pagkatapos ay i-click ang "I-install". I-click ang Oo kung na-prompt sa panahon ng proseso ng pag-install, at pagkatapos ay i-click ang Tapusin.
- Mac: Buksan ang zip file, i-double click ang installer ng Hamachi, i-click ang Buksan, payagan ang mga programa sa pag-install mula sa hindi kilalang mga developer, lagyan ng tsek ang kahon sa tabi ng "Nabasa ko na" at i-click ang I-install. Ipasok ang iyong password kung na-prompt, pagkatapos ay i-click ang Tapusin.
 3 I-download ang file ng server (JAR file). Pumunta sa https://minecraft.net/en-us/download/server sa web browser ng iyong computer, at pagkatapos ay mag-click sa link na "minecraft_server.1.13.jar" sa gitna ng pahina.
3 I-download ang file ng server (JAR file). Pumunta sa https://minecraft.net/en-us/download/server sa web browser ng iyong computer, at pagkatapos ay mag-click sa link na "minecraft_server.1.13.jar" sa gitna ng pahina.  4 Lumikha ng isang folder sa iyong desktop. Sa folder na ito, lilikha ka at magpatakbo ng isang Minecraft server. Upang lumikha ng isang bagong folder:
4 Lumikha ng isang folder sa iyong desktop. Sa folder na ito, lilikha ka at magpatakbo ng isang Minecraft server. Upang lumikha ng isang bagong folder: - Windows: mag-right click sa desktop, piliin ang Bago mula sa menu, i-click ang Folder, ipasok Minecraft Server at pindutin ↵ Ipasok;
- Mac: Mag-click sa iyong desktop, i-click ang File> New Folder, ipasok Minecraft Server at pindutin ⏎ Bumalik.
 5 Ilipat ang file ng server sa folder ng Minecraft Server. I-drag ang na-download na JAR file sa folder ng Minecraft Server.
5 Ilipat ang file ng server sa folder ng Minecraft Server. I-drag ang na-download na JAR file sa folder ng Minecraft Server. - Bilang kahalili, maaari kang mag-click sa file ng server, pindutin ang Ctrl+C (Windows) o ⌘ Utos+C (Mac), buksan ang folder ng Minecraft Server, pagkatapos ay mag-click Ctrl+V (Windows) o ⌘ Utos+V (Mac).
Bahagi 2 ng 5: Paano Lumikha ng isang Server sa Windows
 1 I-update ang Minecraft at Java. Upang mai-update ang Minecraft, mag-double click sa launcher ng Minecraft at hintaying mag-update ang laro. Upang mai-update ang Java, buksan ang Internet Explorer, pumunta sa https://java.com/en/download/installed.jsp, i-click ang Kumpirmahin ang Pahintulot at Magpatuloy, at sundin ang mga tagubilin sa onscreen.
1 I-update ang Minecraft at Java. Upang mai-update ang Minecraft, mag-double click sa launcher ng Minecraft at hintaying mag-update ang laro. Upang mai-update ang Java, buksan ang Internet Explorer, pumunta sa https://java.com/en/download/installed.jsp, i-click ang Kumpirmahin ang Pahintulot at Magpatuloy, at sundin ang mga tagubilin sa onscreen. - Kung walang nangyari, napapanahon ang Java.
- Karamihan sa mga modernong browser ay hindi sumusuporta sa Java, kaya gumamit ng Internet Explorer upang maiwasan ang mga pagkakamali.
 2 Buksan ang folder ng Minecraft Server. Upang magawa ito, mag-double click sa folder.
2 Buksan ang folder ng Minecraft Server. Upang magawa ito, mag-double click sa folder.  3 Mag-double click sa na-download na file ng server. Maraming mga file ang lilitaw sa folder.
3 Mag-double click sa na-download na file ng server. Maraming mga file ang lilitaw sa folder. - Mag-double click sa file ng pagsisimula ng server, na mayroong isang icon na gear sa halip na isang dokumento sa teksto.
 4 Tanggapin ang mga tuntunin sa paggamit ng server. Sa folder na "Minecraft Server" hanapin ang text file na "eula", mag-double click dito, sa linya na "eula = false" tanggalin hindi totoo at palitan ng totoo, i-click Ctrl+Supang mai-save ang iyong mga pagbabago, at pagkatapos isara ang "eula" na file.
4 Tanggapin ang mga tuntunin sa paggamit ng server. Sa folder na "Minecraft Server" hanapin ang text file na "eula", mag-double click dito, sa linya na "eula = false" tanggalin hindi totoo at palitan ng totoo, i-click Ctrl+Supang mai-save ang iyong mga pagbabago, at pagkatapos isara ang "eula" na file. - Ngayon ang linyang "eula = true" ay dapat magmukhang ganito: "eula = false"
 5 Mag-double click sa na-download na file ng server. Lilitaw ang mga karagdagang file sa folder.
5 Mag-double click sa na-download na file ng server. Lilitaw ang mga karagdagang file sa folder.  6 Isara ang server kapag ito ay nakasara. Kapag ang ilalim ng window ay nagpapakita ng "Tapos na!" (Tapos na), i-click ang "X" sa kanang sulok sa itaas ng window. Ngayon ay maaari mo nang simulang i-configure ang Hamachi.
6 Isara ang server kapag ito ay nakasara. Kapag ang ilalim ng window ay nagpapakita ng "Tapos na!" (Tapos na), i-click ang "X" sa kanang sulok sa itaas ng window. Ngayon ay maaari mo nang simulang i-configure ang Hamachi.
Bahagi 3 ng 5: Paano Lumikha ng isang Server sa Mac OS X
 1 I-update ang Minecraft at Java. Upang mai-update ang Minecraft, mag-double click sa launcher ng Minecraft at hintaying mag-update ang laro.
1 I-update ang Minecraft at Java. Upang mai-update ang Minecraft, mag-double click sa launcher ng Minecraft at hintaying mag-update ang laro. - Simula sa Hunyo 2018, ang pinakabagong bersyon ng Java ay ang bersyon 8 na update 171. Maaari mong i-download ito sa pamamagitan ng pagpunta sa https://java.com/en/download/ at pag-click sa Libreng Pag-download ng Java.
 2 Mag-double click sa na-download na file ng server. Maraming mga file ang lilitaw sa folder.
2 Mag-double click sa na-download na file ng server. Maraming mga file ang lilitaw sa folder.  3 Tanggapin ang mga tuntunin sa paggamit ng server. Sa folder ng Minecraft Server, hanapin ang eula text file at i-double click ito upang buksan ito sa TextEdit. Pagkatapos sa linya na "eula = false" alisin hindi totoo at palitan ng totoo, i-click ⌘ Utos+Supang mai-save ang iyong mga pagbabago, at pagkatapos isara ang "eula" na file.
3 Tanggapin ang mga tuntunin sa paggamit ng server. Sa folder ng Minecraft Server, hanapin ang eula text file at i-double click ito upang buksan ito sa TextEdit. Pagkatapos sa linya na "eula = false" alisin hindi totoo at palitan ng totoo, i-click ⌘ Utos+Supang mai-save ang iyong mga pagbabago, at pagkatapos isara ang "eula" na file. - Ngayon ang linyang "eula = true" ay dapat magmukhang ganito: "eula = false"
 4 Mag-double click sa na-download na file ng server. Lilitaw ang mga karagdagang file sa folder.
4 Mag-double click sa na-download na file ng server. Lilitaw ang mga karagdagang file sa folder.  5 Isara ang server kapag ito ay nakasara. Kapag ang ilalim ng window ay nagpapakita ng "Tapos na!" (Tapos na), i-click ang "X" sa kanang sulok sa itaas ng window. Ngayon ay maaari mo nang simulang i-configure ang Hamachi.
5 Isara ang server kapag ito ay nakasara. Kapag ang ilalim ng window ay nagpapakita ng "Tapos na!" (Tapos na), i-click ang "X" sa kanang sulok sa itaas ng window. Ngayon ay maaari mo nang simulang i-configure ang Hamachi.
Bahagi 4 ng 5: Paano i-set up ang Hamachi
 1 Simulan ang Hamachi. Buksan ang "Start"
1 Simulan ang Hamachi. Buksan ang "Start"  (Windows) o Spotlight
(Windows) o Spotlight  (Mac) ipasok hamachi at mag-click o mag-double click sa "LogMeIn Hamachi" sa mga resulta ng paghahanap.
(Mac) ipasok hamachi at mag-click o mag-double click sa "LogMeIn Hamachi" sa mga resulta ng paghahanap. - Sa isang Mac, ang Network ay ang menu sa tuktok ng iyong screen.
 2 I-click ang icon
2 I-click ang icon  . Nasa tuktok ito ng window ng Hamachi. Bukas ang Hamachi, at lilitaw ang window ng pahintulot sa screen.
. Nasa tuktok ito ng window ng Hamachi. Bukas ang Hamachi, at lilitaw ang window ng pahintulot sa screen.  3 Lumikha ng isang Hamachi account. I-click ang "Rehistro" sa kanang sulok sa itaas ng window, ipasok ang iyong email address sa linya na "Email", ipasok ang password sa linya na "Password", muling ipasok ang password sa linya na "Ulitin ang password" at i-click ang "Lumikha isang account ".
3 Lumikha ng isang Hamachi account. I-click ang "Rehistro" sa kanang sulok sa itaas ng window, ipasok ang iyong email address sa linya na "Email", ipasok ang password sa linya na "Password", muling ipasok ang password sa linya na "Ulitin ang password" at i-click ang "Lumikha isang account ".  4 Mag-click sa tab Network. Mahahanap mo ito sa tuktok ng window ng Hamachi. Magbubukas ang isang menu.
4 Mag-click sa tab Network. Mahahanap mo ito sa tuktok ng window ng Hamachi. Magbubukas ang isang menu.  5 Mag-click sa Lumikha ng isang network. Ang pagpipiliang ito ay nasa menu. Lilitaw ang isang pop-up window.
5 Mag-click sa Lumikha ng isang network. Ang pagpipiliang ito ay nasa menu. Lilitaw ang isang pop-up window.  6 Ipasok ang pangalan ng server. Gawin ito sa linya na "Network ID".
6 Ipasok ang pangalan ng server. Gawin ito sa linya na "Network ID". - Kung nagpasok ka ng isang pangalan na nakuha na, babalaan ka ni Hamachi tungkol dito.
 7 Ipasok ang password ng server. Gawin ito sa linya na "Password" at sa linya na "Kumpirmahin ang password".
7 Ipasok ang password ng server. Gawin ito sa linya na "Password" at sa linya na "Kumpirmahin ang password".  8 Mag-click sa Lumikha. Malapit ito sa ilalim ng bintana. Malilikha ang server.
8 Mag-click sa Lumikha. Malapit ito sa ilalim ng bintana. Malilikha ang server.  9 Idagdag ang Hamachi IP sa iyong file ng server. Para dito:
9 Idagdag ang Hamachi IP sa iyong file ng server. Para dito: - pag-right click (o hawakan Kontrolin at kaliwang pag-click) sa IP address sa tuktok ng window ng Hamachi;
- i-click ang "Kopyahin ang IPv4 Address";
- palitan ang pangalan ng text file na "server.properties" sa folder na "Minecraft Server" sa "serverproperties";
- i-double click sa file na "serverproperties" at pagkatapos ay kumpirmahin o pumili ng isang text editor;
- mag-click sa kanan ng linya ng "server-ip =";
- mag-click Ctrl+V (Windows) o ⌘ Utos+V (Mac);
- i-save ang file - pindutin Ctrl+S o ⌘ Utos+Sat pagkatapos ay lumabas sa text editor.
 10 Kumonekta sa network. Mag-right click (o hawakan Kontrolin at kaliwang pag-click) sa pangalan ng server, at pagkatapos ay piliin ang Pumunta Online mula sa menu.
10 Kumonekta sa network. Mag-right click (o hawakan Kontrolin at kaliwang pag-click) sa pangalan ng server, at pagkatapos ay piliin ang Pumunta Online mula sa menu. - Kung naglalaman ang menu ng item na "Mag-offline", nakakonekta na ang server sa network.
 11 Anyayahan ang mga kaibigan na kumonekta sa iyong server. Upang magawa ito, hilingin sa kanila na i-install ang Hamachi, at pagkatapos ay gawin ang sumusunod:
11 Anyayahan ang mga kaibigan na kumonekta sa iyong server. Upang magawa ito, hilingin sa kanila na i-install ang Hamachi, at pagkatapos ay gawin ang sumusunod: - buksan ang Hamachi;
- i-click ang "Network";
- mag-click sa "Sumali sa isang mayroon nang network";
- ipasok ang pangalan ng server at password sa mga linya ng "Network ID" at "Password", ayon sa pagkakabanggit;
- i-click ang "Connect".
Bahagi 5 ng 5: Paano Kumonekta sa Server
 1 Patakbuhin ang file ng server. Mag-double click sa file ng Java Server sa folder ng Minecraft Server. Magbubukas ang window ng utos ng file ng server.
1 Patakbuhin ang file ng server. Mag-double click sa file ng Java Server sa folder ng Minecraft Server. Magbubukas ang window ng utos ng file ng server. - Tiyaking tumatakbo ang Hamachi server.
- Upang mabigyan ang iyong sarili ng mga karapatan sa moderator, ipasok / op username (kung saan sa halip na username na palitan ang iyong Minecraft username) sa linya sa ilalim ng window ng server, at pagkatapos ay mag-click ↵ Ipasok.
 2 Simulan ang Minecraft. I-double click ang icon na Grass Ground Block at pagkatapos ay i-click ang Play sa ilalim ng window ng Launcher.
2 Simulan ang Minecraft. I-double click ang icon na Grass Ground Block at pagkatapos ay i-click ang Play sa ilalim ng window ng Launcher.  3 Mag-click sa Online na laro. Nasa gitna ito ng pangunahing menu.
3 Mag-click sa Online na laro. Nasa gitna ito ng pangunahing menu.  4 Mag-click sa Magdagdag ng Server. Mahahanap mo ang pagpipiliang ito sa ilalim ng window.
4 Mag-click sa Magdagdag ng Server. Mahahanap mo ang pagpipiliang ito sa ilalim ng window.  5 Ipasok ang pangalan ng server. Sa linya na "Pangalan ng server", ipasok ang pangalan ng server na ipinapakita sa Hamachi.
5 Ipasok ang pangalan ng server. Sa linya na "Pangalan ng server", ipasok ang pangalan ng server na ipinapakita sa Hamachi.  6 Ipasok ang server address. Mag-click sa linya ng "Address ng Server" at pagkatapos ay mag-click Ctrl+V (Windows) o ⌘ Utos+V (Mac). Ipapakita ng linyang ito ang address ng IPv4 na kinopya mo nang mas maaga.
6 Ipasok ang server address. Mag-click sa linya ng "Address ng Server" at pagkatapos ay mag-click Ctrl+V (Windows) o ⌘ Utos+V (Mac). Ipapakita ng linyang ito ang address ng IPv4 na kinopya mo nang mas maaga.  7 Mag-click sa Handa na. Ang pindutan na ito ay nasa ilalim ng window. Magsisimulang maghanap ang Minecraft ng isang server.
7 Mag-click sa Handa na. Ang pindutan na ito ay nasa ilalim ng window. Magsisimulang maghanap ang Minecraft ng isang server.  8 Pumili ng isang server. Kapag lumitaw ang iyong server sa mga resulta ng paghahanap, mag-click sa pangalan nito upang mapili ito.
8 Pumili ng isang server. Kapag lumitaw ang iyong server sa mga resulta ng paghahanap, mag-click sa pangalan nito upang mapili ito.  9 Mag-click sa Kumonekta. Malapit ito sa ilalim ng bintana.
9 Mag-click sa Kumonekta. Malapit ito sa ilalim ng bintana.  10 Hintaying mag-boot ang server. Pagkatapos nito, sasali ka sa mundo ng laro.
10 Hintaying mag-boot ang server. Pagkatapos nito, sasali ka sa mundo ng laro. - Maaaring kailanganin mong maglagay ng isang password upang sumali sa mundo ng laro. Sa kasong ito, ipasok ang password na iyong ibinigay noong nilikha mo ang iyong server sa Hamachi.
Mga Tip
- Kapag nagho-host ng isang server, pinakamahusay na ikonekta ang iyong computer nang direkta sa isang modem upang maibigay ang pinaka maaasahang koneksyon sa internet.
Mga babala
- Ang Hamachi at ang server file ay hindi maaaring gamitin para sa bersyon ng Windows 10 ng Minecraft.