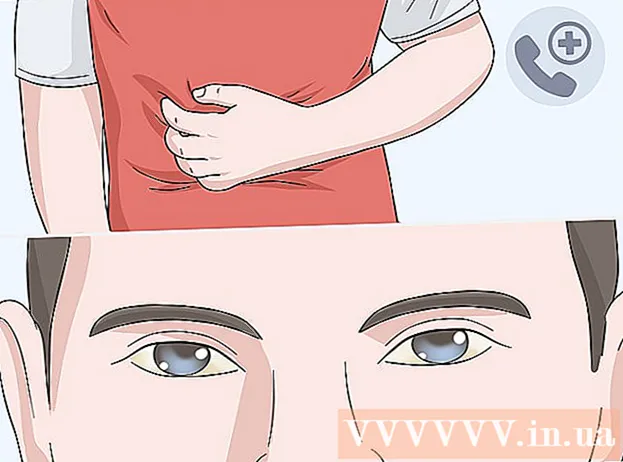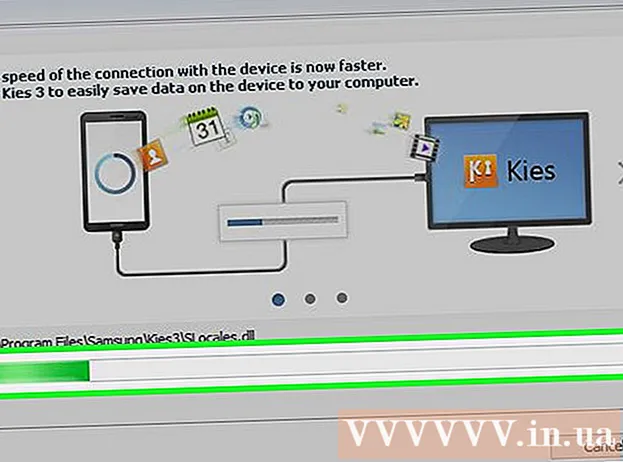May -Akda:
Gregory Harris
Petsa Ng Paglikha:
8 Abril 2021
I -Update Ang Petsa:
1 Hulyo 2024

Nilalaman
- Mga hakbang
- Bahagi 1 ng 7: Paano Malinaw ang Application Log
- Bahagi 2 ng 7: Paano Malinaw ang Kasaysayan ng File Explorer
- Bahagi 3 ng 7: Paano Ma-clear ang Start Menu ng Kasaysayan sa Paghahanap
- Bahagi 4 ng 7: Paano Malinaw ang Kasaysayan sa Pagba-browse ng Chrome
- Bahagi 5 ng 7: Paano Malinaw ang Kasaysayan sa Pag-browse ng Firefox
- Bahagi 6 ng 7: Paano Malinaw ang Kasaysayan ng Pag-browse sa Edge
- Bahagi 7 ng 7: Paano Malinaw ang Kasaysayan sa Pag-browse sa Internet Explorer
- Mga Tip
- Mga babala
Ipapakita sa iyo ng artikulong ito kung paano i-clear ang Kasaysayan ng Application, Kasaysayan ng Explorer, Kasaysayan sa Paghahanap, at Kasaysayan ng Pagba-browse ng Browser sa isang computer sa Windows.
Mga hakbang
Bahagi 1 ng 7: Paano Malinaw ang Application Log
 1 Mag-right click sa taskbar. Ang taskbar ay ang panel sa ilalim ng screen. Magbubukas ang isang menu.
1 Mag-right click sa taskbar. Ang taskbar ay ang panel sa ilalim ng screen. Magbubukas ang isang menu.  2 Mag-click sa Task manager. Malapit ito sa ilalim ng menu.
2 Mag-click sa Task manager. Malapit ito sa ilalim ng menu. - Maaari mo ring i-click Ctrl+⇧ Paglipat+Esc.
 3 Mag-click sa Application log. Ang tab na ito ay nasa tuktok ng Task Manager.
3 Mag-click sa Application log. Ang tab na ito ay nasa tuktok ng Task Manager.  4 Mag-click sa Tanggalin ang log ng paggamit. Ito ay isang link sa tuktok ng window. Ang oras ng paggamit para sa bawat aplikasyon ay mai-reset.
4 Mag-click sa Tanggalin ang log ng paggamit. Ito ay isang link sa tuktok ng window. Ang oras ng paggamit para sa bawat aplikasyon ay mai-reset.
Bahagi 2 ng 7: Paano Malinaw ang Kasaysayan ng File Explorer
 1 Buksan ang File Explorer
1 Buksan ang File Explorer . I-click ang icon na hugis folder sa taskbar sa ilalim ng screen.
. I-click ang icon na hugis folder sa taskbar sa ilalim ng screen. - Maaari mo ring i-click ang Start
 , pasok konduktor at mag-click sa "File Explorer" sa tuktok ng menu na "Start".
, pasok konduktor at mag-click sa "File Explorer" sa tuktok ng menu na "Start".
- Maaari mo ring i-click ang Start
 2 Mag-click sa Tingnan. Ang tab na ito ay nasa kaliwang sulok sa itaas ng File Explorer. Magbubukas ang toolbar (sa tuktok ng File Explorer).
2 Mag-click sa Tingnan. Ang tab na ito ay nasa kaliwang sulok sa itaas ng File Explorer. Magbubukas ang toolbar (sa tuktok ng File Explorer).  3 Mag-click sa Mga Parameter. Ito ay isang hugis-parihaba na icon sa kanang-itaas na kanang bahagi ng File Explorer. Ang window ng Mga Pagpipilian sa Folder ay bubukas.
3 Mag-click sa Mga Parameter. Ito ay isang hugis-parihaba na icon sa kanang-itaas na kanang bahagi ng File Explorer. Ang window ng Mga Pagpipilian sa Folder ay bubukas. - Kung magbubukas ang isang menu kapag nag-click ka sa Opsyon, piliin ang Baguhin ang Folder at Mga Pagpipilian sa Paghahanap.
 4 Mag-click sa tab Pangkalahatan. Mahahanap mo ito sa kaliwang sulok sa itaas ng window ng Mga Pagpipilian sa Folder.
4 Mag-click sa tab Pangkalahatan. Mahahanap mo ito sa kaliwang sulok sa itaas ng window ng Mga Pagpipilian sa Folder.  5 Mag-click sa Malinaw. Nasa seksyon ng Privacy sa ilalim ng window. Ang mga kamakailang kahilingan ay tatanggalin mula sa Explorer.
5 Mag-click sa Malinaw. Nasa seksyon ng Privacy sa ilalim ng window. Ang mga kamakailang kahilingan ay tatanggalin mula sa Explorer. - Kung na-pin mo ang anumang mga folder o file sa Quick Access Toolbar, hindi ito maa-clear. Upang i-unpin ang isang folder o file, i-right click ito at pagkatapos ay i-click ang I-unpin Mula sa Quick Access Toolbar.
 6 Itago ang kasaysayan ng paghahanap sa hinaharap. Upang magawa ito, alisan ng check ang mga kahon sa tabi ng "Ipakita ang mga kamakailang ginamit na file sa Quick Access Toolbar" at "Ipakita ang mga madalas na ginagamit na folder sa Quick Access Toolbar" sa seksyong "Privacy". Itatago nito ang iyong kasaysayan ng paghahanap sa File Explorer.
6 Itago ang kasaysayan ng paghahanap sa hinaharap. Upang magawa ito, alisan ng check ang mga kahon sa tabi ng "Ipakita ang mga kamakailang ginamit na file sa Quick Access Toolbar" at "Ipakita ang mga madalas na ginagamit na folder sa Quick Access Toolbar" sa seksyong "Privacy". Itatago nito ang iyong kasaysayan ng paghahanap sa File Explorer.  7 Mag-click sa OK lang. Malapit ito sa ilalim ng window ng Mga Pagpipilian sa Folder. Malilinis ang kasaysayan ng Explorer.
7 Mag-click sa OK lang. Malapit ito sa ilalim ng window ng Mga Pagpipilian sa Folder. Malilinis ang kasaysayan ng Explorer.
Bahagi 3 ng 7: Paano Ma-clear ang Start Menu ng Kasaysayan sa Paghahanap
 1 Mag-click sa icon ng paghahanap. Ang icon ng magnifying glass na ito ay matatagpuan sa kanan ng logo ng Windows sa ibabang kaliwang sulok ng screen. Magbubukas ang search bar.
1 Mag-click sa icon ng paghahanap. Ang icon ng magnifying glass na ito ay matatagpuan sa kanan ng logo ng Windows sa ibabang kaliwang sulok ng screen. Magbubukas ang search bar. - Kung hindi mo nakikita ang icon na ito, mag-right click sa taskbar at i-click ang Search> Ipakita ang Icon ng Paghahanap.
 2 I-click ang icon
2 I-click ang icon  . Nasa kaliwa ito ng search bar. Magbubukas ang mga pagpipilian sa paghahanap.
. Nasa kaliwa ito ng search bar. Magbubukas ang mga pagpipilian sa paghahanap.  3 Mag-click sa tab Mga Pahintulot at pag-log. Mahahanap mo ito sa kaliwang bahagi ng window.
3 Mag-click sa tab Mga Pahintulot at pag-log. Mahahanap mo ito sa kaliwang bahagi ng window.  4 Mag-click sa I-clear ang log ng aparato. Nasa gitna ito ng bintana. Malilinaw nito ang kasaysayan ng paghahanap ng iyong computer.
4 Mag-click sa I-clear ang log ng aparato. Nasa gitna ito ng bintana. Malilinaw nito ang kasaysayan ng paghahanap ng iyong computer.  5 Mag-click sa Mga pagpipilian sa pag-log ng paghahanap. Ang link na ito ay nasa seksyong "Kasaysayan ng Paghahanap". Magbubukas ang isang pahina ng Bing kasama ang iyong mga paghahanap na nakalista sa magkakasunud-sunod na pagkakasunud-sunod.
5 Mag-click sa Mga pagpipilian sa pag-log ng paghahanap. Ang link na ito ay nasa seksyong "Kasaysayan ng Paghahanap". Magbubukas ang isang pahina ng Bing kasama ang iyong mga paghahanap na nakalista sa magkakasunud-sunod na pagkakasunud-sunod. - Upang buksan ang pahinang ito, ang iyong computer ay dapat na konektado sa Internet.
 6 Mag-click sa Pagtingin at Pag-clear sa Kasaysayan ng Paghahanap. Ito ay isang pindutan sa tuktok ng pahina ng Bing.
6 Mag-click sa Pagtingin at Pag-clear sa Kasaysayan ng Paghahanap. Ito ay isang pindutan sa tuktok ng pahina ng Bing.  7 Mag-click sa I-clear ang tala ng aktibidad. Ang link na ito ay nasa kanang bahagi ng pahina.
7 Mag-click sa I-clear ang tala ng aktibidad. Ang link na ito ay nasa kanang bahagi ng pahina. - Maaaring kailanganin mong mag-sign in muna sa iyong Microsoft account. Upang magawa ito, i-click ang "Pag-login" sa kanang sulok sa itaas ng pahina, at pagkatapos ay ipasok ang iyong email address at password. Pumunta ngayon sa tab na "Log ng Aktibidad" sa tuktok ng window.
 8 Mag-click sa Malinawkapag na-prompt. Ang lahat ng mga online na resulta ay aalisin mula sa iyong kasaysayan ng paghahanap.
8 Mag-click sa Malinawkapag na-prompt. Ang lahat ng mga online na resulta ay aalisin mula sa iyong kasaysayan ng paghahanap.
Bahagi 4 ng 7: Paano Malinaw ang Kasaysayan sa Pagba-browse ng Chrome
 1 Buksan ang Google Chrome
1 Buksan ang Google Chrome  . Ang icon ng browser ay mukhang isang pulang dilaw-berde na bilog na may asul na sentro.
. Ang icon ng browser ay mukhang isang pulang dilaw-berde na bilog na may asul na sentro.  2 Mag-click sa ⋮. Nasa kanang sulok sa itaas ng window ng Chrome ito. Magbubukas ang isang menu.
2 Mag-click sa ⋮. Nasa kanang sulok sa itaas ng window ng Chrome ito. Magbubukas ang isang menu.  3 Pakipili Karagdagang mga tool. Malapit ito sa ilalim ng menu. Magbubukas ang isang pop-up menu.
3 Pakipili Karagdagang mga tool. Malapit ito sa ilalim ng menu. Magbubukas ang isang pop-up menu.  4 Mag-click sa Tanggalin ang data sa pag-browse. Malapit ito sa tuktok ng pop-up menu. Magbubukas ang pahina ng kasaysayan sa pag-browse.
4 Mag-click sa Tanggalin ang data sa pag-browse. Malapit ito sa tuktok ng pop-up menu. Magbubukas ang pahina ng kasaysayan sa pag-browse.  5 Pumili ng agwat ng oras. Buksan ang drop-down na menu sa kanan ng "Tanggalin ang mga sumusunod na item" at piliin ang isa sa mga ipinakitang pagpipilian (halimbawa, "sa nakaraang oras").
5 Pumili ng agwat ng oras. Buksan ang drop-down na menu sa kanan ng "Tanggalin ang mga sumusunod na item" at piliin ang isa sa mga ipinakitang pagpipilian (halimbawa, "sa nakaraang oras"). - Kung pipiliin mo ang opsyong "lahat ng oras", tatanggalin ang buong kasaysayan ng pagba-browse.
 6 Lagyan ng check ang mga kahon sa tabi ng "Kasaysayan sa pag-browse" at "Kasaysayan ng pag-download". Ang mga pagpipiliang ito ay nauugnay sa iyong kasaysayan sa pag-browse.
6 Lagyan ng check ang mga kahon sa tabi ng "Kasaysayan sa pag-browse" at "Kasaysayan ng pag-download". Ang mga pagpipiliang ito ay nauugnay sa iyong kasaysayan sa pag-browse.  7 Mag-click sa I-clear ang kasaysayan. Ito ay isang asul na pindutan sa ilalim ng window. Malilinis ang iyong kasaysayan sa pag-browse at kasaysayan ng pag-download.
7 Mag-click sa I-clear ang kasaysayan. Ito ay isang asul na pindutan sa ilalim ng window. Malilinis ang iyong kasaysayan sa pag-browse at kasaysayan ng pag-download.
Bahagi 5 ng 7: Paano Malinaw ang Kasaysayan sa Pag-browse ng Firefox
 1 Buksan ang Firefox. Ang icon ng browser ay mukhang isang asul na bola na may isang orange fox.
1 Buksan ang Firefox. Ang icon ng browser ay mukhang isang asul na bola na may isang orange fox.  2 Mag-click sa ☰. Nasa kanang-itaas na kanang bahagi ng window. Magbubukas ang isang menu.
2 Mag-click sa ☰. Nasa kanang-itaas na kanang bahagi ng window. Magbubukas ang isang menu.  3 Mag-click sa Library. Nasa gitna ito ng menu.
3 Mag-click sa Library. Nasa gitna ito ng menu.  4 Mag-click sa Talaarawan. Malapit ito sa tuktok ng menu.
4 Mag-click sa Talaarawan. Malapit ito sa tuktok ng menu.  5 Mag-click sa Tanggalin ang kasaysayan. Malapit ito sa tuktok ng menu. Magbubukas ang isang pop-up window.
5 Mag-click sa Tanggalin ang kasaysayan. Malapit ito sa tuktok ng menu. Magbubukas ang isang pop-up window.  6 Pumili ng agwat ng oras. Buksan ang drop-down na menu sa kanan ng "Tanggalin" at piliin ang isa sa mga pagpipilian (halimbawa, "sa huling oras").
6 Pumili ng agwat ng oras. Buksan ang drop-down na menu sa kanan ng "Tanggalin" at piliin ang isa sa mga pagpipilian (halimbawa, "sa huling oras"). - Kung pipiliin mo ang opsyong "Lahat", tatanggalin ang lahat ng kasaysayan sa pag-browse.
 7 I-click ang arrow icon sa kaliwa ng Mga Detalye. Magbubukas ang isang menu.
7 I-click ang arrow icon sa kaliwa ng Mga Detalye. Magbubukas ang isang menu.  8 Suriin ang icon sa tabi ng "Kasaysayan ng mga pagbisita at pag-download". Mahahanap mo ang pagpipiliang ito sa tuktok ng menu.
8 Suriin ang icon sa tabi ng "Kasaysayan ng mga pagbisita at pag-download". Mahahanap mo ang pagpipiliang ito sa tuktok ng menu. - Alisan ng check ang iba pang mga pagpipilian kung nais mo.
 9 Mag-click sa Tanggalin ngayon. Malapit ito sa ilalim ng menu. Nilinaw nito ang kasaysayan ng Firefox para sa napiling saklaw ng oras.
9 Mag-click sa Tanggalin ngayon. Malapit ito sa ilalim ng menu. Nilinaw nito ang kasaysayan ng Firefox para sa napiling saklaw ng oras.
Bahagi 6 ng 7: Paano Malinaw ang Kasaysayan ng Pag-browse sa Edge
 1 Buksan ang Microsoft Edge. Ang icon para sa browser na ito ay mukhang isang puting titik na "e" sa isang asul na background, o isang asul na titik lamang na "e".
1 Buksan ang Microsoft Edge. Ang icon para sa browser na ito ay mukhang isang puting titik na "e" sa isang asul na background, o isang asul na titik lamang na "e".  2 Mag-click sa ⋯. Nasa kanang sulok sa itaas ng window ng Edge. Magbubukas ang isang menu.
2 Mag-click sa ⋯. Nasa kanang sulok sa itaas ng window ng Edge. Magbubukas ang isang menu.  3 Mag-click sa Mga Parameter. Nasa ilalim ito ng menu.
3 Mag-click sa Mga Parameter. Nasa ilalim ito ng menu.  4 Mag-scroll pababa at tapikin ang Piliin kung ano ang malilinaw. Ang pagpipiliang ito ay nasa seksyong "I-clear ang Kasaysayan".
4 Mag-scroll pababa at tapikin ang Piliin kung ano ang malilinaw. Ang pagpipiliang ito ay nasa seksyong "I-clear ang Kasaysayan".  5 Lagyan ng check ang mga kahon sa tabi ng "Kasaysayan sa Pag-download" at "Kasaysayan sa Pag-browse". Suriin ang iba pang mga pagpipilian kung nais mo.
5 Lagyan ng check ang mga kahon sa tabi ng "Kasaysayan sa Pag-download" at "Kasaysayan sa Pag-browse". Suriin ang iba pang mga pagpipilian kung nais mo.  6 Mag-click sa Malinaw. Nasa gitna ito ng menu. Malilinis ang iyong kasaysayan sa pag-browse at pag-download.
6 Mag-click sa Malinaw. Nasa gitna ito ng menu. Malilinis ang iyong kasaysayan sa pag-browse at pag-download.
Bahagi 7 ng 7: Paano Malinaw ang Kasaysayan sa Pag-browse sa Internet Explorer
 1 Buksan ang Internet Explorer. Ang browser na ito ay may asul na "e" na icon.
1 Buksan ang Internet Explorer. Ang browser na ito ay may asul na "e" na icon. - 2 Mag-click sa "Mga Setting"
 . Nasa kanang sulok sa itaas ng window ng Internet Explorer. Magbubukas ang isang menu.
. Nasa kanang sulok sa itaas ng window ng Internet Explorer. Magbubukas ang isang menu.  3 Pakipili Kaligtasan. Mahahanap mo ang pagpipiliang ito sa tuktok ng menu. Magbubukas ang isang menu.
3 Pakipili Kaligtasan. Mahahanap mo ang pagpipiliang ito sa tuktok ng menu. Magbubukas ang isang menu.  4 Mag-click sa Tanggalin ang kasaysayan sa pag-browse. Nasa tuktok ng menu ito.
4 Mag-click sa Tanggalin ang kasaysayan sa pag-browse. Nasa tuktok ng menu ito.  5 Lagyan ng check ang mga kahon sa tabi ng "History" at "History ng Pag-download". Sa kasong ito, tatanggalin ang buong kasaysayan ng Internet Explorer.
5 Lagyan ng check ang mga kahon sa tabi ng "History" at "History ng Pag-download". Sa kasong ito, tatanggalin ang buong kasaysayan ng Internet Explorer.  6 Mag-click sa Tanggalin. Malapit ito sa ilalim ng bintana. Malilinaw nito ang iyong kasaysayan ng browser ng Internet Explorer.
6 Mag-click sa Tanggalin. Malapit ito sa ilalim ng bintana. Malilinaw nito ang iyong kasaysayan ng browser ng Internet Explorer.
Mga Tip
- Maaaring gusto mong limasin ang cache ng DNS ng iyong computer upang alisin ang listahan ng mga site na kamakailan mong binisita.
Mga babala
- Huwag baguhin ang mga setting ng iba pang mga gumagamit nang hindi humihingi ng kanilang pahintulot.