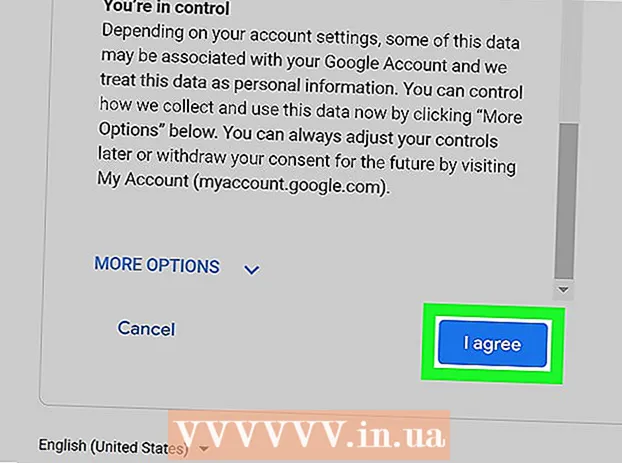May -Akda:
Frank Hunt
Petsa Ng Paglikha:
20 Marso. 2021
I -Update Ang Petsa:
1 Hulyo 2024

Nilalaman
- Upang humakbang
- Paraan 1 ng 2: Paggamit ng Bagong website ng OCR
- Paraan 2 ng 2: Paggamit ng Online OCR website
- Mga Tip
- Mga babala
Ituturo sa iyo ng artikulong ito kung paano i-edit ang teksto ng isang dokumento na na-scan sa iyong computer. Ang teknolohiya upang baguhin ang visual na representasyon ng teksto sa tunay na teksto ay tinatawag na OCR software ("Optical Character Recognition"). Maaari kang gumamit ng isang website na tinatawag na "Bagong OCR" upang makuha ang teksto mula sa iyong dokumento nang hindi nai-save ang pag-format, o maaari kang mag-sign up sa isang website na tinatawag na "Online OCR" para sa mas advanced na mga PDF.
Upang humakbang
Paraan 1 ng 2: Paggamit ng Bagong website ng OCR
 I-scan ang iyong dokumento bilang isang PDF. Mahalaga ito sapagkat maraming mga converter ng teksto ang hindi makakilala ng teksto sa mga imahe pati na rin sa mga ito sa mga PDF file.
I-scan ang iyong dokumento bilang isang PDF. Mahalaga ito sapagkat maraming mga converter ng teksto ang hindi makakilala ng teksto sa mga imahe pati na rin sa mga ito sa mga PDF file. - Kung maaari, i-scan ang iyong dokumento sa itim at puti sa halip na kulay. Ginagawa nitong madali para sa mga editor ng teksto na kilalanin ang mga character.
 Buksan ang website ng Bagong OCR. Pumunta sa http://www.newocr.com/ sa iyong browser. Maaari mong i-convert ang mga na-scan na dokumento mula rito patungong nai-e-edit na dokumento na naglalaman lamang ng teksto.
Buksan ang website ng Bagong OCR. Pumunta sa http://www.newocr.com/ sa iyong browser. Maaari mong i-convert ang mga na-scan na dokumento mula rito patungong nai-e-edit na dokumento na naglalaman lamang ng teksto.  mag-click sa Pumili ng file.. Ito ay isang kulay abong pindutan sa tuktok ng pahina. Bubuksan nito ang isang window ng Windows Explorer (Windows) o Finder (Mac).
mag-click sa Pumili ng file.. Ito ay isang kulay abong pindutan sa tuktok ng pahina. Bubuksan nito ang isang window ng Windows Explorer (Windows) o Finder (Mac).  Piliin ang iyong na-scan na PDF. Upang magawa ito, mag-click sa na-scan na PDF.
Piliin ang iyong na-scan na PDF. Upang magawa ito, mag-click sa na-scan na PDF. - Maaaring kailanganin mo munang mag-click sa folder kung saan matatagpuan ang na-scan na PDF sa kaliwang bahagi ng window.
 mag-click sa Buksan sa kanang ibabang sulok ng window. I-a-upload nito ang iyong PDF sa website.
mag-click sa Buksan sa kanang ibabang sulok ng window. I-a-upload nito ang iyong PDF sa website.  mag-click sa Mag-upload + OCR. Ang pindutan na ito ay nasa ilalim ng pahina. Ang iyong nai-upload na PDF ay i-convert sa teksto.
mag-click sa Mag-upload + OCR. Ang pindutan na ito ay nasa ilalim ng pahina. Ang iyong nai-upload na PDF ay i-convert sa teksto.  Mag-scroll pababa at mag-click Magdownload sa kaliwang bahagi ng pahina. Ang pag-click dito ay magbibigay ng isang slideout menu.
Mag-scroll pababa at mag-click Magdownload sa kaliwang bahagi ng pahina. Ang pag-click dito ay magbibigay ng isang slideout menu.  mag-click sa Microsoft Word (DOC). Ang pagpipiliang ito ay nasa slideout menu. Magda-download ito ng isang bersyon ng Microsoft Word ng iyong na-upload na PDF sa iyong computer.
mag-click sa Microsoft Word (DOC). Ang pagpipiliang ito ay nasa slideout menu. Magda-download ito ng isang bersyon ng Microsoft Word ng iyong na-upload na PDF sa iyong computer. - Kung ang Microsoft Word ay hindi naka-install sa iyong computer, maaari kang mag-download ng isang bersyon ng .txt mula sa parehong menu na pull-down. Maaari mo ring mai-edit ang dokumentong ito sa Notepad (Windows) o TextEdit (Mac).
 I-edit ang bersyon ng Word ng PDF. I-double click ang na-download na dokumento ng Word upang buksan ito sa Microsoft Word at i-edit ang teksto ng PDF na nababasa.
I-edit ang bersyon ng Word ng PDF. I-double click ang na-download na dokumento ng Word upang buksan ito sa Microsoft Word at i-edit ang teksto ng PDF na nababasa. - Ang ilang mga teksto sa PDF ay hindi mai-e-edit dahil sa mga error sa pagsasalin.
- Maaaring kailanganin mong i-click ang "Paganahin ang Pag-edit" sa tuktok ng window ng Word bago mo mai-edit ang teksto.
 I-save ang dokumento ng Word bilang isang PDF. Upang magawa ito, gawin ang sumusunod:
I-save ang dokumento ng Word bilang isang PDF. Upang magawa ito, gawin ang sumusunod: - "Windows" - I-click ang "File", i-click ang "I-save Bilang", i-click ang drop-down na kahon na "Word Document", i-click ang "PDF" at i-click ang "I-save".
- "Mac" - I-click ang "File", i-click ang "I-save Bilang", maglagay ng isang pangalan, i-click ang patlang na "Format", i-click ang "PDF" at i-click ang "I-save".
Paraan 2 ng 2: Paggamit ng Online OCR website
 I-scan ang iyong dokumento bilang isang PDF. Mahalaga ito sapagkat maraming mga converter ng teksto ang hindi makakilala ng teksto sa mga imahe pati na rin sa mga ito sa mga PDF file.
I-scan ang iyong dokumento bilang isang PDF. Mahalaga ito sapagkat maraming mga converter ng teksto ang hindi makakilala ng teksto sa mga imahe pati na rin sa mga ito sa mga PDF file. - Kung maaari, i-scan ang iyong dokumento sa itim at puti sa halip na kulay. Ginagawa nitong madali para sa mga editor ng teksto na kilalanin ang mga character.
 Buksan ang website ng Online OCR. Pumunta sa https://www.onlineocr.net/ sa iyong browser. Pinapayagan ka ng site na ito na mai-edit ang teksto ng iyong PDF habang pinapanatili ang visual formatting ng PDF, kahit na 50 pahina lamang ang maaari mong mai-convert nang libre.
Buksan ang website ng Online OCR. Pumunta sa https://www.onlineocr.net/ sa iyong browser. Pinapayagan ka ng site na ito na mai-edit ang teksto ng iyong PDF habang pinapanatili ang visual formatting ng PDF, kahit na 50 pahina lamang ang maaari mong mai-convert nang libre.  mag-click sa MAG-SIGN UP. Nasa kanang sulok sa itaas ng pahina ito. Dadalhin ka nito sa pahina upang lumikha ng isang account.
mag-click sa MAG-SIGN UP. Nasa kanang sulok sa itaas ng pahina ito. Dadalhin ka nito sa pahina upang lumikha ng isang account.  Gumawa ng account. Ito ay libre upang lumikha ng isang account sa Online OCR website at papayagan ka nitong mag-edit ng maraming mga pahina ng PDF nang sabay. Upang likhain ang iyong account, dapat mong ipasok ang sumusunod na impormasyon:
Gumawa ng account. Ito ay libre upang lumikha ng isang account sa Online OCR website at papayagan ka nitong mag-edit ng maraming mga pahina ng PDF nang sabay. Upang likhain ang iyong account, dapat mong ipasok ang sumusunod na impormasyon: - "Username" - Ipasok ang iyong ninanais na username sa patlang ng teksto na "Username".
- "Password" - Ipasok ang iyong ninanais na password sa mga patlang ng teksto na "Password" at "Kumpirmahin ang Password".
- "Email" - Ipasok ang iyong email address sa "Email" na patlang ng teksto.
- "Captcha" - Ipasok ang code sa screen sa patlang ng teksto na "Enter Captcha Code".
 mag-click sa Mag-sign Up. Ito ay isang berdeng pindutan sa ilalim ng pahina. Lilikha nito ang iyong account para sa Online OCR.
mag-click sa Mag-sign Up. Ito ay isang berdeng pindutan sa ilalim ng pahina. Lilikha nito ang iyong account para sa Online OCR.  Mag-login sa iyong account. I-click ang "MAG-sign IN" sa kanang sulok sa itaas ng pahina, ipasok ang iyong username at password at i-click ang berdeng "Login" na pindutan. Dadalhin ka nito sa pahina ng pag-convert ng PDF.
Mag-login sa iyong account. I-click ang "MAG-sign IN" sa kanang sulok sa itaas ng pahina, ipasok ang iyong username at password at i-click ang berdeng "Login" na pindutan. Dadalhin ka nito sa pahina ng pag-convert ng PDF.  Pumili ng isang wika. Mag-click sa wikang PDF sa kaliwang bahagi ng pahina.
Pumili ng isang wika. Mag-click sa wikang PDF sa kaliwang bahagi ng pahina. - Halimbawa, kung ang iyong PDF ay nasa English, kung gayon kailangan mong i-click ang "English" sa kaliwang bahagi ng pahina.
 Suriin ang patlang na "Microsoft Word". Nasa gitna ito ng pahina.
Suriin ang patlang na "Microsoft Word". Nasa gitna ito ng pahina.  Suriin ang patlang na "Lahat ng mga pahina." Nasa kanan ito ng seksyong "Microsoft Word".
Suriin ang patlang na "Lahat ng mga pahina." Nasa kanan ito ng seksyong "Microsoft Word".  mag-click sa Piliin ang file .... Ito ay isang asul na pindutan sa gitna ng pahina. Magbubukas ang isang window.
mag-click sa Piliin ang file .... Ito ay isang asul na pindutan sa gitna ng pahina. Magbubukas ang isang window.  Piliin ang iyong na-scan na PDF. Upang magawa ito, mag-click sa na-scan na PDF file.
Piliin ang iyong na-scan na PDF. Upang magawa ito, mag-click sa na-scan na PDF file. - Maaaring kailanganin mo munang mag-click sa folder kung saan matatagpuan ang na-scan na PDF sa kaliwang bahagi ng window.
 mag-click sa Buksan. Nasa kanang sulok sa ibaba ng window. I-a-upload nito ang iyong dokumento sa website. Kapag ang progress bar sa kanan ng "Piliin ang File ..." ay umabot sa 100%, maaari kang magpatuloy.
mag-click sa Buksan. Nasa kanang sulok sa ibaba ng window. I-a-upload nito ang iyong dokumento sa website. Kapag ang progress bar sa kanan ng "Piliin ang File ..." ay umabot sa 100%, maaari kang magpatuloy.  mag-click sa UPANG MAG-CONVERT. Nasa ilalim ito ng pahina. Dadalhin ka nito sa na-convert na pahina ng file kapag natapos na sa Online OCR na i-convert ang iyong na-upload na PDF sa isang nai-e-edit na dokumento ng Word.
mag-click sa UPANG MAG-CONVERT. Nasa ilalim ito ng pahina. Dadalhin ka nito sa na-convert na pahina ng file kapag natapos na sa Online OCR na i-convert ang iyong na-upload na PDF sa isang nai-e-edit na dokumento ng Word.  Mag-click sa pangalan ng iyong dokumento. Makikita mo ang pangalan ng dokumento na lilitaw bilang isang asul na link sa ilalim ng pahina. Ang pag-click dito ay mag-download ng dokumento sa iyong computer.
Mag-click sa pangalan ng iyong dokumento. Makikita mo ang pangalan ng dokumento na lilitaw bilang isang asul na link sa ilalim ng pahina. Ang pag-click dito ay mag-download ng dokumento sa iyong computer.  Ini-edit ang bersyon ng Word ng PDF. I-double click ang na-download na dokumento ng Word upang buksan ito sa Microsoft Word at pagkatapos ay i-edit ang teksto ng PDF na nababasa.
Ini-edit ang bersyon ng Word ng PDF. I-double click ang na-download na dokumento ng Word upang buksan ito sa Microsoft Word at pagkatapos ay i-edit ang teksto ng PDF na nababasa. - Ang ilang mga teksto sa PDF ay hindi mai-e-edit dahil sa mga error sa pagsasalin.
- Maaaring kailanganin mong i-click ang "Paganahin ang Pag-edit" sa tuktok ng window ng Word bago mo mai-edit ang teksto.
 I-save ang dokumento ng Word bilang isang PDF. Upang magawa ito, gawin ang sumusunod:
I-save ang dokumento ng Word bilang isang PDF. Upang magawa ito, gawin ang sumusunod: - "Windows" - I-click ang "File", i-click ang "I-save Bilang", i-click ang drop-down na kahon na "Word Document", i-click ang "PDF" at i-click ang "I-save".
- "Mac" - I-click ang "File", i-click ang "I-save Bilang", maglagay ng isang pangalan, i-click ang patlang na "Format", i-click ang "PDF" at i-click ang "I-save".
Mga Tip
- Karaniwang nai-save ang mga na-scan na dokumento bilang mga PDF sa iyong computer. Kung ang isang na-scan na dcument ay isang TIFF file, maaari mong mai-convert ang file sa pdf.
Mga babala
- Ang teknolohiya ng OCR ay hindi walang kamali-mali. Anumang na-scan na dokumento na iyong na-edit ay maaaring maglaman ng maraming mga error.