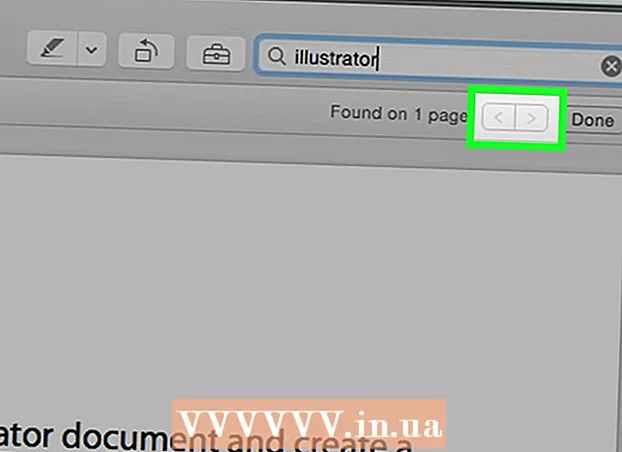May -Akda:
Sara Rhodes
Petsa Ng Paglikha:
14 Pebrero 2021
I -Update Ang Petsa:
1 Hulyo 2024

Nilalaman
Ipapakita sa iyo ng artikulong ito kung paano i-install ang operating system sa isang bagong computer. Upang mai-install ang Windows, ipasok ang disc ng pag-install ng operating system o USB drive, at pagkatapos ay i-boot ang computer mula sa disc / drive. Ang mga Mac computer ay mayroong isang naka-install na operating system, ngunit maaari mo itong mai-install muli gamit ang recovery mode sa isang blangko na hard drive.
Mga hakbang
Paraan 1 ng 2: Windows
 1 Ipasok ang disc ng pag-install o drive. Upang mai-install ang Windows, kailangan mo ng isang pag-install DVD o USB flash drive kasama ang operating system. Ipasok ang disc o drive sa iyong computer. Kung wala kang kinakailangang bersyon ng operating system, i-download ito:
1 Ipasok ang disc ng pag-install o drive. Upang mai-install ang Windows, kailangan mo ng isang pag-install DVD o USB flash drive kasama ang operating system. Ipasok ang disc o drive sa iyong computer. Kung wala kang kinakailangang bersyon ng operating system, i-download ito: - Windows 10
- Windows 8
- Windows 7
 2 I-reboot ang iyong computer. Pindutin nang matagal ang power button sa iyong computer upang patayin ito, maghintay ng ilang segundo, at pagkatapos ay pindutin muli ang power button upang buksan ang computer.
2 I-reboot ang iyong computer. Pindutin nang matagal ang power button sa iyong computer upang patayin ito, maghintay ng ilang segundo, at pagkatapos ay pindutin muli ang power button upang buksan ang computer. 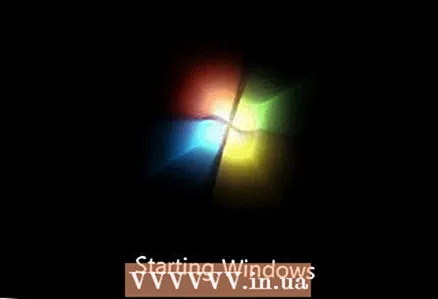 3 Hintaying lumitaw ang screen ng startup ng computer. Ngayon ay kailangan mong mabilis na pindutin ang isang susi upang ipasok ang BIOS.
3 Hintaying lumitaw ang screen ng startup ng computer. Ngayon ay kailangan mong mabilis na pindutin ang isang susi upang ipasok ang BIOS. - Mas mahusay na pindutin ang key sa lalong madaling magsimula ang computer sa pag-boot.
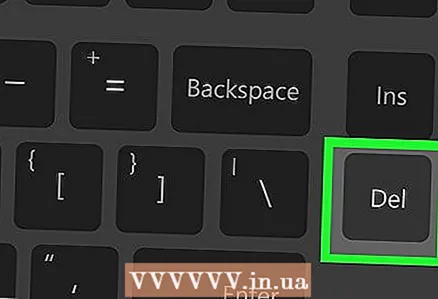 4 pindutin nang matagal Del o F2upang ipasok ang BIOS. Tandaan na ang key ay maaaring magkakaiba - sa kasong ito, pindutin ang naaangkop na key. Magbubukas ang BIOS, kung saan kailangan mong tukuyin ang pangunahing boot device.
4 pindutin nang matagal Del o F2upang ipasok ang BIOS. Tandaan na ang key ay maaaring magkakaiba - sa kasong ito, pindutin ang naaangkop na key. Magbubukas ang BIOS, kung saan kailangan mong tukuyin ang pangunahing boot device. - Bilang isang patakaran, upang ipasok ang BIOS, kailangan mong pindutin ang isa sa mga F-key nang maraming beses. Nasa tuktok ng keyboard ang mga ito; sa ilang mga kaso (karaniwang sa mga laptop) kailangan mong pindutin nang matagal ang susi Fn at pindutin ang kaukulang F-key.
- Basahin ang mga tagubilin (papel o online) para sa iyong computer o motherboard upang malaman ang susi upang ipasok ang BIOS.
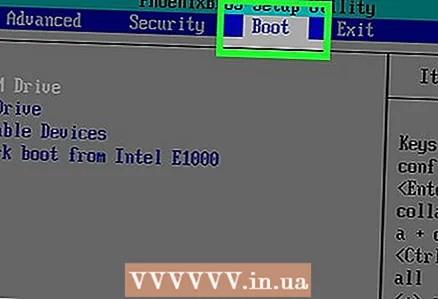 5 Hanapin ang seksyon ng Boot Order. Karaniwan itong matatagpuan sa pangunahing pahina ng BIOS; kung hindi, gamitin ang mga arrow key upang mag-navigate sa Boot o Advanced tab.
5 Hanapin ang seksyon ng Boot Order. Karaniwan itong matatagpuan sa pangunahing pahina ng BIOS; kung hindi, gamitin ang mga arrow key upang mag-navigate sa Boot o Advanced tab. - Ang pangalan ng seksyon ng Boot Order ay nakasalalay sa bersyon ng BIOS.Kung hindi mo mahahanap ang seksyon na ito, basahin ang mga tagubilin (papel o online) para sa iyong computer o motherboard upang malaman kung paano gumana sa BIOS.
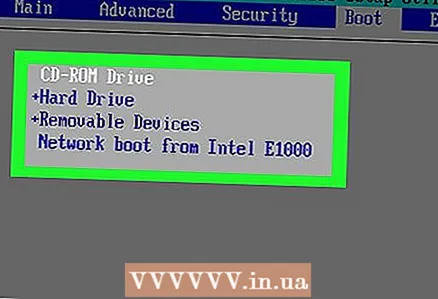 6 Piliin ang iyong pangunahing aparato ng boot. Dito kailangan mong pumili ng alinman sa DVD o USB stick.
6 Piliin ang iyong pangunahing aparato ng boot. Dito kailangan mong pumili ng alinman sa DVD o USB stick. - Ang pagpipiliang DVD drive ay karaniwang tinatawag na "CD-ROM" at ang pagpipiliang USB storage ay tinatawag na "Mga Naaalis na Device".
 7 Ilipat ang napiling aparato sa tuktok ng listahan. Upang magawa ito, mag-click sa "+" hanggang sa ang napiling aparato ay lumipat sa simula ng listahan ng "Boot order".
7 Ilipat ang napiling aparato sa tuktok ng listahan. Upang magawa ito, mag-click sa "+" hanggang sa ang napiling aparato ay lumipat sa simula ng listahan ng "Boot order". - Upang malaman kung aling key ang pipindutin, tingnan ang listahan ng mga key at ang kanilang pag-andar sa ibabang kanang sulok ng pahina ng BIOS.
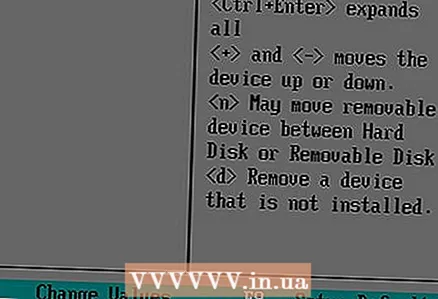 8 I-save ang mga setting at lumabas sa BIOS. Pindutin ang pindutang "I-save at Exit". Upang malaman kung aling mga key ang pipindutin, tingnan ang listahan ng mga key sa ibabang kanang sulok ng screen.
8 I-save ang mga setting at lumabas sa BIOS. Pindutin ang pindutang "I-save at Exit". Upang malaman kung aling mga key ang pipindutin, tingnan ang listahan ng mga key sa ibabang kanang sulok ng screen. - Maaaring kailanganin mong kumpirmahing ang iyong pasya - piliin ang "Oo" at pindutin ↵ Ipasok.
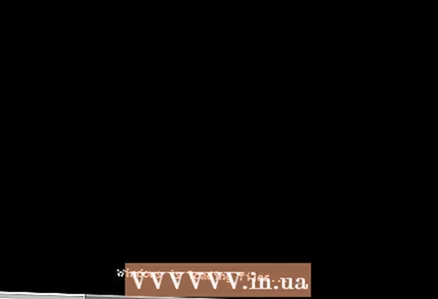 9 I-reboot ang iyong computer. Mag-boot ito mula sa DVD o USB drive at simulang i-install ang operating system.
9 I-reboot ang iyong computer. Mag-boot ito mula sa DVD o USB drive at simulang i-install ang operating system.  10 Sundin ang mga tagubilin sa screen upang mai-install ang system. Nakasalalay sila sa bersyon ng Windows.
10 Sundin ang mga tagubilin sa screen upang mai-install ang system. Nakasalalay sila sa bersyon ng Windows.
Paraan 2 ng 2: Mac OS X
 1 I-reboot ang iyong computer. Pindutin nang matagal ang power button sa iyong computer upang patayin ito, maghintay ng ilang segundo, at pagkatapos ay pindutin muli ang power button upang buksan ang computer.
1 I-reboot ang iyong computer. Pindutin nang matagal ang power button sa iyong computer upang patayin ito, maghintay ng ilang segundo, at pagkatapos ay pindutin muli ang power button upang buksan ang computer. - Kung naka-off na ang computer, pindutin lamang ang power button upang i-on ito.
- Ipinapalagay ng pamamaraang ito na ang computer ay konektado sa Internet.
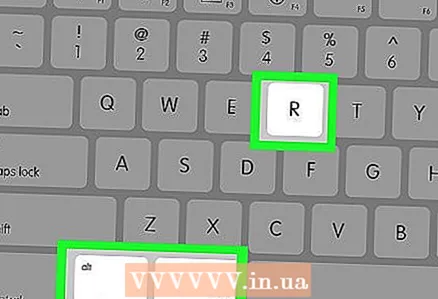 2 Pindutin nang matagal ang mga pindutan ⌘ Utos, ⌥ Pagpipilian at R. Gawin ito bago mo marinig ang tono ng pagsisimula ng computer.
2 Pindutin nang matagal ang mga pindutan ⌘ Utos, ⌥ Pagpipilian at R. Gawin ito bago mo marinig ang tono ng pagsisimula ng computer. 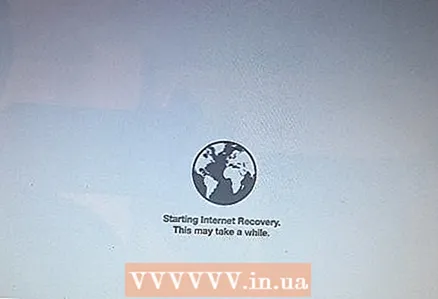 3 Bitawan ang mga susi kapag nakita mo ang icon ng mundo at “Simula sa Internet Recovery. Magtatagal pa ito ng ilang sandali ".
3 Bitawan ang mga susi kapag nakita mo ang icon ng mundo at “Simula sa Internet Recovery. Magtatagal pa ito ng ilang sandali ". - Maaari kang mag-prompt na pumili ng isang wireless network at magpasok ng isang password sa network.
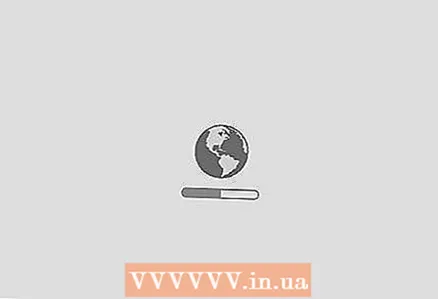 4 Hintaying mag-load ang Mac OS X. Maaari itong tumagal kahit saan mula sa ilang minuto hanggang maraming oras, depende sa bilis ng iyong koneksyon sa internet at bersyon ng operating system.
4 Hintaying mag-load ang Mac OS X. Maaari itong tumagal kahit saan mula sa ilang minuto hanggang maraming oras, depende sa bilis ng iyong koneksyon sa internet at bersyon ng operating system. - Mag-boot ang system na na-install sa computer. Halimbawa, kung naka-install ang OS X Yosemite sa bagong computer, mai-install ang bersyon ng Yosemite.
 5 Piliin ang drive na mai-install. Sa pahina ng operating system, mag-click sa icon ng hard drive ng computer, na mukhang isang grey square at nasa gitna ng pahina.
5 Piliin ang drive na mai-install. Sa pahina ng operating system, mag-click sa icon ng hard drive ng computer, na mukhang isang grey square at nasa gitna ng pahina. 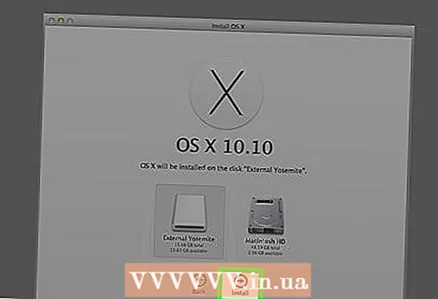 6 Mag-click sa I-install "I-install". Nasa ibabang-kanang sulok ng pahina.
6 Mag-click sa I-install "I-install". Nasa ibabang-kanang sulok ng pahina. 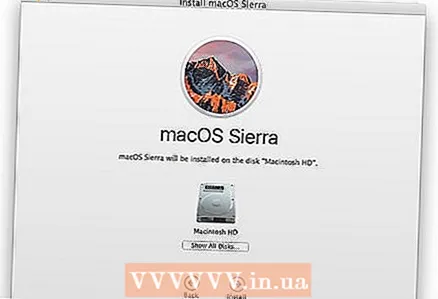 7 Hintaying mai-install ang operating system. Magagawa ito mula sa ilang minuto hanggang sa maraming oras, depende sa bilis ng computer at ang bersyon ng operating system. Kapag nakumpleto ang pag-install, ang computer ay mag-reboot sa bagong operating system.
7 Hintaying mai-install ang operating system. Magagawa ito mula sa ilang minuto hanggang sa maraming oras, depende sa bilis ng computer at ang bersyon ng operating system. Kapag nakumpleto ang pag-install, ang computer ay mag-reboot sa bagong operating system.
Mga Tip
- Maaari mong i-install ang Windows 10 sa isang Mac gamit ang Boot Camp.