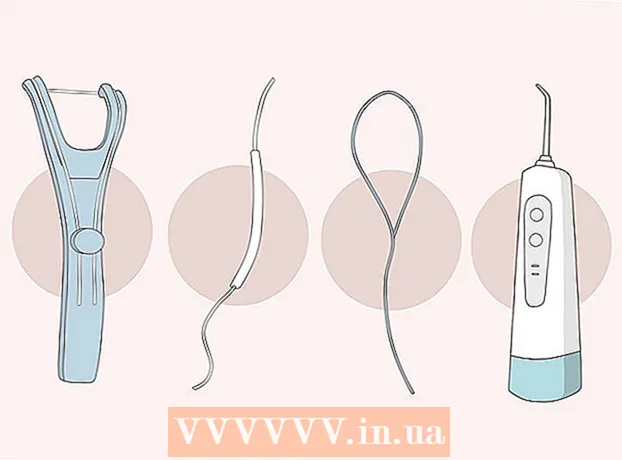May -Akda:
Christy White
Petsa Ng Paglikha:
12 Mayo 2021
I -Update Ang Petsa:
1 Hulyo 2024
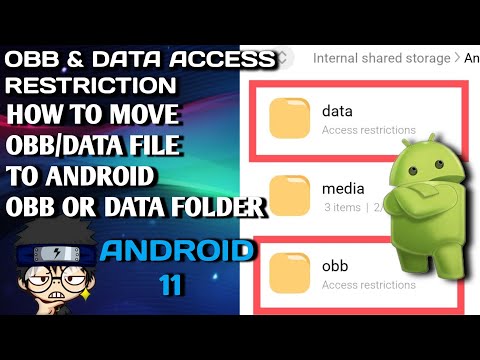
Nilalaman
- Upang humakbang
- Paraan 1 ng 2: Paggamit ng default file manager
- Paraan 2 ng 2: Mag-install ng isang file manager
Itinuturo sa iyo ng artikulong ito kung paano mag-browse at mag-access ng mga file sa iyong Android device kasama ang isang file manager.
Upang humakbang
Paraan 1 ng 2: Paggamit ng default file manager
 Buksan ang drawer ng app ng iyong Android. Ito ang icon na may anim o siyam na tuldok o parisukat sa ilalim ng iyong home screen. Magbubukas ka ngayon ng isang listahan ng mga app sa iyong Android device.
Buksan ang drawer ng app ng iyong Android. Ito ang icon na may anim o siyam na tuldok o parisukat sa ilalim ng iyong home screen. Magbubukas ka ngayon ng isang listahan ng mga app sa iyong Android device. 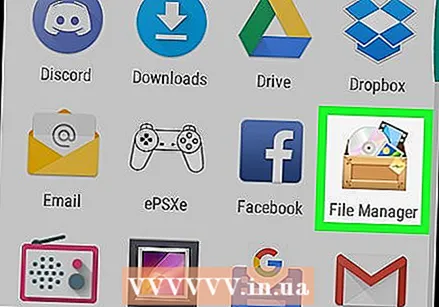 Mag-tap sa Mga file. Ang pangalan ng app na ito ay nag-iiba ayon sa aparato. kung ikaw Mga file hindi mahanap ito, maghanap para sa Tagapamahala ng file, Ang aking mga file, File Explorer o Tagapamahala ng file.
Mag-tap sa Mga file. Ang pangalan ng app na ito ay nag-iiba ayon sa aparato. kung ikaw Mga file hindi mahanap ito, maghanap para sa Tagapamahala ng file, Ang aking mga file, File Explorer o Tagapamahala ng file. - Ang ilang mga Android device ay wala ring file manager. Kung wala kang nakitang anuman sa mga app sa itaas, pumunta sa "Mag-install ng isang file manager" upang mag-install ng isa.
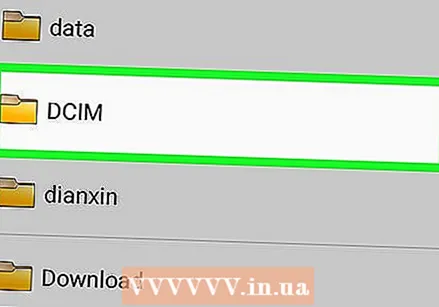 Mag-tap ng isang folder upang galugarin. Kung mayroong isang SD card sa iyong aparato, makikita mo ang dalawang folder o mga icon ng disk dito: isa para sa SD card (pinangalanan SD card o Natatanggal na lalagyan) at isang segundo para sa panloob na memorya (tinawag Panloob na imbakan o Panloob na memorya).
Mag-tap ng isang folder upang galugarin. Kung mayroong isang SD card sa iyong aparato, makikita mo ang dalawang folder o mga icon ng disk dito: isa para sa SD card (pinangalanan SD card o Natatanggal na lalagyan) at isang segundo para sa panloob na memorya (tinawag Panloob na imbakan o Panloob na memorya). 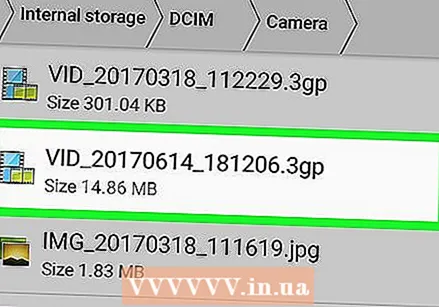 Mag-tap ng isang file upang buksan ito gamit ang default na app. Halimbawa, kung nag-tap ka sa isang imahe magbubukas ito sa default na gallery app, habang ang isang video ay magbubukas sa default na video player, atbp.
Mag-tap ng isang file upang buksan ito gamit ang default na app. Halimbawa, kung nag-tap ka sa isang imahe magbubukas ito sa default na gallery app, habang ang isang video ay magbubukas sa default na video player, atbp. - Upang buksan ang ilang mga uri ng file, tulad ng mga dokumento at spreadsheet, kakailanganin mo munang mag-download ng isang app.
Paraan 2 ng 2: Mag-install ng isang file manager
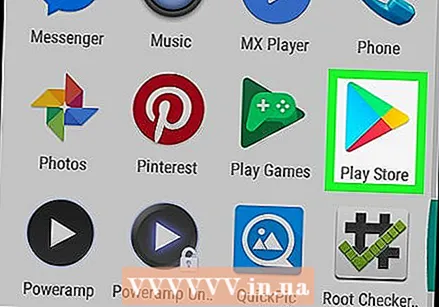 Buksan ang Play Store
Buksan ang Play Store 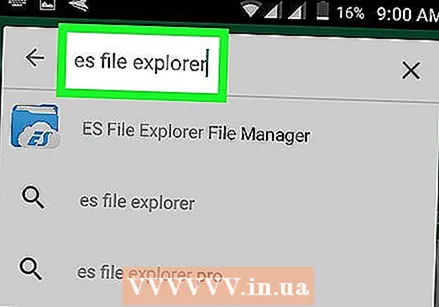 Uri es file explorer sa search bar. Makakakuha ka ng isang listahan ng mga resulta sa paghahanap.
Uri es file explorer sa search bar. Makakakuha ka ng isang listahan ng mga resulta sa paghahanap. 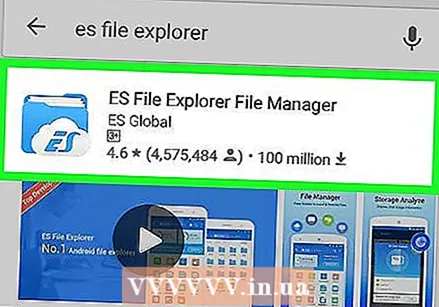 Mag-tap sa ES File Explorer File Manager. Ito dapat ang unang item. Ang icon ay isang asul na folder na may "ES" sa isang ulap.
Mag-tap sa ES File Explorer File Manager. Ito dapat ang unang item. Ang icon ay isang asul na folder na may "ES" sa isang ulap. 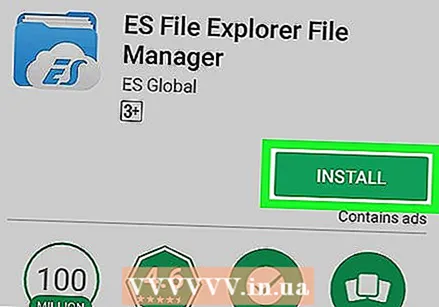 Mag-tap sa i-install. Makakatanggap ka ngayon ng isang pop-up na mensahe.
Mag-tap sa i-install. Makakatanggap ka ngayon ng isang pop-up na mensahe. 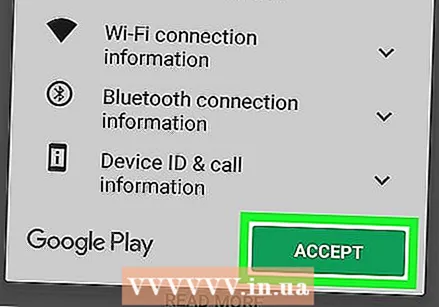 Mag-tap sa Tanggapin. Maida-download na ang ES File Explorer sa iyong aparato. Kapag nakumpleto ang pag-download, ang pindutang "I-install" ay nagbabago sa "Buksan", at isang icon para sa app ay idinagdag sa drawer ng app.
Mag-tap sa Tanggapin. Maida-download na ang ES File Explorer sa iyong aparato. Kapag nakumpleto ang pag-download, ang pindutang "I-install" ay nagbabago sa "Buksan", at isang icon para sa app ay idinagdag sa drawer ng app.  Buksan ang ES File Explorer. Ginagawa mo ito sa pamamagitan ng pag-tap sa icon sa drawer ng app, o sa pamamagitan ng pag-tap sa "Buksan" sa Play Store.
Buksan ang ES File Explorer. Ginagawa mo ito sa pamamagitan ng pag-tap sa icon sa drawer ng app, o sa pamamagitan ng pag-tap sa "Buksan" sa Play Store.  Pumili ng isang disc upang galugarin. Kung mayroong isang SD card sa iyong aparato, makakakita ka ng dalawang mga pagpipilian dito: Panloob na imbakan at SD card. I-tap ang isa sa mga pagpipiliang ito upang matingnan ang iyong mga file.
Pumili ng isang disc upang galugarin. Kung mayroong isang SD card sa iyong aparato, makakakita ka ng dalawang mga pagpipilian dito: Panloob na imbakan at SD card. I-tap ang isa sa mga pagpipiliang ito upang matingnan ang iyong mga file. 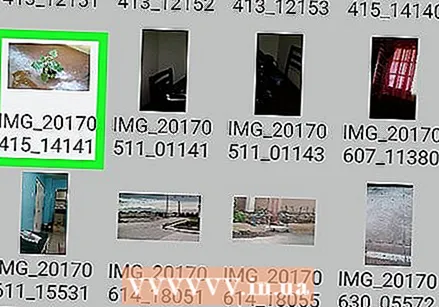 Mag-tap ng isang file upang buksan ito gamit ang default na app. Halimbawa, kung nag-tap ka sa isang imahe magbubukas ito sa default na gallery app, habang ang isang video ay magbubukas sa default na video player, atbp.
Mag-tap ng isang file upang buksan ito gamit ang default na app. Halimbawa, kung nag-tap ka sa isang imahe magbubukas ito sa default na gallery app, habang ang isang video ay magbubukas sa default na video player, atbp. - Upang buksan ang ilang mga uri ng file, tulad ng mga dokumento at spreadsheet, kakailanganin mo munang mag-download ng isang app.