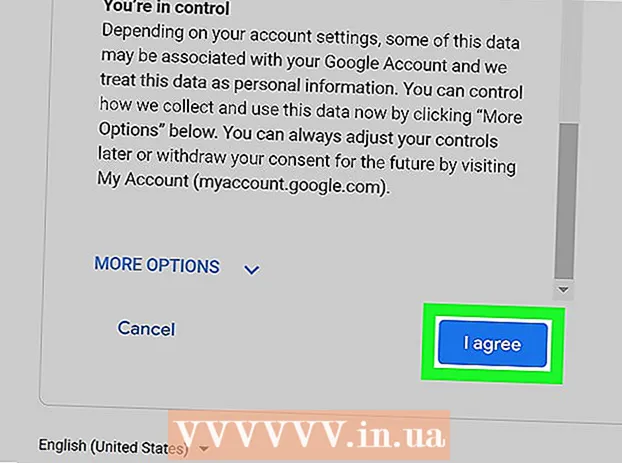May -Akda:
Roger Morrison
Petsa Ng Paglikha:
5 Setyembre 2021
I -Update Ang Petsa:
1 Hulyo 2024

Nilalaman
- Upang humakbang
- Paraan 1 ng 2: Paggamit ng isang memory stick sa isang PC
- Paraan 2 ng 2: Paggamit ng isang memory stick sa isang Mac
- Mga Tip
- Mga babala
Ang mga memory stick - na mas kilala bilang "USB sticks o flash drive" - ay mga maliliit na alaalang portable na maaari mong iimbak ng mga file, folder, larawan at kahit na sa buong programa o operating system, anuman ang hard drive ng iyong computer. Maaari kang magdagdag ng mga file sa isang memory stick sa pamamagitan ng pagkonekta nito sa USB port sa iyong computer at pag-drag at pag-drop ng mga file sa drive na iyon.
Upang humakbang
Paraan 1 ng 2: Paggamit ng isang memory stick sa isang PC
 Hanapin ang USB port sa iyong PC. Ang mga USB port ay hugis-parihaba na may isang makapal na piraso ng plastik sa tuktok na kalahati ng puwang at isang walang laman na puwang sa ilalim. Ang port ay ipinahiwatig ng isang imahe ng tatlong mga sumasanga na arrow na nakaturo pataas (o pababa, depende sa iyong PC).
Hanapin ang USB port sa iyong PC. Ang mga USB port ay hugis-parihaba na may isang makapal na piraso ng plastik sa tuktok na kalahati ng puwang at isang walang laman na puwang sa ilalim. Ang port ay ipinahiwatig ng isang imahe ng tatlong mga sumasanga na arrow na nakaturo pataas (o pababa, depende sa iyong PC). - Kung gumagamit ka ng isang desktop, ang iyong mga USB port ay malamang na isinama sa motherboard, habang ang mga USB port ng laptop ay karaniwang nasa kaliwa o kanang bahagi ng kaso.
 I-plug ang iyong memory stick sa USB port. Siguraduhin na ang matibay na piraso sa loob ng memory stick port ay nasa ibaba kapag na-plug mo ito.
I-plug ang iyong memory stick sa USB port. Siguraduhin na ang matibay na piraso sa loob ng memory stick port ay nasa ibaba kapag na-plug mo ito.  Hintaying lumitaw ang interface ng memory stick. Maaari itong tumagal ng ilang minuto kung ito ang iyong unang pagkakataon na mai-install ang memory stick na ito sa iyong PC.
Hintaying lumitaw ang interface ng memory stick. Maaari itong tumagal ng ilang minuto kung ito ang iyong unang pagkakataon na mai-install ang memory stick na ito sa iyong PC. - Kung ang memory stick ay hindi awtomatikong magbubukas, mag-double click sa "Aking computer" at hanapin ang pangalan ng iyong memory stick sa ilalim ng kategoryang "Mga Device at drive". Mag-double click sa pangalan upang buksan ang window ng memory stick.
 Piliin ang mga file na nais mong idagdag sa memory stick. Kung ang iyong mga file ay nasa parehong lugar, mag-click lamang doon at i-drag ang cursor sa iyong mga file hanggang napili mo silang lahat.
Piliin ang mga file na nais mong idagdag sa memory stick. Kung ang iyong mga file ay nasa parehong lugar, mag-click lamang doon at i-drag ang cursor sa iyong mga file hanggang napili mo silang lahat. - Upang maghanap para sa isang file sa iyong PC, buksan ang Start menu at i-type ang pangalan ng file sa search bar sa ilalim ng menu. Kung gumagamit ka ng Cortana, sasabihin nito tulad ng "Tanungin mo ako kahit anong gusto mo".
 Gusto Ctrl at pagkatapos ay tapikin C. upang kopyahin ang iyong mga file.
Gusto Ctrl at pagkatapos ay tapikin C. upang kopyahin ang iyong mga file.- Kung hindi mo nais na i-save ang mga file sa iyong computer, i-click lamang at i-drag sa window ng memory stick at i-drop ang mga ito doon.
- Ang ilang mga memory stick ay doble ang iyong mga file bilang default, naiwan ang mga orihinal na kopya ng mga file sa iyong computer.
 Mag-click sa window ng memory stick. Pipiliin nito ang memory stick bilang patutunguhan para sa iyong mga file.
Mag-click sa window ng memory stick. Pipiliin nito ang memory stick bilang patutunguhan para sa iyong mga file.  Panatilihin Ctrl at pagkatapos ay tapikin V. upang i-paste ang mga file. Nakalagay na sila sa memory stick.
Panatilihin Ctrl at pagkatapos ay tapikin V. upang i-paste ang mga file. Nakalagay na sila sa memory stick.  Maghintay para sa paglipat ng iyong mga file upang makumpleto. Depende sa laki ng iyong mga file, ang paglilipat sa kanila sa memory stick ay maaaring tumagal ng ilang segundo hanggang sa oras.
Maghintay para sa paglipat ng iyong mga file upang makumpleto. Depende sa laki ng iyong mga file, ang paglilipat sa kanila sa memory stick ay maaaring tumagal ng ilang segundo hanggang sa oras.  Hanapin ang icon ng memory stick sa system tray sa kanang ibaba. Ang system tray ay nasa parehong lugar tulad ng orasan. Ang icon ay kahawig ng balangkas ng isang memory stick na may marka ng tsek sa tabi nito, at dapat itong ipakita ang pariralang "Ligtas na alisin ang hardware at palabasin ang media" kung hover mo ang iyong cursor dito.
Hanapin ang icon ng memory stick sa system tray sa kanang ibaba. Ang system tray ay nasa parehong lugar tulad ng orasan. Ang icon ay kahawig ng balangkas ng isang memory stick na may marka ng tsek sa tabi nito, at dapat itong ipakita ang pariralang "Ligtas na alisin ang hardware at palabasin ang media" kung hover mo ang iyong cursor dito. - Maaaring kailanganin mong i-click ang pataas na arrow sa kaliwang sulok sa tuktok ng lugar ng notification upang makita ang icon ng flash drive.
 Mag-click sa memory stick icon upang palabasin ito. Mahalagang palabasin ang iyong memory stick bago pisikal na alisin ito mula sa iyong computer dahil ang pagkabigo na gawin ito ay maaaring makapinsala sa mga file sa pareho ng iyong computer at ng memory stick.
Mag-click sa memory stick icon upang palabasin ito. Mahalagang palabasin ang iyong memory stick bago pisikal na alisin ito mula sa iyong computer dahil ang pagkabigo na gawin ito ay maaaring makapinsala sa mga file sa pareho ng iyong computer at ng memory stick. - Maaari ka ring mag-right click sa pangalan ng memory stick sa folder na "My Computer" at piliin ang "Eject".
 Alisin ang memory stick mula sa iyong computer. Gawin itong maingat o maaari mong mapinsala ang memory stick. Matagumpay kang nagdagdag ng mga file sa iyong memory stick!
Alisin ang memory stick mula sa iyong computer. Gawin itong maingat o maaari mong mapinsala ang memory stick. Matagumpay kang nagdagdag ng mga file sa iyong memory stick!
Paraan 2 ng 2: Paggamit ng isang memory stick sa isang Mac
 Hanapin ang USB port sa iyong Mac. Ang mga USB port ay hugis-parihaba na may isang makapal na piraso ng plastik sa tuktok na kalahati ng puwang at isang walang laman na puwang sa ilalim. Ang puwang ay may isang imahe sa tabi nito na may tatlong mga sanga ng palaso na nakaturo.
Hanapin ang USB port sa iyong Mac. Ang mga USB port ay hugis-parihaba na may isang makapal na piraso ng plastik sa tuktok na kalahati ng puwang at isang walang laman na puwang sa ilalim. Ang puwang ay may isang imahe sa tabi nito na may tatlong mga sanga ng palaso na nakaturo. - Kung nasa isang desktop ka, ang mga USB port ng iyong Mac ay malamang na isinama sa display case, habang ang mga Mac laptop ay may USB port sa kaliwa o kanang bahagi ng case ng keyboard.
 Ikonekta ang iyong memory stick sa USB port. Tiyaking ang mas makapal na piraso ng plastik sa loob ng memory stick port ay nasa ibaba kapag na-plug mo ito.
Ikonekta ang iyong memory stick sa USB port. Tiyaking ang mas makapal na piraso ng plastik sa loob ng memory stick port ay nasa ibaba kapag na-plug mo ito.  Hintaying lumitaw ang icon ng memory stick sa iyong desktop. Maaari itong tumagal ng ilang minuto kung ito ang iyong unang pagkakataon na mai-install ang memory stick na ito sa iyong Mac.
Hintaying lumitaw ang icon ng memory stick sa iyong desktop. Maaari itong tumagal ng ilang minuto kung ito ang iyong unang pagkakataon na mai-install ang memory stick na ito sa iyong Mac. - Kung hindi lumitaw ang iyong icon ng memory stick, buksan ang Finder at hanapin ang pangalan ng memory stick sa kaliwang bahagi ng window. Dapat itong nasa ilalim ng tab na "Mga Device".
 I-double click ang icon ng memory stick. Bubukas nito ang interface ng memory stick, kung saan maaari kang magdagdag ng mga file sa parehong paraan na maidaragdag mo ang mga file sa isang folder.
I-double click ang icon ng memory stick. Bubukas nito ang interface ng memory stick, kung saan maaari kang magdagdag ng mga file sa parehong paraan na maidaragdag mo ang mga file sa isang folder.  Piliin ang mga file na nais mong idagdag sa memory stick. Kung ang iyong mga file ay nasa parehong lokasyon, i-click lamang at i-drag ang cursor sa iyong mga file hanggang napili mo silang lahat.
Piliin ang mga file na nais mong idagdag sa memory stick. Kung ang iyong mga file ay nasa parehong lokasyon, i-click lamang at i-drag ang cursor sa iyong mga file hanggang napili mo silang lahat. - Upang manu-manong makahanap ng isang file, buksan ang Finder at i-type ang pangalan ng file sa search bar sa kanang sulok ng window. Maaari mong buksan ang Finder sa pamamagitan ng pag-click sa salitang "Finder" sa kaliwang sulok sa itaas ng iyong screen, o maaari mong i-click ang asul na icon ng mukha sa iyong dock.
 Panatilihin ⌘ Utos at pagkatapos ay tapikin C. upang kopyahin ang mga file.
Panatilihin ⌘ Utos at pagkatapos ay tapikin C. upang kopyahin ang mga file.- Kung hindi mo nais na i-save ang mga file sa iyong computer, i-click lamang at i-drag ang mga ito sa window ng memory stick at ihulog ang mga ito doon.
- Ang ilang mga memory stick ay doble ang iyong mga file bilang default, naiwan ang mga orihinal na kopya ng mga file sa iyong computer.
 Mag-click sa window ng iyong memory stick. Pinipili nito ang memory stick bilang patutunguhan para sa iyong mga file.
Mag-click sa window ng iyong memory stick. Pinipili nito ang memory stick bilang patutunguhan para sa iyong mga file.  Panatilihin ⌘ Utos at pagkatapos ay tapikin V. upang i-paste ang mga file. Ito ay idaragdag ang mga ito sa memory stick.
Panatilihin ⌘ Utos at pagkatapos ay tapikin V. upang i-paste ang mga file. Ito ay idaragdag ang mga ito sa memory stick.  Maghintay para sa paglipat ng iyong mga file upang makumpleto. Depende sa laki ng iyong mga file, ang pagdaragdag ng mga file sa isang memory stick ay maaaring tumagal ng ilang segundo hanggang sa oras.
Maghintay para sa paglipat ng iyong mga file upang makumpleto. Depende sa laki ng iyong mga file, ang pagdaragdag ng mga file sa isang memory stick ay maaaring tumagal ng ilang segundo hanggang sa oras.  Panatilihin ⌘ Utos at pagkatapos ay tapikin E upang palabasin ang iyong memory stick. Mahalagang palabasin ang iyong memory stick bago pisikal na alisin ito mula sa iyong computer dahil ang pagkabigo na gawin ito ay maaaring makapinsala sa mga file sa pareho ng iyong computer at ng memory stick.
Panatilihin ⌘ Utos at pagkatapos ay tapikin E upang palabasin ang iyong memory stick. Mahalagang palabasin ang iyong memory stick bago pisikal na alisin ito mula sa iyong computer dahil ang pagkabigo na gawin ito ay maaaring makapinsala sa mga file sa pareho ng iyong computer at ng memory stick. - Maaari ka ring mag-click gamit ang dalawang daliri sa pangalan ng memory stick sa Finder o sa iyong desktop at piliin ang "Eject [pangalan ng memory stick]".
 Alisin ang memory stick mula sa iyong computer. Gawin itong maingat o maaari mong mapinsala ang memory stick. Matagumpay kang nagdagdag ng mga file sa iyong memory stick!
Alisin ang memory stick mula sa iyong computer. Gawin itong maingat o maaari mong mapinsala ang memory stick. Matagumpay kang nagdagdag ng mga file sa iyong memory stick!
Mga Tip
- Ang mga memory stick ay tinatawag ding mga flash drive o USB stick.
- Ang iyong karanasan at setting ay maaaring mag-iba sa iyong operating system. Sa kasong ito, ang dokumentasyon ay madalas na madaling magagamit - maghanap sa online para sa tamang impormasyon.
- Ang mga memory stick ay maaaring magkaroon ng ilang daang megabytes ng espasyo sa pag-iimbak hanggang sa daan-daang mga gigabyte - ang mas malaking portable hard drive ay maaaring magbigay ng hanggang sa limang terabytes ng espasyo sa pag-iimbak.
- Maaari mong tanggalin ang mga file mula sa iyong memory stick anumang oras sa pamamagitan ng pagpili ng lahat ng mga file na hindi mo gusto at pagpindot sa pindutan Tanggalin upang mag-click.
- Tanggalin ang mga hindi kinakailangang file mula sa iyong memory stick - gayunpaman, kung ang iyong memory stick ay naglalaman ng mga file ng software na kasama ng stick, panatilihin ang mga ito sa stick dahil maaaring kinakailangan para gumana nang maayos ang memory stick.
Mga babala
- Huwag itago ang anumang personal na impormasyon sa iyong memory stick kung balak mong dalhin ito sa paaralan o sa trabaho. Kung mawala sa iyo ang memory stick, maaaring ma-access ng ibang tao ang impormasyong iyon.
- Mag-ingat sa iyong memory stick, lalo na kung ang koneksyon sa USB ay hindi protektado - ang pinsala sa labas o sa loob ng memory stick ay maaaring hadlangan kang ma-access ang mga file.