May -Akda:
Morris Wright
Petsa Ng Paglikha:
23 Abril 2021
I -Update Ang Petsa:
1 Hulyo 2024

Nilalaman
- Upang humakbang
- Paraan 1 ng 8: Chrome para sa Android
- Paraan 3 ng 8: Firefox para sa Android
- Paraan 4 ng 8: Firefox para sa Desktop
- Paraan 5 ng 8: Microsoft Edge
- Paraan 6 ng 8: Internet Explorer
- Paraan 7 ng 8: Safari para sa iPhone
- Mga Tip
- Mga babala
Ipapakita sa iyo ng artikulong ito kung paano paganahin ang mga cookies at JavaScript sa iyong browser. Ang cookies ay maliliit na piraso ng data ng website mula sa mga binisita na mga website na iniimbak ng iyong browser upang ang isang kasunod na pagbisita sa website na ito ay magiging mas mabilis at mas personal. Ang JavaScript ay isang wika sa computer na nagbibigay-daan sa iyong browser na mai-load at ipakita ang ilang mga kumplikadong bagay sa mga web page. Tandaan na pinagana ang JavaScript bilang default sa karamihan ng mga browser.
Upang humakbang
Paraan 1 ng 8: Chrome para sa Android
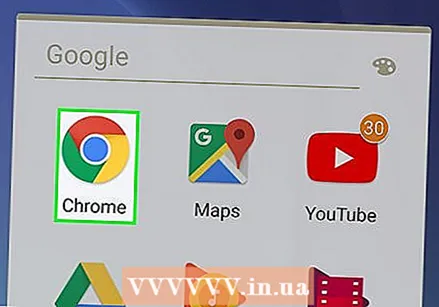 Buksan ang Chrome. Tapikin ang pula, berde, dilaw at asul na spherical na icon ng app.
Buksan ang Chrome. Tapikin ang pula, berde, dilaw at asul na spherical na icon ng app. 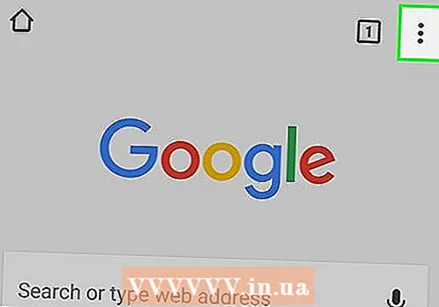 Pindutin ⋮ sa kanang sulok sa itaas ng screen. Lilitaw ang isang drop-down na menu.
Pindutin ⋮ sa kanang sulok sa itaas ng screen. Lilitaw ang isang drop-down na menu. 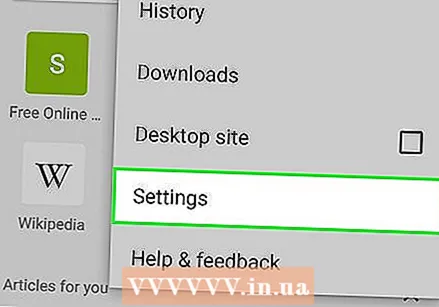 Pindutin Mga setting. Ang pagpipiliang ito ay nasa ilalim ng drop-down na menu.
Pindutin Mga setting. Ang pagpipiliang ito ay nasa ilalim ng drop-down na menu. 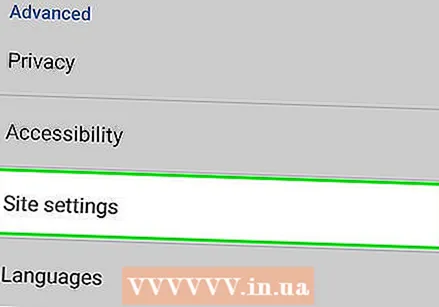 Mag-scroll pababa at pindutin ang Mga setting ng site sa ibaba ng pahina.
Mag-scroll pababa at pindutin ang Mga setting ng site sa ibaba ng pahina.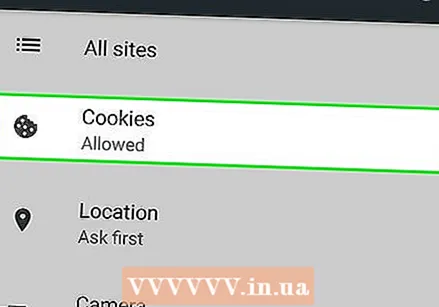 Pindutin Mga cookies. Ang pagpipiliang ito ay nasa tuktok ng screen.
Pindutin Mga cookies. Ang pagpipiliang ito ay nasa tuktok ng screen. 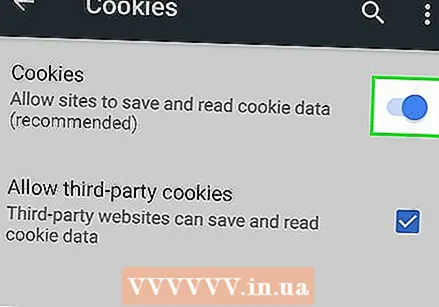 Pindutin ang grey na switch ng Cookies
Pindutin ang grey na switch ng Cookies 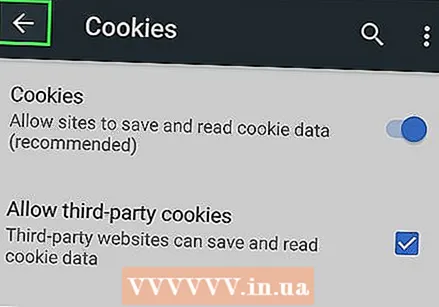 Pindutin ang pindutang "Bumalik" sa kaliwang sulok sa itaas ng screen.
Pindutin ang pindutang "Bumalik" sa kaliwang sulok sa itaas ng screen.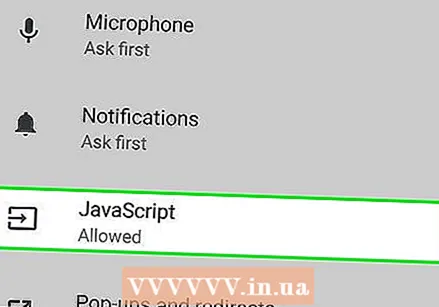 Pindutin JavaScript. Ang pagpipiliang ito ay nasa gitna ng pahina ng Mga Setting ng Site.
Pindutin JavaScript. Ang pagpipiliang ito ay nasa gitna ng pahina ng Mga Setting ng Site. 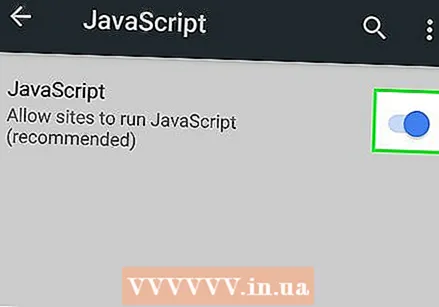 Pindutin ang kulay abong switch ng JavaScript
Pindutin ang kulay abong switch ng JavaScript 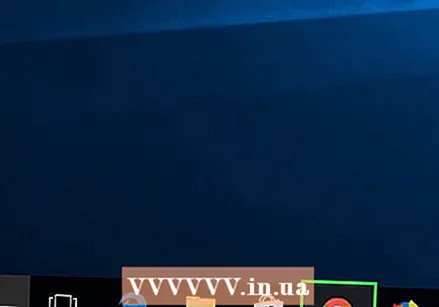 Buksan ang Google Chrome. Mag-click sa icon ng Chrome. Ito ay kahawig ng isang berde, pula, dilaw at asul na globo.
Buksan ang Google Chrome. Mag-click sa icon ng Chrome. Ito ay kahawig ng isang berde, pula, dilaw at asul na globo. 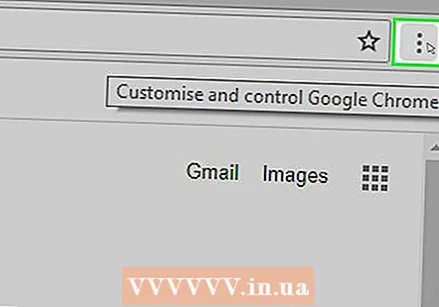 mag-click sa ⋮ sa kanang sulok sa itaas ng window ng browser. Lilitaw ang isang drop-down na menu.
mag-click sa ⋮ sa kanang sulok sa itaas ng window ng browser. Lilitaw ang isang drop-down na menu. 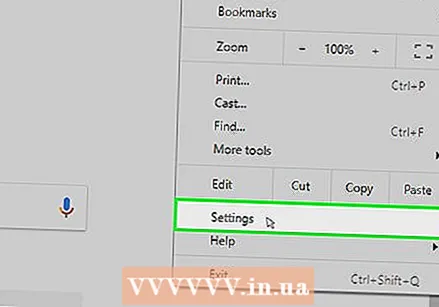 mag-click sa Mga setting. Ang pagpipiliang ito ay nasa ilalim ng drop-down na menu.
mag-click sa Mga setting. Ang pagpipiliang ito ay nasa ilalim ng drop-down na menu. 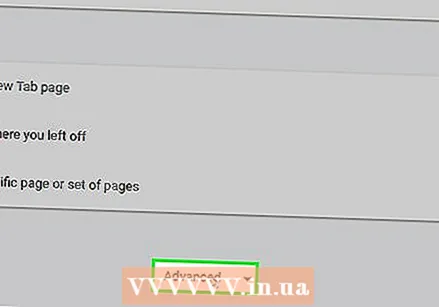 Mag-scroll pababa at mag-click Advanced ▼ sa pinakailalim ng pahina.
Mag-scroll pababa at mag-click Advanced ▼ sa pinakailalim ng pahina.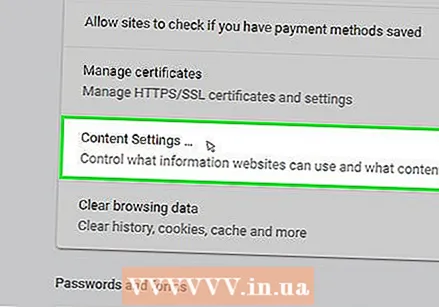 Mag-scroll pababa at mag-click Mga setting ng nilalaman sa ilalim ng mga pagpipiliang "Privacy & Security".
Mag-scroll pababa at mag-click Mga setting ng nilalaman sa ilalim ng mga pagpipiliang "Privacy & Security".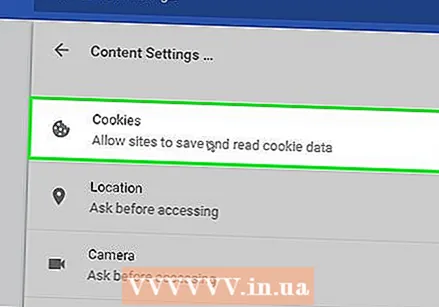 mag-click sa Mga cookies sa tuktok ng menu ng Mga Setting ng Nilalaman.
mag-click sa Mga cookies sa tuktok ng menu ng Mga Setting ng Nilalaman.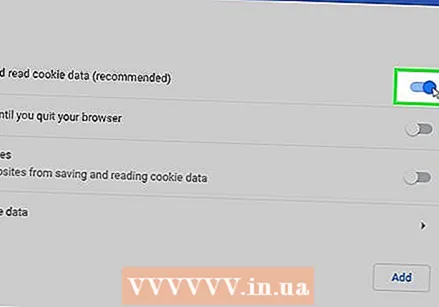 Mag-click sa switch
Mag-click sa switch 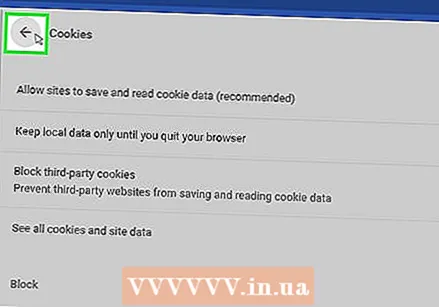 mag-click sa
mag-click sa 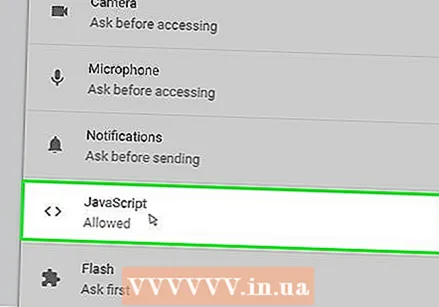 mag-click sa > JavaScript sa gitna ng pahina.
mag-click sa > JavaScript sa gitna ng pahina. Mangyaring paganahin ang JavaScript. I-click ang grey switch sa tabi ng "Pinapayagan (Inirekomenda)". Ang switch ay magiging asul.
Mangyaring paganahin ang JavaScript. I-click ang grey switch sa tabi ng "Pinapayagan (Inirekomenda)". Ang switch ay magiging asul. - Kung ang switch ay asul na, ang JavaScript ay pinagana na sa iyong Chrome browser.
- Maaari mo ring tiyakin na walang mga site sa window na "Naka-block na JavaScript" sa ibabang kalahati ng pahina.
Paraan 3 ng 8: Firefox para sa Android
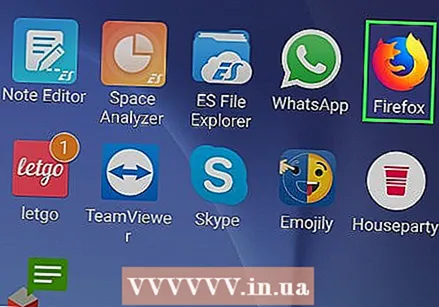 Buksan ang Firefox. I-tap ang icon ng Firefox app. Mukha itong isang asul na globo na may isang orange na fox na nakabalot dito.
Buksan ang Firefox. I-tap ang icon ng Firefox app. Mukha itong isang asul na globo na may isang orange na fox na nakabalot dito. - Hindi mo mapapagana ang JavaScript sa Firefox mobile app, dahil ang JavaScript ay permanenteng pinagana sa Firefox. Gayunpaman, maaari mo pa ring paganahin ang mga cookies sa Android.
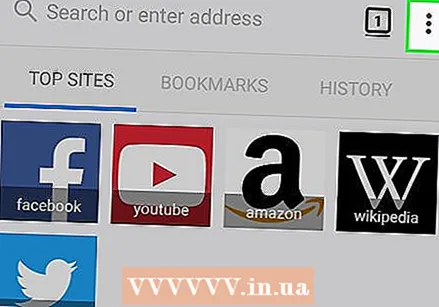 Pindutin ⋮ sa kanang sulok sa itaas ng screen. Lilitaw ang isang drop-down na menu.
Pindutin ⋮ sa kanang sulok sa itaas ng screen. Lilitaw ang isang drop-down na menu. 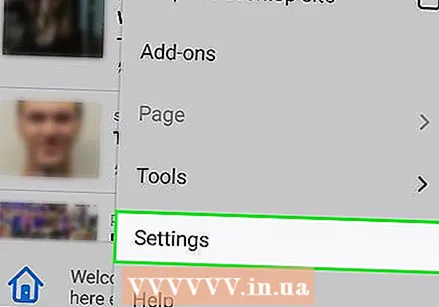 Pindutin Mga setting sa ilalim ng drop-down na menu.
Pindutin Mga setting sa ilalim ng drop-down na menu.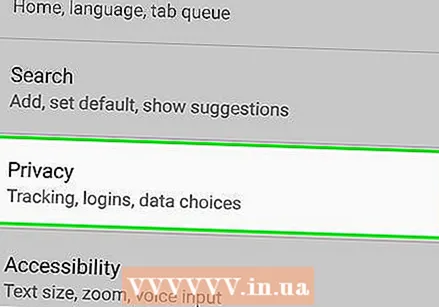 Pindutin ang tab Pagkapribado sa kaliwa ng screen.
Pindutin ang tab Pagkapribado sa kaliwa ng screen.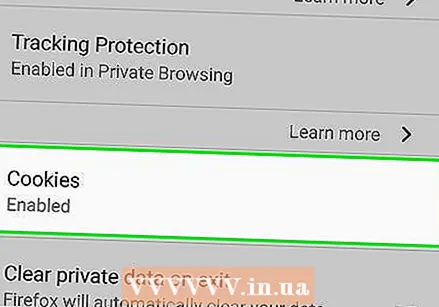 Pindutin Mga cookies tuktok ng pahina.
Pindutin Mga cookies tuktok ng pahina.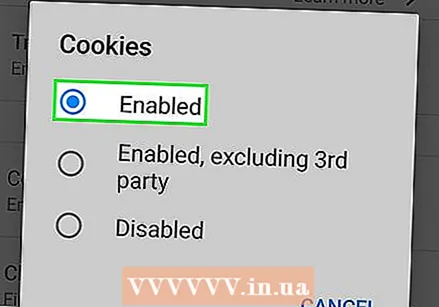 Pindutin ang pagpipilian Pinagana. Paganahin nito ang mga cookies para sa iyong Firefox browser.
Pindutin ang pagpipilian Pinagana. Paganahin nito ang mga cookies para sa iyong Firefox browser.
Paraan 4 ng 8: Firefox para sa Desktop
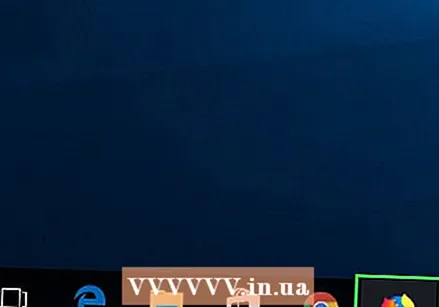 Buksan ang Firefox. Ito ay isang asul na globo na may kulay kahel na fox dito.
Buksan ang Firefox. Ito ay isang asul na globo na may kulay kahel na fox dito. - Permanenteng pinagana ang JavaScript sa Firefox, ngunit maaari mo pa ring paganahin ang mga cookies.
- Kung nakakuha ka ng mga error sa JavaScript sa Firefox, tanggalin ang Firefox at muling i-install ang browser.
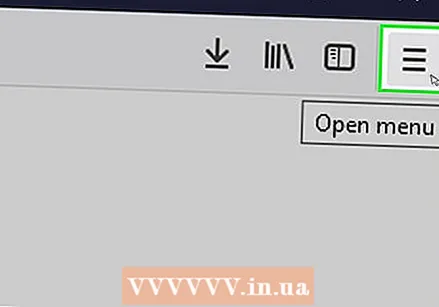 mag-click sa ☰ sa kanang itaas ng bintana. Lilitaw ang isang drop-down window.
mag-click sa ☰ sa kanang itaas ng bintana. Lilitaw ang isang drop-down window. 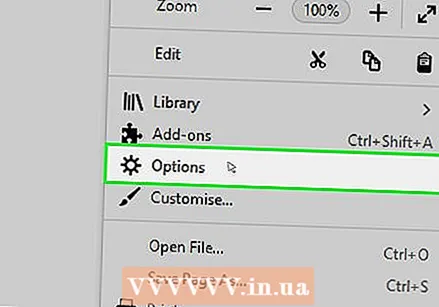 mag-click sa Mga pagpipilian (Windows) o Mga Kagustuhan (Mac). Nasa drop-down box ito. Bubuksan nito ang pahina ng Mga Setting.
mag-click sa Mga pagpipilian (Windows) o Mga Kagustuhan (Mac). Nasa drop-down box ito. Bubuksan nito ang pahina ng Mga Setting. 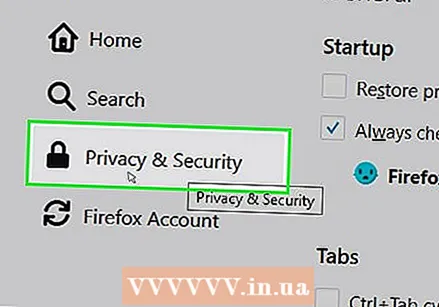 Mag-click sa tab Pagkapribado. Ito ay alinman sa kaliwang bahagi ng pahina (Windows) o sa tuktok ng window (Mac).
Mag-click sa tab Pagkapribado. Ito ay alinman sa kaliwang bahagi ng pahina (Windows) o sa tuktok ng window (Mac). 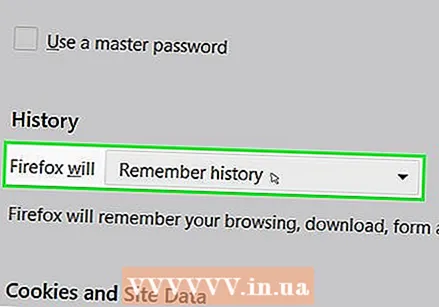 I-click ang drop-down na kahon na "Firefox" sa gitna ng pahina. Dadalhin nito ang isang drop-down na menu.
I-click ang drop-down na kahon na "Firefox" sa gitna ng pahina. Dadalhin nito ang isang drop-down na menu. 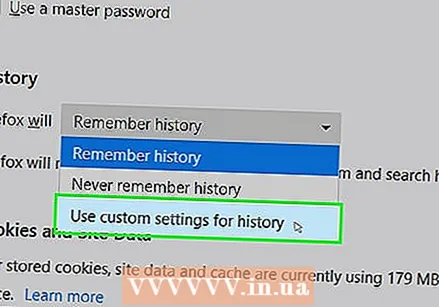 mag-click sa Paggamit ng mga pasadyang setting para sa kasaysayan. Ipapakita nito ang mga karagdagang pagpipilian sa ilalim ng pahina.
mag-click sa Paggamit ng mga pasadyang setting para sa kasaysayan. Ipapakita nito ang mga karagdagang pagpipilian sa ilalim ng pahina. 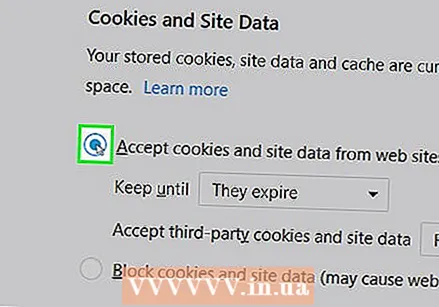 Lagyan ng check ang kahon na "Tanggapin ang mga cookies mula sa mga site". Tama ito sa ilalim ng seksyong Kasaysayan.
Lagyan ng check ang kahon na "Tanggapin ang mga cookies mula sa mga site". Tama ito sa ilalim ng seksyong Kasaysayan. 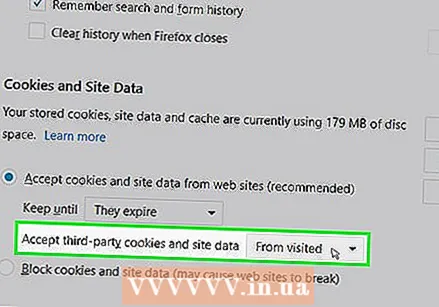 I-click ang drop-down na patlang na "Tanggapin ang mga third-party na cookies". Nasa ilalim ito ng seksyong "Tanggapin ang mga cookies mula sa mga site".
I-click ang drop-down na patlang na "Tanggapin ang mga third-party na cookies". Nasa ilalim ito ng seksyong "Tanggapin ang mga cookies mula sa mga site". 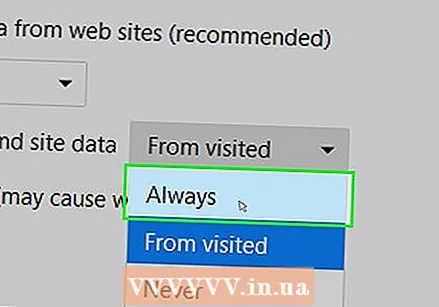 mag-click sa Palagi. Paganahin nito ang lahat ng uri ng cookies para sa iyong browser sa Firefox.
mag-click sa Palagi. Paganahin nito ang lahat ng uri ng cookies para sa iyong browser sa Firefox.
Paraan 5 ng 8: Microsoft Edge
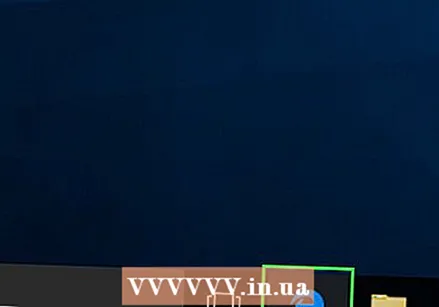 Buksan ang Microsoft Edge. Ang icon ay isang madilim na asul na "e".
Buksan ang Microsoft Edge. Ang icon ay isang madilim na asul na "e".  mag-click sa ⋯ sa kanang tuktok ng window ng Edge. Lilitaw ang isang drop-down na menu.
mag-click sa ⋯ sa kanang tuktok ng window ng Edge. Lilitaw ang isang drop-down na menu. 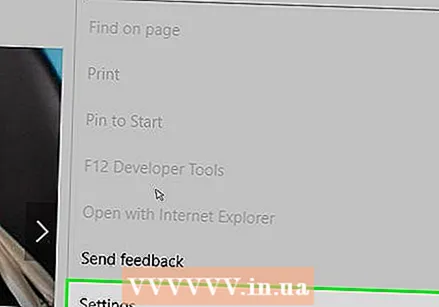 mag-click sa Mga setting sa ilalim ng drop-down na menu. Magdudulot ito ng isang pop-out window na lumitaw.
mag-click sa Mga setting sa ilalim ng drop-down na menu. Magdudulot ito ng isang pop-out window na lumitaw. 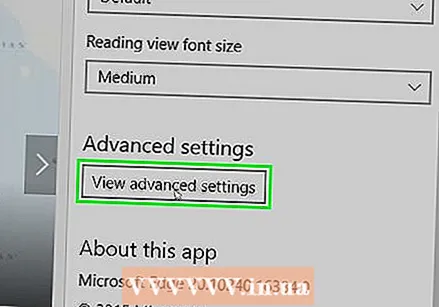 Mag-scroll pababa at mag-click Tingnan ang mga advanced na setting sa ilalim ng window ng Mga Setting.
Mag-scroll pababa at mag-click Tingnan ang mga advanced na setting sa ilalim ng window ng Mga Setting.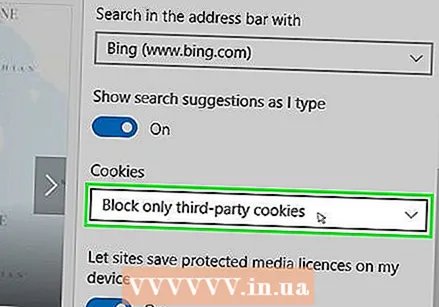 Mag-scroll pababa at mag-click sa drop-down na kahon na "Cookies" sa ilalim ng window ng Mga Setting. Lilitaw ang isang drop-down na menu.
Mag-scroll pababa at mag-click sa drop-down na kahon na "Cookies" sa ilalim ng window ng Mga Setting. Lilitaw ang isang drop-down na menu. 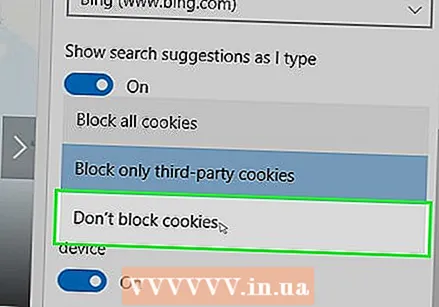 mag-click sa Huwag harangan ang cookies sa ilalim ng drop-down na menu. Pinapayagan nito ang cookies.
mag-click sa Huwag harangan ang cookies sa ilalim ng drop-down na menu. Pinapayagan nito ang cookies. 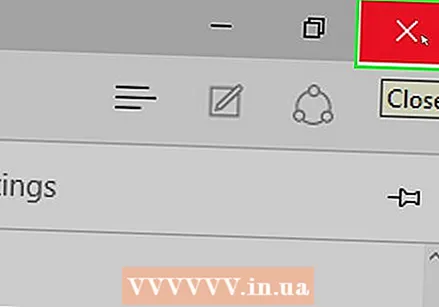 Lumabas sa Microsoft Edge. Ang iyong mga setting ay nai-save.
Lumabas sa Microsoft Edge. Ang iyong mga setting ay nai-save. 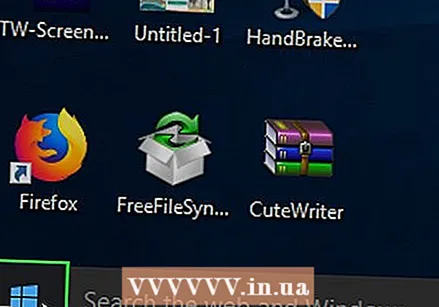 Buksan ang Start
Buksan ang Start 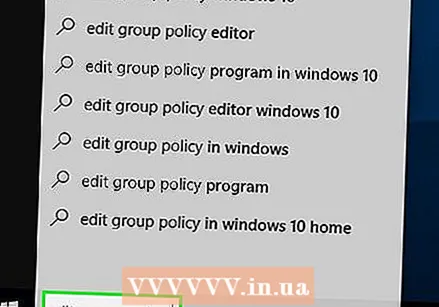 Uri patakaran sa pag-edit ng pangkat sa Start. Magiging sanhi ito sa iyong computer na maghanap para sa programa ng Pag-edit ng Patakaran sa Group.
Uri patakaran sa pag-edit ng pangkat sa Start. Magiging sanhi ito sa iyong computer na maghanap para sa programa ng Pag-edit ng Patakaran sa Group. 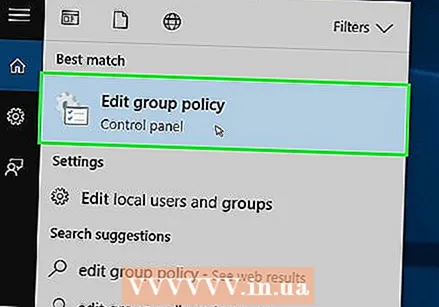 mag-click sa I-edit ang Patakaran sa Grupo sa tuktok ng window ng Start.
mag-click sa I-edit ang Patakaran sa Grupo sa tuktok ng window ng Start.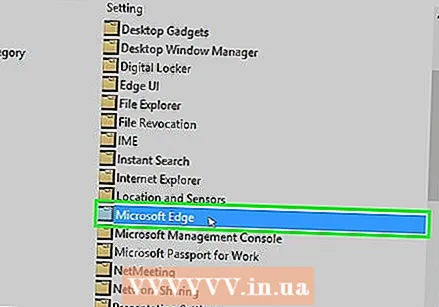 Pumunta sa folder na "Microsoft Edge". Upang gawin ito kailangan mong:
Pumunta sa folder na "Microsoft Edge". Upang gawin ito kailangan mong: - Mag-double click sa "Configuration ng User".
- Mag-double click sa "Mga Administratibong Template".
- Mag-double click sa "Mga Elemento ng Windows".
- Mag-double click sa "Microsoft Edge".
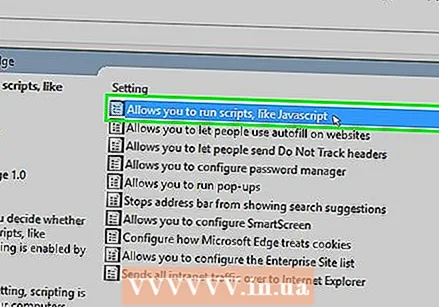 Mag-double click sa Pinapayagan na magpatupad ng mga script tulad ng JavaScript. Ang isang window na may mga pagpipilian sa JavaScript ay magbubukas.
Mag-double click sa Pinapayagan na magpatupad ng mga script tulad ng JavaScript. Ang isang window na may mga pagpipilian sa JavaScript ay magbubukas. 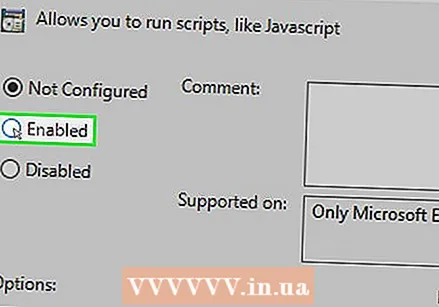 I-click ang check box Pinagana. Paganahin nito ang JavaScript para sa iyong browser.
I-click ang check box Pinagana. Paganahin nito ang JavaScript para sa iyong browser. - Kung ang "Pinagana" ay naka-check na, pagkatapos ang JavaScript ay pinagana para sa Edge.
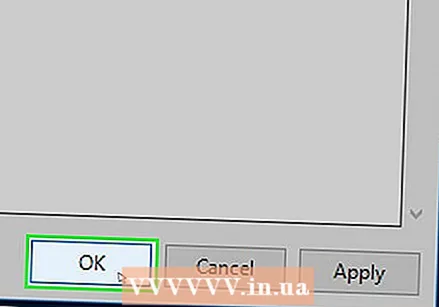 mag-click sa OK lang sa ilalim ng bintana. Ise-save nito ang iyong mga setting.
mag-click sa OK lang sa ilalim ng bintana. Ise-save nito ang iyong mga setting.
Paraan 6 ng 8: Internet Explorer
 Buksan ang Internet Explorer. Ang icon ay kahawig ng isang asul na "e" na may isang dilaw na strip na nakabalot dito.
Buksan ang Internet Explorer. Ang icon ay kahawig ng isang asul na "e" na may isang dilaw na strip na nakabalot dito. 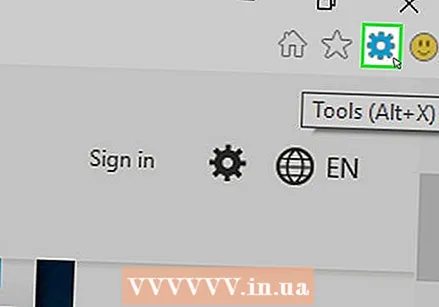 Mag-click sa Mga Setting
Mag-click sa Mga Setting 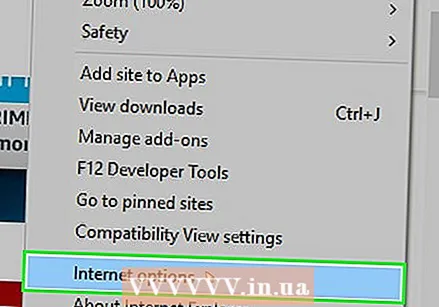 mag-click sa Mga pagpipilian sa Internet sa ilalim ng drop-down na menu.
mag-click sa Mga pagpipilian sa Internet sa ilalim ng drop-down na menu.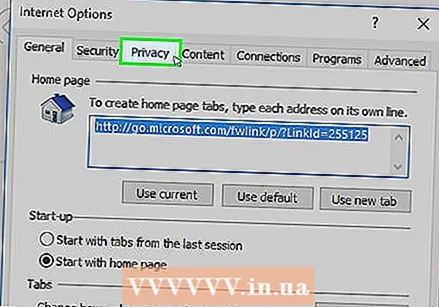 Mag-click sa tab Pagkapribado. Ang tab na ito ay nasa tuktok ng window.
Mag-click sa tab Pagkapribado. Ang tab na ito ay nasa tuktok ng window. 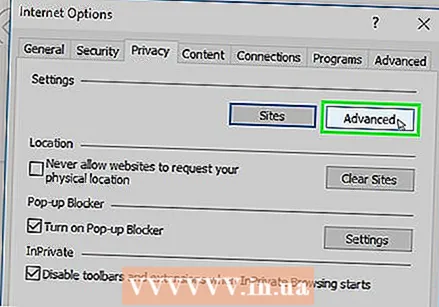 mag-click sa Advanced sa seksyong "Mga Setting" sa tuktok ng window.
mag-click sa Advanced sa seksyong "Mga Setting" sa tuktok ng window.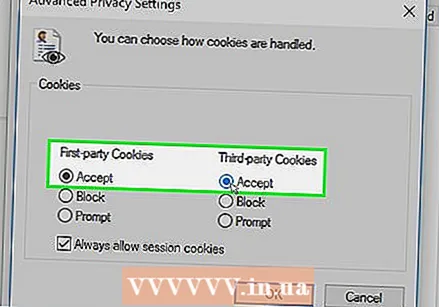 Paganahin ang una at pangatlong partido ng cookies. I-click ang bilog na "Pahintulutan" sa ilalim ng heading na "First party cookies" at sa ilalim ng heading na "Third party cookies".
Paganahin ang una at pangatlong partido ng cookies. I-click ang bilog na "Pahintulutan" sa ilalim ng heading na "First party cookies" at sa ilalim ng heading na "Third party cookies". 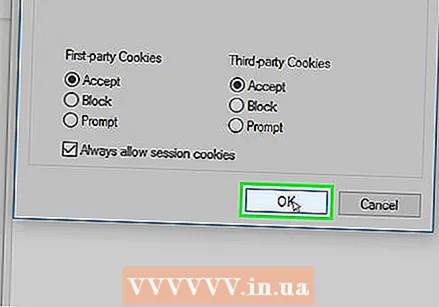 mag-click sa OK lang. Paganahin nito ang cookies at ibabalik ka sa window ng Mga Pagpipilian sa Internet.
mag-click sa OK lang. Paganahin nito ang cookies at ibabalik ka sa window ng Mga Pagpipilian sa Internet. 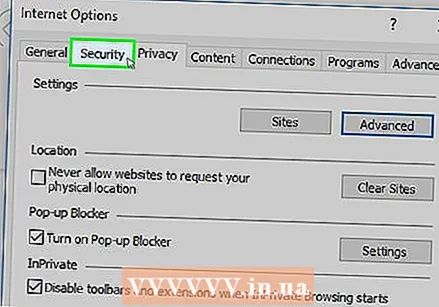 Mag-click sa tab Seguridad sa tuktok ng window ng Mga Pagpipilian sa Internet.
Mag-click sa tab Seguridad sa tuktok ng window ng Mga Pagpipilian sa Internet.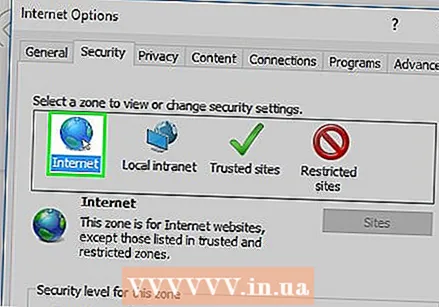 Mag-click sa mundo Internet sa window sa tuktok ng Mga Pagpipilian sa Internet.
Mag-click sa mundo Internet sa window sa tuktok ng Mga Pagpipilian sa Internet.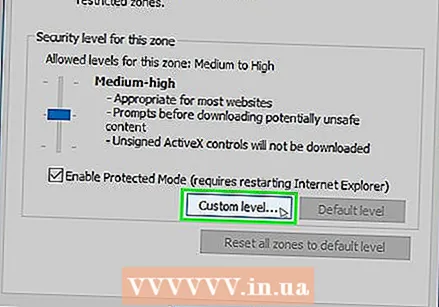 mag-click sa Naayos na antas. Ang pagpipiliang ito ay maaaring matagpuan sa seksyong "Antas ng seguridad para sa zone na ito" sa ilalim ng window ng Mga Pagpipilian sa Internet.
mag-click sa Naayos na antas. Ang pagpipiliang ito ay maaaring matagpuan sa seksyong "Antas ng seguridad para sa zone na ito" sa ilalim ng window ng Mga Pagpipilian sa Internet. 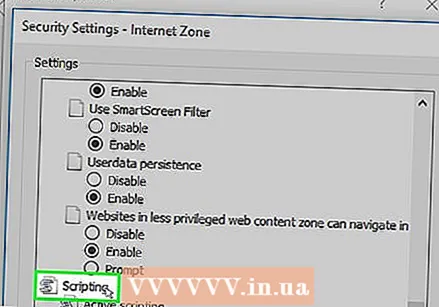 Mag-scroll pababa sa seksyong "Script" sa ilalim ng window ng Mga Pagpipilian sa Internet.
Mag-scroll pababa sa seksyong "Script" sa ilalim ng window ng Mga Pagpipilian sa Internet.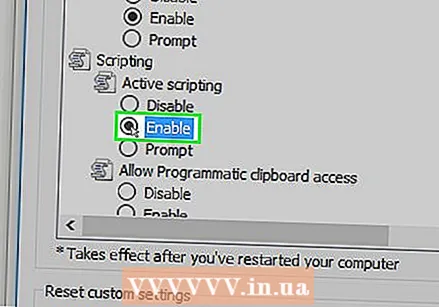 Lagyan ng check ang kahong "Paganahin" sa ilalim ng heading na "Aktibong script". Paganahin nito ang JavaScript para sa iyong browser.
Lagyan ng check ang kahong "Paganahin" sa ilalim ng heading na "Aktibong script". Paganahin nito ang JavaScript para sa iyong browser. 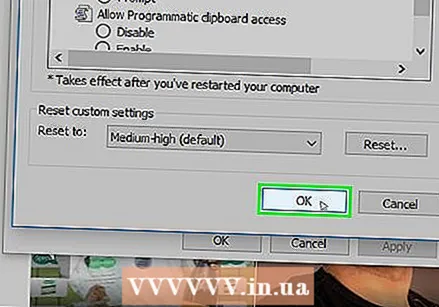 mag-click sa OK lang sa ilalim ng bintana.
mag-click sa OK lang sa ilalim ng bintana.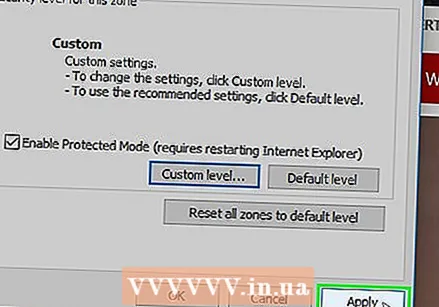 mag-click sa Upang mag-apply pagkatapos ay mag-click OK lang. Ise-save nito ang iyong mga setting. Ang cookies at JavaScript ay pareho nang pinagana para sa Internet Explorer.
mag-click sa Upang mag-apply pagkatapos ay mag-click OK lang. Ise-save nito ang iyong mga setting. Ang cookies at JavaScript ay pareho nang pinagana para sa Internet Explorer.
Paraan 7 ng 8: Safari para sa iPhone
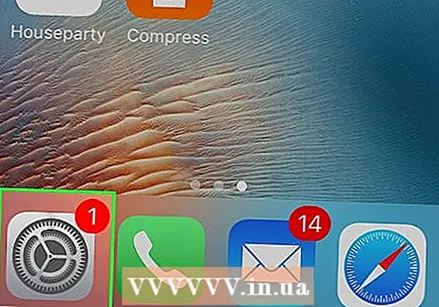 Buksan ang Mga Setting
Buksan ang Mga Setting 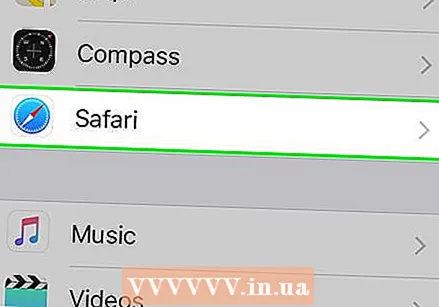 Mag-scroll pababa at pindutin ang Safari. Halos kalahati na ito sa pahina ng Mga Setting.
Mag-scroll pababa at pindutin ang Safari. Halos kalahati na ito sa pahina ng Mga Setting. 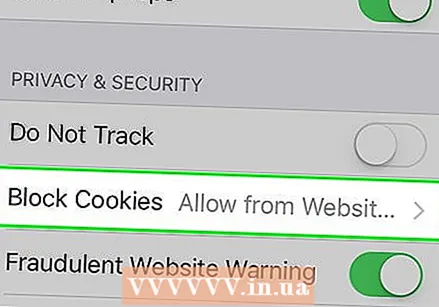 Mag-scroll pababa at pindutin ang I-block ang cookies sa gitna ng pahina.
Mag-scroll pababa at pindutin ang I-block ang cookies sa gitna ng pahina.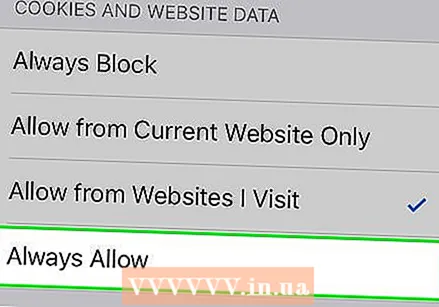 Pindutin Palaging payagan. Paganahin nito ang mga cookies para sa Safari app.
Pindutin Palaging payagan. Paganahin nito ang mga cookies para sa Safari app. 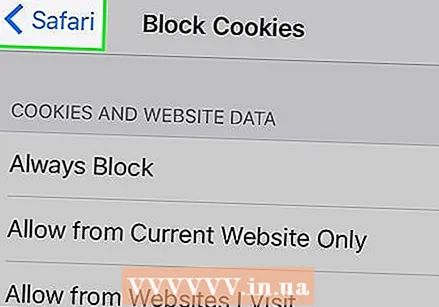 Pindutin Safari sa kaliwang sulok sa itaas ng screen.
Pindutin Safari sa kaliwang sulok sa itaas ng screen.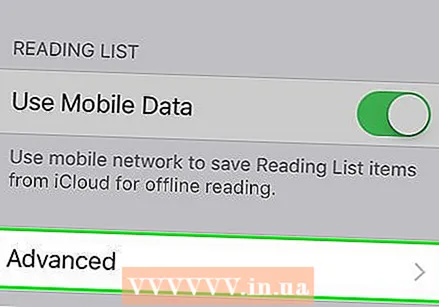 Mag-scroll pababa at pindutin ang Advanced. Ang pagpipiliang ito ay nasa ilalim ng pahina.
Mag-scroll pababa at pindutin ang Advanced. Ang pagpipiliang ito ay nasa ilalim ng pahina. 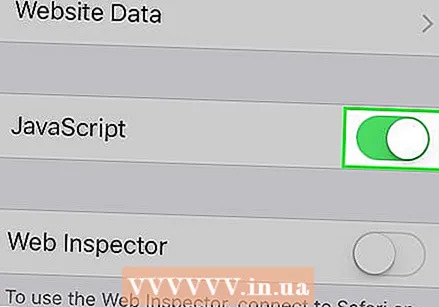 Pindutin ang puting switch
Pindutin ang puting switch 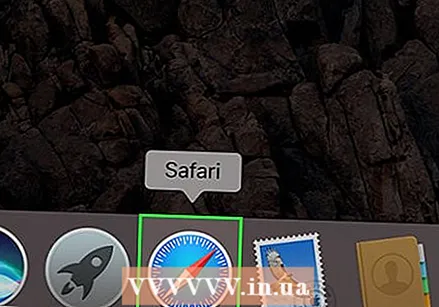 Buksan ang Safari. Ang icon ng app ay asul at hugis-kumpas.
Buksan ang Safari. Ang icon ng app ay asul at hugis-kumpas. 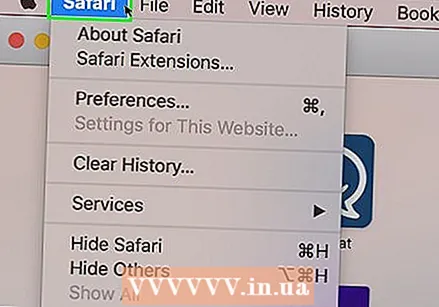 mag-click sa Safari. Ang item ng menu na ito ay nasa kaliwang sulok sa tuktok ng screen ng iyong Mac.
mag-click sa Safari. Ang item ng menu na ito ay nasa kaliwang sulok sa tuktok ng screen ng iyong Mac. 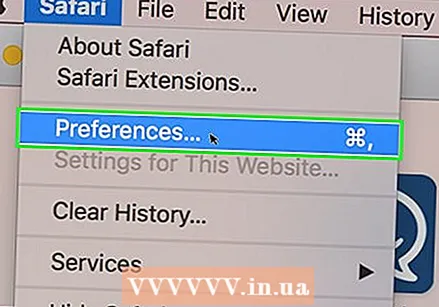 mag-click sa Mga Kagustuhan sa tuktok ng drop-down na menu ng Safari.
mag-click sa Mga Kagustuhan sa tuktok ng drop-down na menu ng Safari.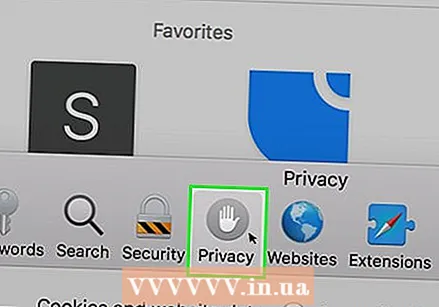 Mag-click sa tab Pagkapribado sa tuktok ng bintana.
Mag-click sa tab Pagkapribado sa tuktok ng bintana.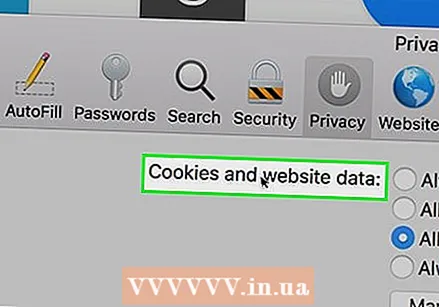 Mag-click sa drop-down na kahon na "Cookies at Website Data" sa tuktok ng window.
Mag-click sa drop-down na kahon na "Cookies at Website Data" sa tuktok ng window.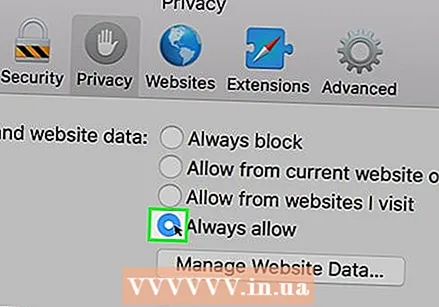 mag-click sa Palaging payagan. Paganahin nito ang mga cookies para sa Safari.
mag-click sa Palaging payagan. Paganahin nito ang mga cookies para sa Safari. 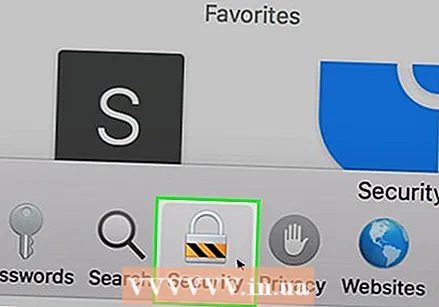 Mag-click sa tab Seguridad sa gitna ng window ng Mga Setting.
Mag-click sa tab Seguridad sa gitna ng window ng Mga Setting.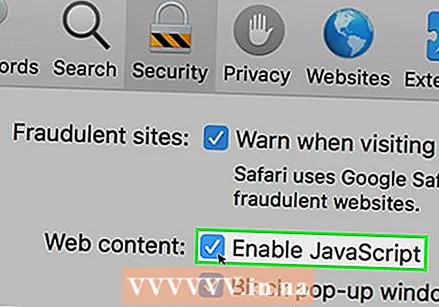 Lagyan ng check ang kahong "Paganahin ang JavaScript". Ito ay sa tabi ng heading na "Nilalaman sa Web:". Paganahin nito ang JavaScript para sa Safari, kahit na malamang na kakailanganin mong i-refresh ang iyong browser para gumana ang mga apektadong pahina.
Lagyan ng check ang kahong "Paganahin ang JavaScript". Ito ay sa tabi ng heading na "Nilalaman sa Web:". Paganahin nito ang JavaScript para sa Safari, kahit na malamang na kakailanganin mong i-refresh ang iyong browser para gumana ang mga apektadong pahina.
Mga Tip
- Ang cookies ay maaaring magmula sa alinman sa una o pangatlong partido. Ang mga cookies ng first party ay nagmula sa website na iyong binibisita. Ang cookies ng third party ay mga cookies mula sa mga ad na matatagpuan sa website na iyong tinitingnan. Ginagamit ang cookies ng third party upang subaybayan ang mga gumagamit sa maraming mga website upang ang mga ad ay maaaring maiakma sa mga kagustuhan ng gumagamit. Ang pagpapahintulot sa mga third party na cookie ay isang karaniwang setting ng karamihan sa mga browser.
- Sa karamihan ng mga browser, ang parehong cookies at JavaScript ay pinapagana bilang default; kaya hindi mo dapat i-on ang mga ito maliban kung may ibang nagpatay sa kanila dati.
Mga babala
- May pananagutan ang cookies para sa lahat ng uri ng mga kaginhawaan habang nagba-browse, ngunit nagbibigay din sila sa mga uri ng ad na nakikita mo. Maaari ring makaapekto ang cookies sa iyong privacy.



