May -Akda:
John Pratt
Petsa Ng Paglikha:
9 Pebrero 2021
I -Update Ang Petsa:
3 Hulyo 2024

Nilalaman
- Upang humakbang
- Paraan 1 ng 7: Kasaysayan sa pagba-browse ng Safari
- Paraan 2 ng 7: Kasaysayan sa pagba-browse sa Chrome
- Paraan 3 ng 7: Kasaysayan ng Tawag
- Paraan 4 ng 7: Kasaysayan ng iMessage
- Paraan 5 ng 7: Kasaysayan ng Keyboard
- Paraan 6 ng 7: Google Search app
- Paraan 7 ng 7: Tanggalin ang lahat ng data
Ang iyong iPhone ay nag-iimbak ng maraming data tungkol sa kung ano ang iyong ginagawa. Karaniwan, ginagamit ang data na ito upang gawing mas madali ang mga bagay para sa iyo, tulad ng pagsubaybay sa isang website na dati mong binisita o paghahanap ng isang nasagot na tawag. Kung nag-aalala ka na ang isang tao ay makakakita ng isang bagay na hindi nila dapat makita, maaari mong tanggalin ang kasaysayan ng iba't ibang mga serbisyo sa iyong iPhone, o tanggalin ang lahat ng data sa iyong iPhone.
Upang humakbang
Paraan 1 ng 7: Kasaysayan sa pagba-browse ng Safari
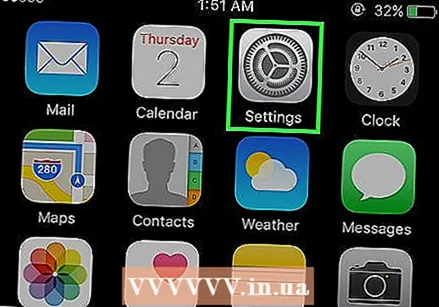 Buksan ang app na Mga Setting. Tatanggalin mo ang iyong kasaysayan sa pag-browse gamit ang app na Mga Setting, hindi ang Safari app. Maaari mong i-delete ang iyong kasaysayan sa pag-browse sa Safari, ngunit ang mga cookies at ang awtomatikong kumpletong data ay hindi matatanggal. Ang pagtanggal ng iyong kasaysayan sa app ng Mga Setting ay tinitiyak na ang lahat ay tinanggal.
Buksan ang app na Mga Setting. Tatanggalin mo ang iyong kasaysayan sa pag-browse gamit ang app na Mga Setting, hindi ang Safari app. Maaari mong i-delete ang iyong kasaysayan sa pag-browse sa Safari, ngunit ang mga cookies at ang awtomatikong kumpletong data ay hindi matatanggal. Ang pagtanggal ng iyong kasaysayan sa app ng Mga Setting ay tinitiyak na ang lahat ay tinanggal. 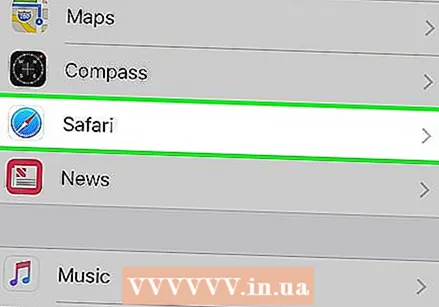 Mag-scroll pababa at i-tap ang "Safari". Dapat mong matagpuan ang pagpipiliang ito sa ikalimang pangkat ng mga pagpipilian.
Mag-scroll pababa at i-tap ang "Safari". Dapat mong matagpuan ang pagpipiliang ito sa ikalimang pangkat ng mga pagpipilian. 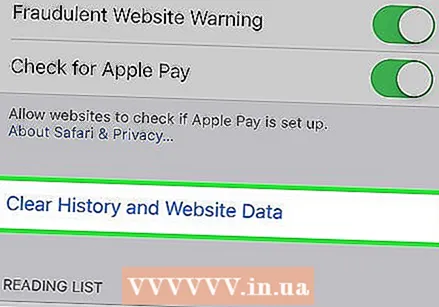 Mag-scroll pababa sa menu ng Safari at i-tap ang "I-clear ang Cookies at Data". Lilitaw ang isang window na humihiling sa iyo na kumpirmahin ang iyong pinili.
Mag-scroll pababa sa menu ng Safari at i-tap ang "I-clear ang Cookies at Data". Lilitaw ang isang window na humihiling sa iyo na kumpirmahin ang iyong pinili. - Kung kulay-abo ang button na ito, kailangan mong huwag paganahin ang mga paghihigpit para sa mga website. Bumalik sa menu ng mga setting at piliin ang "Mga Paghihigpit". Ipasok ang iyong code ng paghihigpit at pagkatapos ay i-tap ang "Mga Website." Piliin ang "Lahat ng mga website" upang tanggalin ang iyong kasaysayan. Kung wala kang isang restriction code, hindi mo matatanggal ang iyong kasaysayan.
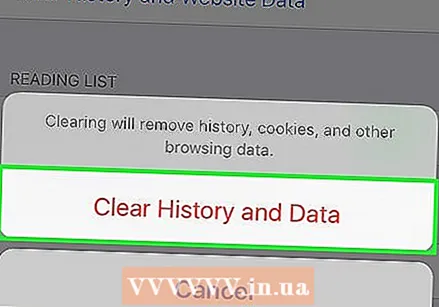 Kumpirmahing nais mong tanggalin ang kasaysayan. Ang kasaysayan ng pagba-browse sa Safari, cache, awtomatikong kumpletong data at cookies ay tatanggalin. Tatanggalin din ang iyong kasaysayan sa pag-browse sa lahat ng iba pang mga aparato na naka-log in sa iyong iCloud account.
Kumpirmahing nais mong tanggalin ang kasaysayan. Ang kasaysayan ng pagba-browse sa Safari, cache, awtomatikong kumpletong data at cookies ay tatanggalin. Tatanggalin din ang iyong kasaysayan sa pag-browse sa lahat ng iba pang mga aparato na naka-log in sa iyong iCloud account.
Paraan 2 ng 7: Kasaysayan sa pagba-browse sa Chrome
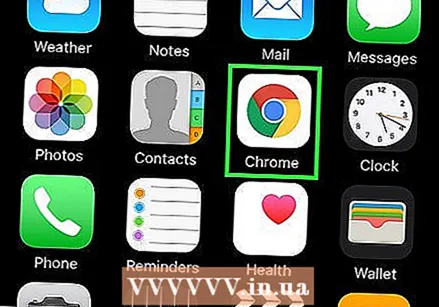 Buksan ang Chrome app. Kung gagamitin mo ang Chrome sa iyong iPhone, maaari mong i-delete ang iyong kasaysayan sa pag-browse gamit ang Chrome app mismo.
Buksan ang Chrome app. Kung gagamitin mo ang Chrome sa iyong iPhone, maaari mong i-delete ang iyong kasaysayan sa pag-browse gamit ang Chrome app mismo. 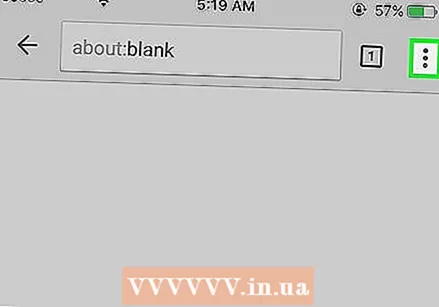 Tapikin ang Menu button (⋮) at piliin ang "Mga Setting". Maaaring kailanganin mong mag-scroll pababa upang makita ang pagpipiliang ito.
Tapikin ang Menu button (⋮) at piliin ang "Mga Setting". Maaaring kailanganin mong mag-scroll pababa upang makita ang pagpipiliang ito. 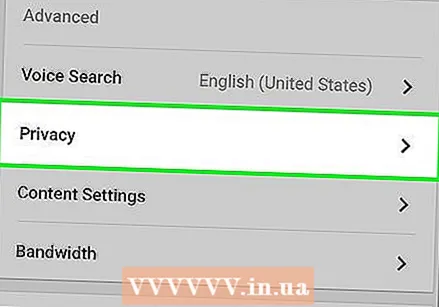 I-tap ang pagpipiliang "Privacy". Ang isang bagong menu ay lilitaw na may isang bilang ng mga pagpipilian upang i-reset ang mga bagay.
I-tap ang pagpipiliang "Privacy". Ang isang bagong menu ay lilitaw na may isang bilang ng mga pagpipilian upang i-reset ang mga bagay. 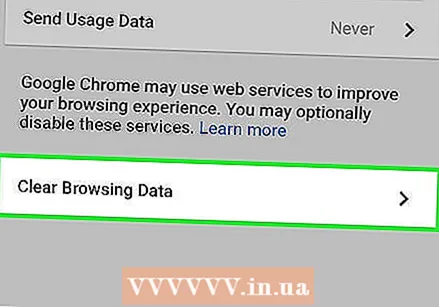 I-tap ang "I-clear ang data sa pag-browse" upang tanggalin ang iyong kasaysayan. Hihilingin sa iyo na kumpirmahing nais mong tanggalin ang iyong kasaysayan.
I-tap ang "I-clear ang data sa pag-browse" upang tanggalin ang iyong kasaysayan. Hihilingin sa iyo na kumpirmahing nais mong tanggalin ang iyong kasaysayan. 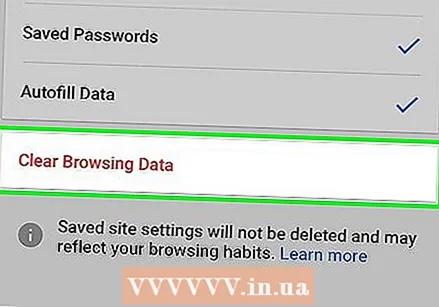 I-tap ang "I-clear Lahat" upang i-clear ang lahat ng iyong data sa pag-browse. Tatanggalin nito ang iyong kasaysayan, cache, data ng website at cookies.
I-tap ang "I-clear Lahat" upang i-clear ang lahat ng iyong data sa pag-browse. Tatanggalin nito ang iyong kasaysayan, cache, data ng website at cookies. 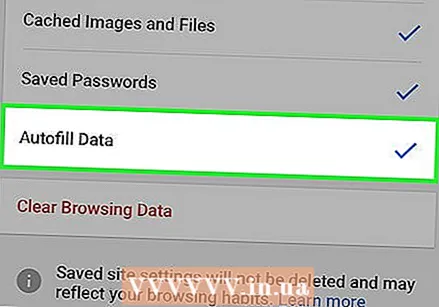 I-tap ang "I-clear ang Nai-save na Autocomplete Form Data" upang tanggalin ang lahat ng awtomatikong kumpletong data. Aalisin nito ang anumang mga mungkahi na lilitaw kapag pumili ka ng isang text box.
I-tap ang "I-clear ang Nai-save na Autocomplete Form Data" upang tanggalin ang lahat ng awtomatikong kumpletong data. Aalisin nito ang anumang mga mungkahi na lilitaw kapag pumili ka ng isang text box.
Paraan 3 ng 7: Kasaysayan ng Tawag
 Buksan ang app ng Telepono. Maaari mong tanggalin ang iyong kasaysayan ng tawag upang ang iyong mga tawag ay hindi lumitaw sa kamakailang listahan ng mga tawag.
Buksan ang app ng Telepono. Maaari mong tanggalin ang iyong kasaysayan ng tawag upang ang iyong mga tawag ay hindi lumitaw sa kamakailang listahan ng mga tawag. 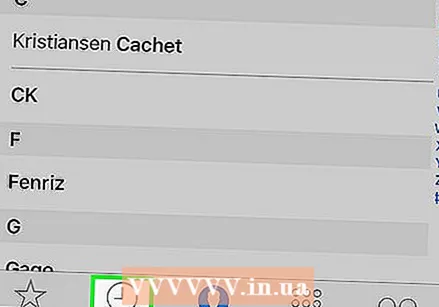 I-tap ang tab na "Kamakailan-lamang". Makikita mo ngayon ang isang listahan ng lahat ng mga bilang na iyong natawag kamakailan at ang mga tawag na iyong natanggap.
I-tap ang tab na "Kamakailan-lamang". Makikita mo ngayon ang isang listahan ng lahat ng mga bilang na iyong natawag kamakailan at ang mga tawag na iyong natanggap. 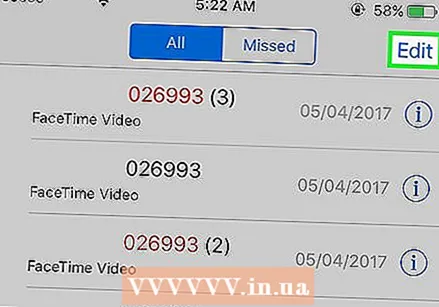 I-tap ang "I-edit" sa kanang sulok sa itaas. Ang isang pulang minus sign ay lilitaw sa tabi ng bawat tawag sa listahan.
I-tap ang "I-edit" sa kanang sulok sa itaas. Ang isang pulang minus sign ay lilitaw sa tabi ng bawat tawag sa listahan. 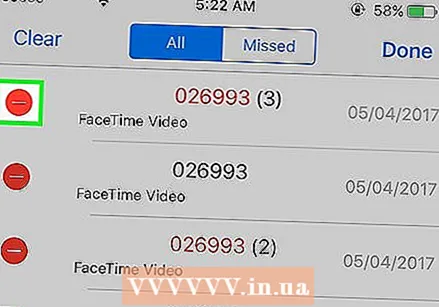 Mag-tap ng isang pulang minus sign upang tanggalin ang isang solong pag-uusap. Ang pagtapik sa minus sign sa tabi ng isang tawag ay tatanggalin ito.
Mag-tap ng isang pulang minus sign upang tanggalin ang isang solong pag-uusap. Ang pagtapik sa minus sign sa tabi ng isang tawag ay tatanggalin ito. 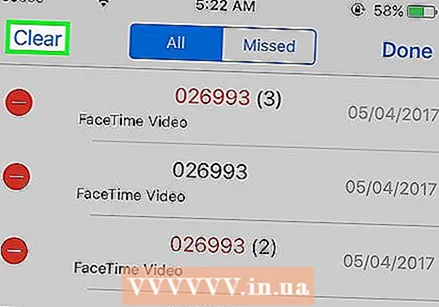 I-tap ang "Tanggalin" upang tanggalin ang lahat ng mga tawag nang sabay-sabay. Kung nais mong tanggalin ang buong listahan, i-tap ang "Tanggalin" sa kaliwang sulok sa itaas. Lilitaw lamang ang opsyong ito pagkatapos mong na-tap ang "I-edit". Ang lahat ng mga tawag sa tab na "Kamakailan" ay tatanggalin.
I-tap ang "Tanggalin" upang tanggalin ang lahat ng mga tawag nang sabay-sabay. Kung nais mong tanggalin ang buong listahan, i-tap ang "Tanggalin" sa kaliwang sulok sa itaas. Lilitaw lamang ang opsyong ito pagkatapos mong na-tap ang "I-edit". Ang lahat ng mga tawag sa tab na "Kamakailan" ay tatanggalin.
Paraan 4 ng 7: Kasaysayan ng iMessage
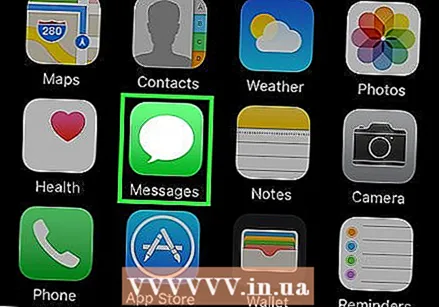 Buksan ang Messages app. Maaari mong tanggalin ang mga pag-uusap sa SMS gamit ang Messages app.
Buksan ang Messages app. Maaari mong tanggalin ang mga pag-uusap sa SMS gamit ang Messages app. 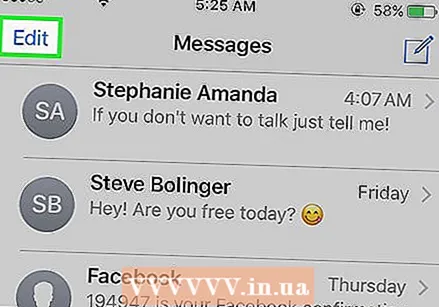 I-tap ang pindutang "I-edit". Ang pindutang ito ay matatagpuan sa kaliwang sulok sa itaas.
I-tap ang pindutang "I-edit". Ang pindutang ito ay matatagpuan sa kaliwang sulok sa itaas. 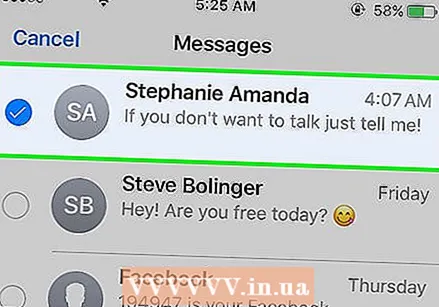 Piliin ang lahat ng mga pag-uusap na nais mong tanggalin. Lagyan ng tsek ang kahon para sa bawat pag-uusap na nais mong tanggalin. Maaari kang pumili ng maraming pag-uusap.
Piliin ang lahat ng mga pag-uusap na nais mong tanggalin. Lagyan ng tsek ang kahon para sa bawat pag-uusap na nais mong tanggalin. Maaari kang pumili ng maraming pag-uusap. 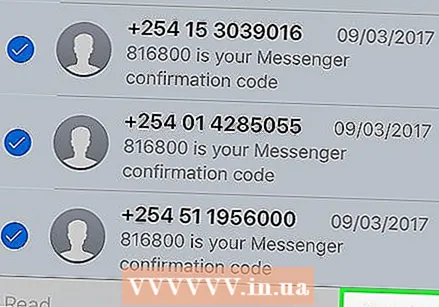 Pagkatapos pumili ng mga pag-uusap, i-tap ang "Tanggalin". Ang lahat ng napiling pag-uusap ay tatanggalin kaagad nang walang pag-prompt para sa kumpirmasyon.
Pagkatapos pumili ng mga pag-uusap, i-tap ang "Tanggalin". Ang lahat ng napiling pag-uusap ay tatanggalin kaagad nang walang pag-prompt para sa kumpirmasyon. 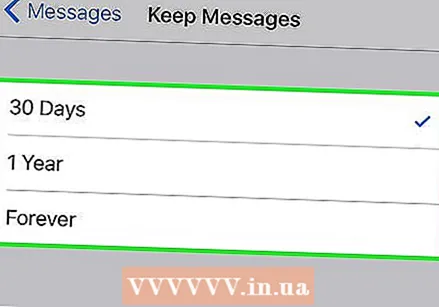 Baguhin ang mga setting para sa iyong kasaysayan ng mensahe. Bilang default, ang Messages app ay nakatakda upang mapanatili ang lahat ng mga mensahe magpakailanman. Maaari mong ayusin ang mga setting na ito upang mapanatili ang iyong mga mensahe sa loob lamang ng isang taon o 30 araw. Pinapalaya nito ang puwang at ginagawang mas kalat ang iyong telepono.
Baguhin ang mga setting para sa iyong kasaysayan ng mensahe. Bilang default, ang Messages app ay nakatakda upang mapanatili ang lahat ng mga mensahe magpakailanman. Maaari mong ayusin ang mga setting na ito upang mapanatili ang iyong mga mensahe sa loob lamang ng isang taon o 30 araw. Pinapalaya nito ang puwang at ginagawang mas kalat ang iyong telepono. - Buksan ang app na Mga Setting.
- Piliin ang "Mga Mensahe".
- I-tap ang "I-save ang Mga Mensahe".
- Piliin kung gaano katagal mo nais na mapanatili ang iyong mga mensahe. Ang mga mensahe na mas matanda kaysa sa pagpipilian na iyong pinili ay awtomatikong tatanggalin.
Paraan 5 ng 7: Kasaysayan ng Keyboard
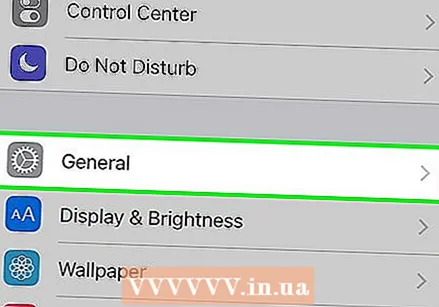 Buksan ang app na Mga Setting. Kung nais mong tanggalin ang mga salitang idinagdag sa awtomatikong tamang diksyunaryo ng iyong iPhone, magagawa mo ito sa app na Mga Setting.
Buksan ang app na Mga Setting. Kung nais mong tanggalin ang mga salitang idinagdag sa awtomatikong tamang diksyunaryo ng iyong iPhone, magagawa mo ito sa app na Mga Setting. 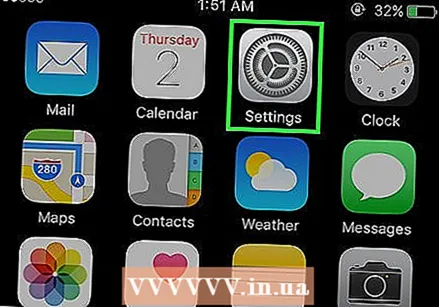 Piliin ang "Pangkalahatan". Ipakita sa iyo ngayon ang isang listahan ng mga karaniwang pagpipilian ng iPhone.
Piliin ang "Pangkalahatan". Ipakita sa iyo ngayon ang isang listahan ng mga karaniwang pagpipilian ng iPhone. 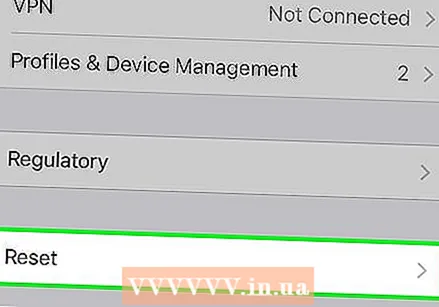 Mag-scroll pababa at i-tap ang "I-reset". Ipapakita sa iyo ang maraming mga pagpipilian para sa pag-reset ng mga bagay.
Mag-scroll pababa at i-tap ang "I-reset". Ipapakita sa iyo ang maraming mga pagpipilian para sa pag-reset ng mga bagay. 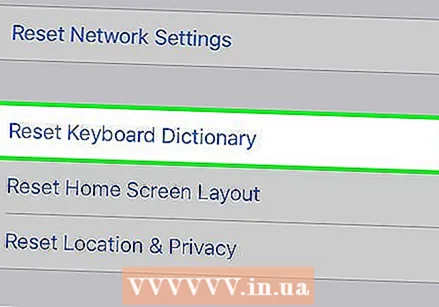 I-tap ang "Ibalik ang Diksiyonaryo sa Keyboard". Hihilingin sa iyo na kumpirmahin ang iyong pinili. Ang lahat ng mga salita na iyong naidagdag at nai-save ang iyong sarili ay tatanggalin.
I-tap ang "Ibalik ang Diksiyonaryo sa Keyboard". Hihilingin sa iyo na kumpirmahin ang iyong pinili. Ang lahat ng mga salita na iyong naidagdag at nai-save ang iyong sarili ay tatanggalin.
Paraan 6 ng 7: Google Search app
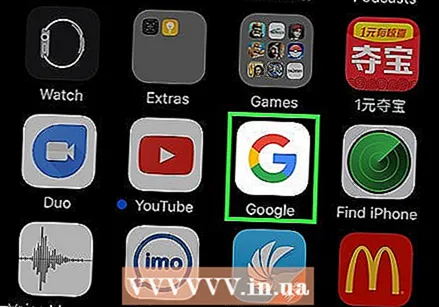 Buksan ang Google app. Kung gagamitin mo ang Google app upang maghanap sa Google, maaari mong tanggalin ang iyong kasaysayan gamit ang app.
Buksan ang Google app. Kung gagamitin mo ang Google app upang maghanap sa Google, maaari mong tanggalin ang iyong kasaysayan gamit ang app. 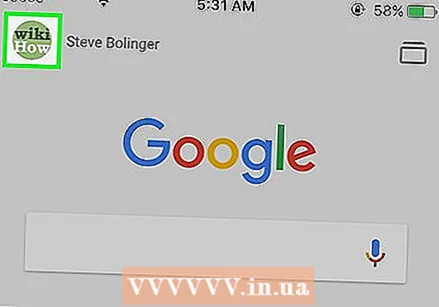 I-tap ang icon na gear sa kaliwang sulok sa itaas. Bubuksan nito ang menu ng Mga Setting.
I-tap ang icon na gear sa kaliwang sulok sa itaas. Bubuksan nito ang menu ng Mga Setting. 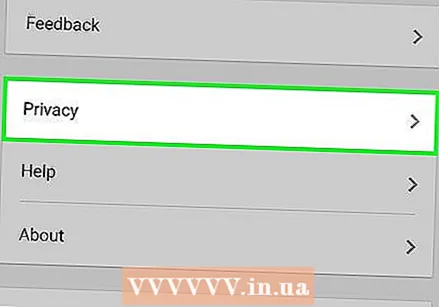 Mag-scroll pababa at i-tap ang "Privacy". Makikita mo ang iyong aktibong account.
Mag-scroll pababa at i-tap ang "Privacy". Makikita mo ang iyong aktibong account. 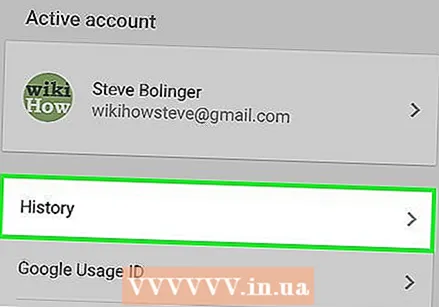 I-tap ang pagpipiliang "Mag-browse". Ang seksyong "Kasaysayan" ay lilitaw ngayon sa tuktok ng screen.
I-tap ang pagpipiliang "Mag-browse". Ang seksyong "Kasaysayan" ay lilitaw ngayon sa tuktok ng screen. 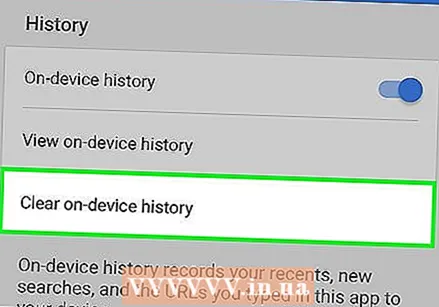 I-tap ang "I-clear ang kasaysayan ng aparato" upang i-clear ang iyong kasaysayan ng paghahanap. Tandaan na tatanggalin lamang nito ang kasaysayan ng paghahanap para sa iyong app. Ang iyong mga paghahanap ay maiimbak pa rin sa iyong aktibong Google account.
I-tap ang "I-clear ang kasaysayan ng aparato" upang i-clear ang iyong kasaysayan ng paghahanap. Tandaan na tatanggalin lamang nito ang kasaysayan ng paghahanap para sa iyong app. Ang iyong mga paghahanap ay maiimbak pa rin sa iyong aktibong Google account.
Paraan 7 ng 7: Tanggalin ang lahat ng data
 Gamitin ang opsyong ito kung nais mong ganap na walang laman ang iyong iPhone. Tatanggalin nito ang lahat ng kasaysayan at data sa iyong iPhone. Kapag nakumpleto ang proseso, sasabihan ka upang i-reset ang iyong iPhone.
Gamitin ang opsyong ito kung nais mong ganap na walang laman ang iyong iPhone. Tatanggalin nito ang lahat ng kasaysayan at data sa iyong iPhone. Kapag nakumpleto ang proseso, sasabihan ka upang i-reset ang iyong iPhone. 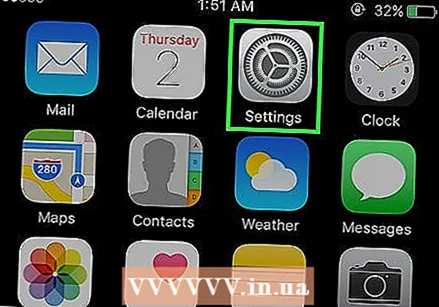 Buksan ang app na Mga Setting. Kung natitiyak mong nais mong tanggalin ang lahat sa iyong iPhone, buksan ang app na Mga Setting.
Buksan ang app na Mga Setting. Kung natitiyak mong nais mong tanggalin ang lahat sa iyong iPhone, buksan ang app na Mga Setting. 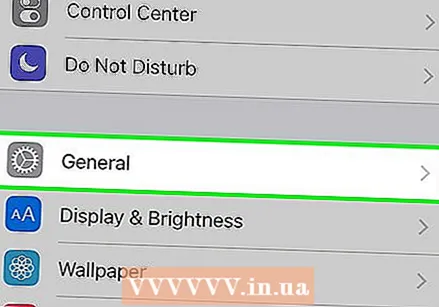 Piliin ang opsyong "Pangkalahatan". Ang mga pangkalahatang setting ng iyong iPhone ay bubuksan ngayon.
Piliin ang opsyong "Pangkalahatan". Ang mga pangkalahatang setting ng iyong iPhone ay bubuksan ngayon. 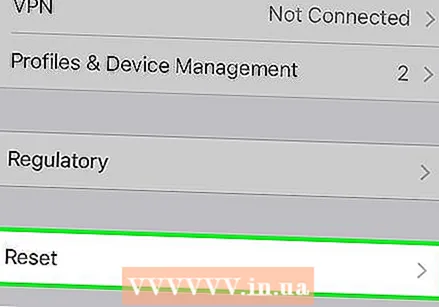 Mag-scroll pababa at i-tap ang "I-reset". Bibigyan ka ng isang bilang ng mga pagpipilian para sa pag-reset ng mga bagay.
Mag-scroll pababa at i-tap ang "I-reset". Bibigyan ka ng isang bilang ng mga pagpipilian para sa pag-reset ng mga bagay. 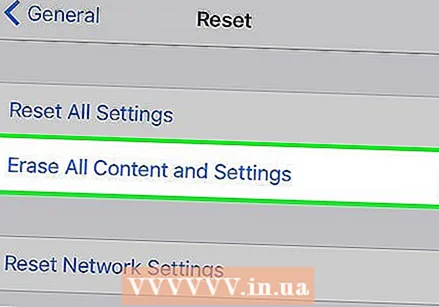 I-tap ang "Burahin ang Lahat ng Nilalaman at Mga Setting". Hihilingin sa iyo na kumpirmahing nais mong ganap na tanggalin ang lahat.
I-tap ang "Burahin ang Lahat ng Nilalaman at Mga Setting". Hihilingin sa iyo na kumpirmahing nais mong ganap na tanggalin ang lahat.  Maghintay hanggang mabura ng iyong iPhone ang lahat ng data at mga setting. Maaaring magtagal bago makumpleto ang prosesong ito.
Maghintay hanggang mabura ng iyong iPhone ang lahat ng data at mga setting. Maaaring magtagal bago makumpleto ang prosesong ito. 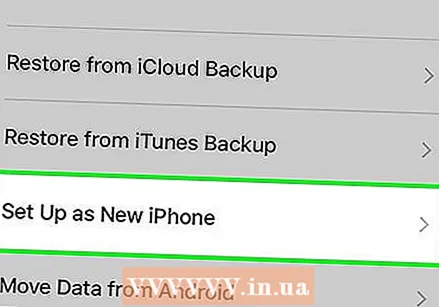 I-set up ang iyong iPhone. Kapag ang data ay tinanggal, kailangan mong dumaan sa isang bilang ng mga hakbang upang i-reset ang iyong iPhone. Maaari mong ganap na i-reset ang iyong iPhone o ibalik ang isang backup mula sa iTunes o iCloud.
I-set up ang iyong iPhone. Kapag ang data ay tinanggal, kailangan mong dumaan sa isang bilang ng mga hakbang upang i-reset ang iyong iPhone. Maaari mong ganap na i-reset ang iyong iPhone o ibalik ang isang backup mula sa iTunes o iCloud.



