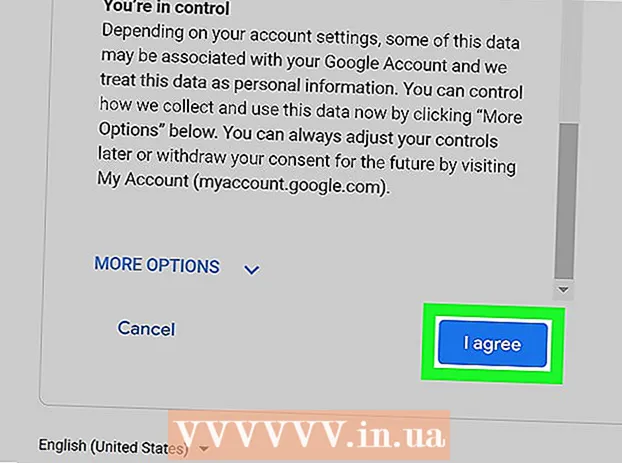May -Akda:
Judy Howell
Petsa Ng Paglikha:
4 Hulyo 2021
I -Update Ang Petsa:
1 Hulyo 2024

Nilalaman
- Upang humakbang
- Paraan 1 ng 2: Baguhin ang laki ng isang imahe gamit ang Preview
- Paraan 2 ng 2: I-crop ang isang imahe gamit ang Preview
Ang pagbabago ng laki ng isang imahe sa iyong Mac ay madali sa Preview, isang libreng programa na na-install bilang default sa bawat bersyon ng OS X. Pinapayagan ka ng preview na mag-crop at baguhin ang laki ng mga imahe nang hindi nag-i-install ng anumang iba pang software. Sa artikulong ito, ipapakita namin sa iyo ang maraming paggamit ng Preview: kung paano makontrol ang laki ng iyong mga larawan, kung paano alisin ang mga hindi ginustong lugar, at kung paano ayusin ang resolusyon ng mga imahe.
Upang humakbang
Paraan 1 ng 2: Baguhin ang laki ng isang imahe gamit ang Preview
 Mag-navigate sa imahe na nais mong baguhin ang laki. Sa pamamaraang ito, baguhin ang laki namin sa buong imahe. Kung nais mong i-crop ang bahagi ng larawan, lumaktaw sa susunod na seksyon.
Mag-navigate sa imahe na nais mong baguhin ang laki. Sa pamamaraang ito, baguhin ang laki namin sa buong imahe. Kung nais mong i-crop ang bahagi ng larawan, lumaktaw sa susunod na seksyon. - Upang maghanap para sa isang pangalan ng imahe o tag, buksan ang Finder at i-click ang magnifying glass sa menu bar. I-type ang iyong pamantayan sa paghahanap sa bar at pindutin ⏎ Bumalik upang makita ang mga resulta.
 I-drag ang imahe sa icon ng I-preview sa iyong dock o sa Finder. Bubuksan nito ang imahe sa Preview.
I-drag ang imahe sa icon ng I-preview sa iyong dock o sa Finder. Bubuksan nito ang imahe sa Preview. - Maaari ka ring mag-right click sa imahe at piliin ang "Buksan gamit", pagkatapos ang "Preview".
 I-click ang pindutang i-edit upang makita ang mga pindutan ng marker. Ang isang bagong bar na may mga pindutan ngayon ay lilitaw sa itaas ng imahe.
I-click ang pindutang i-edit upang makita ang mga pindutan ng marker. Ang isang bagong bar na may mga pindutan ngayon ay lilitaw sa itaas ng imahe.  I-click ang menu na "Mga Tool" at piliin ang "Baguhin ang laki".
I-click ang menu na "Mga Tool" at piliin ang "Baguhin ang laki". Baguhin ang resolusyon. Ang resolusyon ay ipinahiwatig sa mga pixel bawat pulgada (maaari mo ring lumipat sa mga pixel bawat cm sa drop-down na menu). Maaari mong taasan ang resolusyon kung i-print mo ang iyong imahe, o kung nais mong panatilihin ang kalidad hangga't maaari.
Baguhin ang resolusyon. Ang resolusyon ay ipinahiwatig sa mga pixel bawat pulgada (maaari mo ring lumipat sa mga pixel bawat cm sa drop-down na menu). Maaari mong taasan ang resolusyon kung i-print mo ang iyong imahe, o kung nais mong panatilihin ang kalidad hangga't maaari. - Kung nais mong gamitin ang imahe para sa isang app tulad ng Facebook, maaari mong iwanan ang default na resolusyon ng 72. Kung babaan mo ang resolusyon, ang laki ng file ay magiging maliit.
- Kung nais mong mai-print ang imahe sa mataas na kalidad, halimbawa para sa mga ad o iba pang mga uri ng komunikasyon sa negosyo, maaari mong itakda ang resolusyon na hindi bababa sa 600. Tandaan: malaki ang pagtaas nito sa laki ng file.
- Para sa isang makintab na larawan, 300 ay sapat. Ang laki ng file ay magiging mas malaki kaysa sa karaniwang 72 mga pixel bawat pulgada na imahe, ngunit ang pangwakas na kalidad ay magiging mas mahusay.
 Ipasok ang nais na lapad at taas sa mga naaangkop na kahon. Kung mas malaki ang lapad at taas, mas malaki ang sukat ng file.
Ipasok ang nais na lapad at taas sa mga naaangkop na kahon. Kung mas malaki ang lapad at taas, mas malaki ang sukat ng file. - Maaari mong makita na kapaki-pakinabang na baguhin ang yunit upang makakuha ng isang mas mahusay na ideya ng iyong imahe. Halimbawa, maaari mong baguhin ang yunit sa millimeter (mm). I-click ang drop-down na menu sa kanan ng mga kahon ng lapad at taas upang baguhin ang mga unit.
- Maaari mo ring itakda ang laki bilang isang porsyento ng kasalukuyang laki. Mag-click sa "%" sa parehong drop-down na menu at ipasok ang nais na mga porsyento sa "Lapad" at "Taas".
 Suriin ang opsyong "Palakihin / bawasan nang proporsyonal" upang maiwasan ang pagbaluktot ng imahe. Opsyonal ito, ngunit ang pagpipiliang ito ay awtomatikong inaayos ang taas nang proporsyonal kapag binago mo ang taas. Sa ganitong paraan, ang orihinal na mga sukat ng imahe ay laging mananatiling buo.
Suriin ang opsyong "Palakihin / bawasan nang proporsyonal" upang maiwasan ang pagbaluktot ng imahe. Opsyonal ito, ngunit ang pagpipiliang ito ay awtomatikong inaayos ang taas nang proporsyonal kapag binago mo ang taas. Sa ganitong paraan, ang orihinal na mga sukat ng imahe ay laging mananatiling buo.  I-click ang OK upang matingnan ang imahe sa bagong sukat. Kung hindi ka nasiyahan, pindutin ang ⌘ Cmd+Z upang i-undo ang operasyon.
I-click ang OK upang matingnan ang imahe sa bagong sukat. Kung hindi ka nasiyahan, pindutin ang ⌘ Cmd+Z upang i-undo ang operasyon.  Pindutin ⌘ Utos+S. upang mai-save ang mga pagbabago. Kapag natapos mo na ang pagbabago ng laki, maaari mong mai-save ang iyong trabaho.
Pindutin ⌘ Utos+S. upang mai-save ang mga pagbabago. Kapag natapos mo na ang pagbabago ng laki, maaari mong mai-save ang iyong trabaho. - Kung nais mong i-save ang na-edit na imahe sa ilalim ng isang bagong pangalan, i-click ang "Archive", pagkatapos ay "I-save Bilang" at pagkatapos ay maglagay ng isang bagong pangalan.
- Pagkatapos ng pag-save, kung nalaman mong nagkamali ka, i-click ang "Mga Naunang Bersyon" sa menu na "File" at pagkatapos ay "I-browse ang Lahat ng Mga Bersyon". Pumili ng isa sa mga bersyon ng imahe na nais mong mabawi.
Paraan 2 ng 2: I-crop ang isang imahe gamit ang Preview
 I-click ang pindutang i-edit upang makita ang mga pindutan ng marker.
I-click ang pindutang i-edit upang makita ang mga pindutan ng marker. I-click ang may tuldok na rektanggulo sa toolbar, pagkatapos ay piliin ang "Rectangular Selection".
I-click ang may tuldok na rektanggulo sa toolbar, pagkatapos ay piliin ang "Rectangular Selection". I-drag ang rektanggulo sa ibabaw ng imahe hanggang sa maituro mo ang lugar na nais mong panatilihin. Kapag pinakawalan mo ang pindutan ng mouse makikita mo ang may tuldok na rektanggulo na lilitaw sa bahagi ng imahe.
I-drag ang rektanggulo sa ibabaw ng imahe hanggang sa maituro mo ang lugar na nais mong panatilihin. Kapag pinakawalan mo ang pindutan ng mouse makikita mo ang may tuldok na rektanggulo na lilitaw sa bahagi ng imahe.  I-click ang pindutan ng I-crop. Ngayon ang mga bahagi na nahulog sa labas ng napiling rektanggulo ay tinanggal.
I-click ang pindutan ng I-crop. Ngayon ang mga bahagi na nahulog sa labas ng napiling rektanggulo ay tinanggal. - Maaari mong i-crop muli ang na-crop na bahagi, tulad ng gagawin mo sa anumang iba pang imahe.
- Kung hindi mo nais na i-save ang mga pagbabago, pindutin ang ⌘ Cmd+Z upang i-undo ito
 Pindutin⌘ Cmd+S. upang mai-save ang iyong file.
Pindutin⌘ Cmd+S. upang mai-save ang iyong file.- Kung nais mong i-save ang na-edit na imahe sa ilalim ng isang bagong pangalan, i-click ang "Archive", pagkatapos ay "I-save Bilang" at pagkatapos ay maglagay ng isang bagong pangalan.
- Pagkatapos ng pag-save, kung nalaman mong nagkamali ka, i-click ang "Mga Naunang Bersyon" sa menu na "File" at pagkatapos ay "I-browse ang Lahat ng Mga Bersyon". Pumili ng isa sa mga bersyon ng imahe na nais mong mabawi.