May -Akda:
Frank Hunt
Petsa Ng Paglikha:
16 Marso. 2021
I -Update Ang Petsa:
27 Hunyo 2024

Nilalaman
- Upang humakbang
- Paraan 1 ng 6: Gmail
- Paraan 2 ng 6: Yahoo! Mail
- Paraan 3 ng 6: Outlook.com
- Paraan 4 ng 6: iCloud Mail
- Paraan 5 ng 6: Outlook Express
- Paraan 6 ng 6: Mozilla Thunderbird
- Mga Tip
Mahusay na paraan ang email upang makipag-ugnay sa mga tao, ngunit ano ang mangyayari kung hindi mo sinasadyang maibigay ang iyong email address sa maling tao? SPAM. Upang labanan ang problemang ito, maaari mong harangan ang mga mensahe mula sa mga tukoy na nagpadala na may halos anumang email provider. Kung pagod ka na sa iyong mga inbox na puno ng advertising o iba pang kalokohan, narito ang mga hakbang na maaari mong gawin upang matanggal ang mga ganitong uri ng mensahe magpakailanman.
Upang humakbang
Paraan 1 ng 6: Gmail
 Mag-click sa pindutan na may mga gear dito at pagkatapos ay sa Mga Setting. Walang tradisyonal na pagpipilian sa pag-block ang Gmail. Sa halip, lilikha ka ng isang filter na awtomatikong nagpapasa ng mga mensahe mula sa ilang mga nagpadala sa iyong Recycle Bin.
Mag-click sa pindutan na may mga gear dito at pagkatapos ay sa Mga Setting. Walang tradisyonal na pagpipilian sa pag-block ang Gmail. Sa halip, lilikha ka ng isang filter na awtomatikong nagpapasa ng mga mensahe mula sa ilang mga nagpadala sa iyong Recycle Bin. - Maaari mo ring gamitin ang isang extension upang harangan ang mga email. Magagamit ang mga ito para sa Google Chrome, ngunit halimbawa din para sa Firefox. Ang ilang mga extension ay nangangailangan ng pagbabayad, ngunit ginagawang mas madali ang pag-block ng mga email. Tingnan ang mga pagpipilian at basahin nang mabuti ang iba't ibang mga extension bago pumili ng isa. Ginagawa nitong mas madaling hadlangan ang mga email.
 Mag-click sa Mga Filter. Pagkatapos mag-click sa "Lumikha ng bagong filter" sa ilalim ng pahina. Maaaring kailanganin mong mag-scroll pababa nang kaunti upang makita ang pagpipiliang ito.
Mag-click sa Mga Filter. Pagkatapos mag-click sa "Lumikha ng bagong filter" sa ilalim ng pahina. Maaaring kailanganin mong mag-scroll pababa nang kaunti upang makita ang pagpipiliang ito. - Maaari ka ring lumikha ng isang filter kung kakabukas mo lamang ng isang tukoy na email. Upang magawa ito, buksan ang e-mail at mag-click sa Dagdag papindutan sa itaas ng mensahe. Pagkatapos mag-click sa I-filter ang mga mensahe mula sa nagpadala na ito.
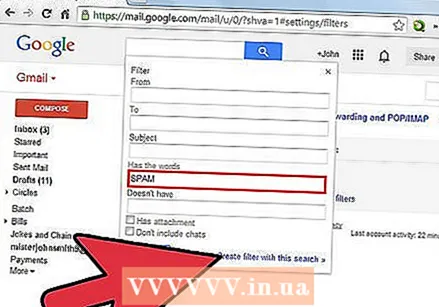 Punan ang mga setting para sa iyong filter. Ang mga filter ng Gmail ay maaaring magkaroon ng lubos na epekto. Maaari kang magpasok ng isang e-mail address, ngunit marami ring mga e-mail address o buong domain sa pamamagitan ng pagpasok lamang sa huling bahagi ng isang e-mail address. Kapag tapos ka na, maaari kang mag-click sa "Lumikha ng filter para sa mga address na ito".
Punan ang mga setting para sa iyong filter. Ang mga filter ng Gmail ay maaaring magkaroon ng lubos na epekto. Maaari kang magpasok ng isang e-mail address, ngunit marami ring mga e-mail address o buong domain sa pamamagitan ng pagpasok lamang sa huling bahagi ng isang e-mail address. Kapag tapos ka na, maaari kang mag-click sa "Lumikha ng filter para sa mga address na ito".  Piliin kung ano ang nais mong gawin sa mga nai-filter na mensahe. Halimbawa, maaari kang pumili ng "Markahan bilang nabasa", ngunit pati na rin "Tanggalin". Suriin ang pagpipilian ng iyong kagustuhan at pagkatapos ay mag-click Lumikha ng filter. Mula ngayon, ang lahat ng mga email mula sa mga address na iyong ipinasok ay agad na mapupunta sa iyong Recycle Bin.
Piliin kung ano ang nais mong gawin sa mga nai-filter na mensahe. Halimbawa, maaari kang pumili ng "Markahan bilang nabasa", ngunit pati na rin "Tanggalin". Suriin ang pagpipilian ng iyong kagustuhan at pagkatapos ay mag-click Lumikha ng filter. Mula ngayon, ang lahat ng mga email mula sa mga address na iyong ipinasok ay agad na mapupunta sa iyong Recycle Bin. - Finch Ilapat din ang filter sa x pag-uusap sa ibaba upang salain ang mga natanggap na mensahe mula sa iyong inbox.
Paraan 2 ng 6: Yahoo! Mail
 Mag-log in sa iyong Yahoo! Account. Ipasok ang iyong Yahoo! ID at password.
Mag-log in sa iyong Yahoo! Account. Ipasok ang iyong Yahoo! ID at password.  Mag-click sa Yahoo! sa Mail. Ngayon ang iyong Yahoo! Bumukas ang mail account.
Mag-click sa Yahoo! sa Mail. Ngayon ang iyong Yahoo! Bumukas ang mail account.  I-click ang pindutan gamit ang gear dito sa kanang tuktok ng pahina. Pagkatapos mag-click sa Mga setting.
I-click ang pindutan gamit ang gear dito sa kanang tuktok ng pahina. Pagkatapos mag-click sa Mga setting. 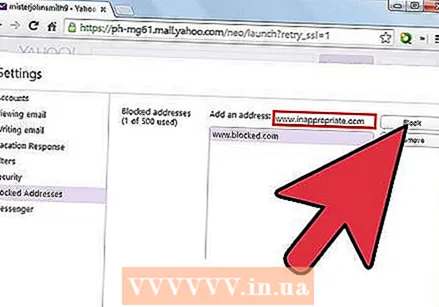 Mag-click sa "Mga Na-block na Email Address". Pagkatapos ay ipasok ang email address na nais mong harangan at mag-click Upang harangan.
Mag-click sa "Mga Na-block na Email Address". Pagkatapos ay ipasok ang email address na nais mong harangan at mag-click Upang harangan. - Tip: Maaari mong harangan ang maximum na 500 mga email address bawat account. Lahat ng mga mensahe mula sa mga email address na ito ay awtomatikong natanggal. Ang nagpadala ay hindi nakatanggap ng isang mensahe na ang kanyang e-mail ay hindi naihatid.
- Maaari mo ring harangan ang buong mga domain sa pamamagitan ng pagdaragdag ng domain address sa filter. Kapaki-pakinabang ito, halimbawa, kung nais mong harangan ang lahat ng mga email mula sa isang partikular na kumpanya. Ang domain ay ang address pagkatapos ng sa sign.
- Upang alisin ang isang address mula sa listahan, piliin ito at i-click tanggalin mag-click
Paraan 3 ng 6: Outlook.com
 Mag-click sa Mga Setting. Ang pindutang ito ay mukhang isang gear at matatagpuan sa kanang tuktok ng screen ng Outlook.com. Pagkatapos mag-click sa "Higit pang mga setting ng e-mail".
Mag-click sa Mga Setting. Ang pindutang ito ay mukhang isang gear at matatagpuan sa kanang tuktok ng screen ng Outlook.com. Pagkatapos mag-click sa "Higit pang mga setting ng e-mail".  Mag-click sa "Ligtas at Naka-block na Mga Nagpadala". Mahahanap mo ito sa ilalim ng heading na "Pigilan ang spam".
Mag-click sa "Ligtas at Naka-block na Mga Nagpadala". Mahahanap mo ito sa ilalim ng heading na "Pigilan ang spam".  Mag-click sa "Mga Na-block na Nagpadala". Magbubukas ngayon ang isang bagong pahina kung saan maaari mong harangan ang mga tukoy na email address.
Mag-click sa "Mga Na-block na Nagpadala". Magbubukas ngayon ang isang bagong pahina kung saan maaari mong harangan ang mga tukoy na email address.  Ipasok ang email address o domain na nais mong harangan. Ang domain ay ang bahagi na lilitaw sa isang email address pagkatapos ng sa sign. Ang pagharang sa isang domain ay hahadlangan ang lahat ng mga email address na nauugnay sa domain na ito. Kapag naipasok mo na ang email address o domain, maaari kang mag-click Idagdag sa listahan mag-click
Ipasok ang email address o domain na nais mong harangan. Ang domain ay ang bahagi na lilitaw sa isang email address pagkatapos ng sa sign. Ang pagharang sa isang domain ay hahadlangan ang lahat ng mga email address na nauugnay sa domain na ito. Kapag naipasok mo na ang email address o domain, maaari kang mag-click Idagdag sa listahan mag-click - Ang ilang mga domain ay hindi ma-block. Upang harangan ang mga domain na ito, maaari mong buksan ang "Higit pang mga setting ng email" at mag-click sa "Mga Panuntunan para sa pag-uuri ng mga bagong mensahe". Pagkatapos mag-click sa "Bago" at pagkatapos ay sa "Address ng nagpapadala ay naglalaman ng". Ipasok ang domain na nais mong harangan. Lagyan ng tsek ang kahon para sa "Tanggalin ang mga mensaheng ito" at i-click ang I-save.
Paraan 4 ng 6: iCloud Mail
 Mag-log in sa iyong iCloud account.
Mag-log in sa iyong iCloud account. Piliin ang Mail mula sa pangunahing menu.
Piliin ang Mail mula sa pangunahing menu. Mag-click sa Mga Setting. Ang katok na ito ay parang isang gear at matatagpuan sa kanang tuktok ng screen. Ngayon mag-click sa "Mga Panuntunan".
Mag-click sa Mga Setting. Ang katok na ito ay parang isang gear at matatagpuan sa kanang tuktok ng screen. Ngayon mag-click sa "Mga Panuntunan".  Mag-click sa "Magdagdag ng isang panuntunan".
Mag-click sa "Magdagdag ng isang panuntunan".- Ipasok ang email address na nais mong harangan.Advanced na Tip: Ipasok ang pangalan ng isang domain (ang bahagi pagkatapos ng sa pag-sign in sa email address) upang harangan ang lahat ng mga email address na nauugnay sa domain na ito.

 Piliin ang "Ilipat sa Basurahan". Awtomatiko nitong ilipat ang lahat ng mga mensahe mula sa address na nais mong harangan sa Recycle Bin. Samakatuwid hindi na lilitaw ang mga ito sa iyong inbox.
Piliin ang "Ilipat sa Basurahan". Awtomatiko nitong ilipat ang lahat ng mga mensahe mula sa address na nais mong harangan sa Recycle Bin. Samakatuwid hindi na lilitaw ang mga ito sa iyong inbox.  Mag-click sa "Tapos na" upang i-save ang panuntunan. Maaari kang magdagdag ng higit pa kung kinakailangan.
Mag-click sa "Tapos na" upang i-save ang panuntunan. Maaari kang magdagdag ng higit pa kung kinakailangan.  Upang tanggalin ang isang linya: Mag-click sa tabi ng panuntunan sa kanan (i). Pagkatapos mag-click sa tanggalin upang tanggalin ang linya.
Upang tanggalin ang isang linya: Mag-click sa tabi ng panuntunan sa kanan (i). Pagkatapos mag-click sa tanggalin upang tanggalin ang linya.
Paraan 5 ng 6: Outlook Express
 Pumili ng isang email mula sa address na nais mong harangan. Mag-click dito upang mapili ito.
Pumili ng isang email mula sa address na nais mong harangan. Mag-click dito upang mapili ito.  Mag-right click sa email address ng nagpadala ng email. Lilitaw ngayon ang isang menu.
Mag-right click sa email address ng nagpadala ng email. Lilitaw ngayon ang isang menu.  Ipadala ang iyong cursor sa "Spam" at piliin ang "Blacklist sender".
Ipadala ang iyong cursor sa "Spam" at piliin ang "Blacklist sender".- Ang lahat ng mga mensahe mula sa email address na iyong pinili ay ma-block ngayon.
Paraan 6 ng 6: Mozilla Thunderbird
 Pumili ng isang mensahe mula sa nagpadala na ang email address ay nais mong harangan. Mag-right click sa email address sa tuktok ng email at piliin ang "Lumikha ng filter".
Pumili ng isang mensahe mula sa nagpadala na ang email address ay nais mong harangan. Mag-right click sa email address sa tuktok ng email at piliin ang "Lumikha ng filter". - Magbubukas na ang filter editor at ang email address na nais mong harangan ay awtomatikong ipinasok.
 Bigyan ang filter ng isang pangalan. Kapag bumukas ang filter editor, maaari mong bigyan ang filter ng isang pangalan. Halimbawa, ipasok ang "Mga naka-block na address" upang madali mong mahanap ang address.
Bigyan ang filter ng isang pangalan. Kapag bumukas ang filter editor, maaari mong bigyan ang filter ng isang pangalan. Halimbawa, ipasok ang "Mga naka-block na address" upang madali mong mahanap ang address.  Itakda ang filter sa "Kung ISA O Dagdag pa sa mga sumusunod na tumutugma sa mensahe". Ganito gumagana ang filter kahit na idinagdag ang maraming address.
Itakda ang filter sa "Kung ISA O Dagdag pa sa mga sumusunod na tumutugma sa mensahe". Ganito gumagana ang filter kahit na idinagdag ang maraming address.  Palitan ang pagkilos sa "Tanggalin ang mensahe ". Ang menu na ito ay matatagpuan sa ilalim ng heading na "Gawin ang sumusunod na pagkilos ". Mag-click sa OK upang i-save ang filter. Ang lahat ng mga mensahe mula sa e-mail address na ito ay awtomatikong tatanggalin.
Palitan ang pagkilos sa "Tanggalin ang mensahe ". Ang menu na ito ay matatagpuan sa ilalim ng heading na "Gawin ang sumusunod na pagkilos ". Mag-click sa OK upang i-save ang filter. Ang lahat ng mga mensahe mula sa e-mail address na ito ay awtomatikong tatanggalin.  Magdagdag ng higit pang mga email address. Kung nais mong idagdag sa iyong listahan ng mga naka-block na e-mail address, maaari mong i-click ang "Pamamahala"i-click at pagkatapos ay"Mga filter ng mensahe"Piliin. Pumunta ngayon sa iyong"Mga naka-block na address"at i-click ang"+Manu-manong idagdag ang bawat email address at domain.
Magdagdag ng higit pang mga email address. Kung nais mong idagdag sa iyong listahan ng mga naka-block na e-mail address, maaari mong i-click ang "Pamamahala"i-click at pagkatapos ay"Mga filter ng mensahe"Piliin. Pumunta ngayon sa iyong"Mga naka-block na address"at i-click ang"+Manu-manong idagdag ang bawat email address at domain.
Mga Tip
- Kung ang iyong email address ay naiugnay sa isang domain, maaari kang makipag-ugnay sa iyong provider upang matukoy kung paano pinakamahusay na harangan ang isang email address.



