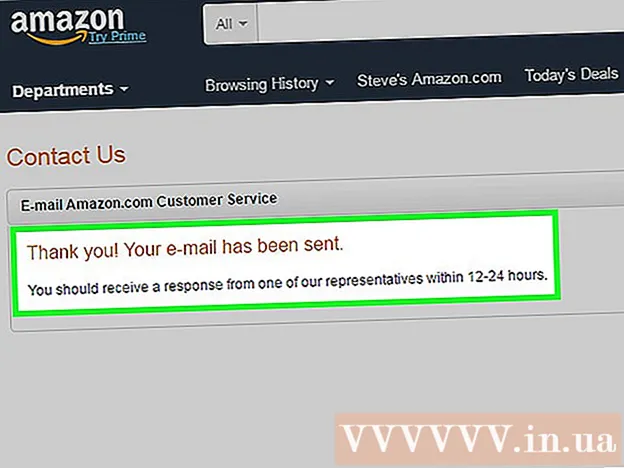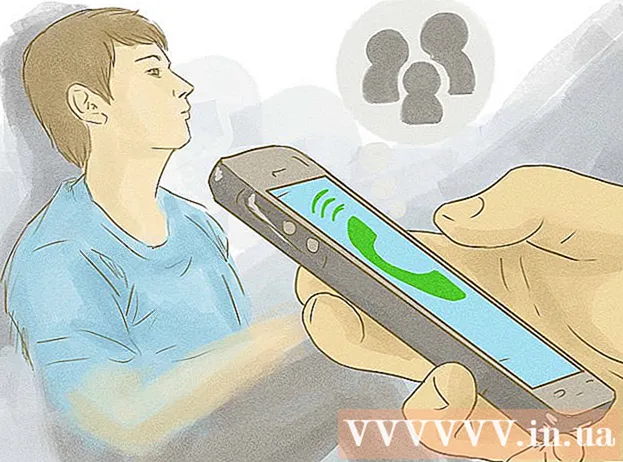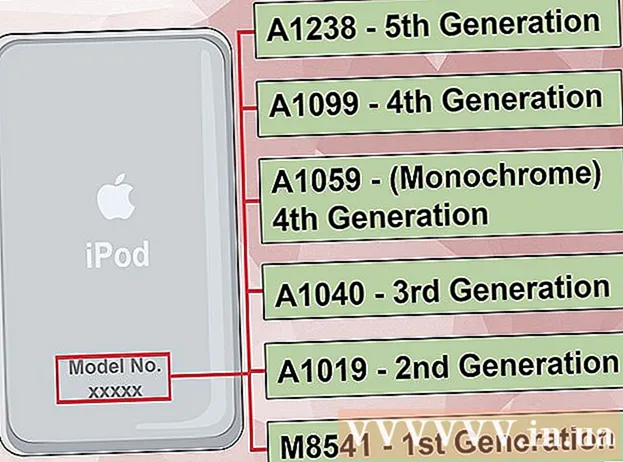May -Akda:
Eugene Taylor
Petsa Ng Paglikha:
10 Agosto. 2021
I -Update Ang Petsa:
1 Hulyo 2024

Nilalaman
Itinuturo sa iyo ng wikiHow na ito kung paano alisin ang iyong kasalukuyang password ng gumagamit mula sa iyong Windows account upang maaari kang mag-log in sa iyong account ng gumagamit nang walang isang password.
Upang humakbang
 Buksan ang window ng mga setting ng iyong computer. Pindutin ang hotkey ⊞ Manalo+Ako sa keyboard upang buksan ang mga setting ng Windows.
Buksan ang window ng mga setting ng iyong computer. Pindutin ang hotkey ⊞ Manalo+Ako sa keyboard upang buksan ang mga setting ng Windows.  Mag-click sa pagpipilian Mga account. Ang pindutan na ito ay may isang imahe ng isang silweta at matatagpuan sa window ng mga setting. Bubuksan nito ang mga setting ng account.
Mag-click sa pagpipilian Mga account. Ang pindutan na ito ay may isang imahe ng isang silweta at matatagpuan sa window ng mga setting. Bubuksan nito ang mga setting ng account. 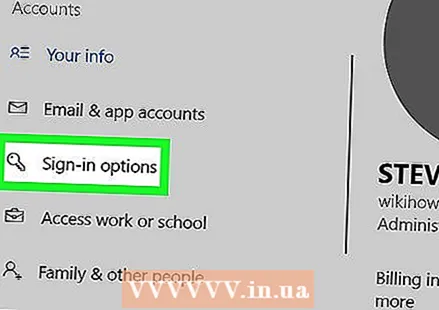 Pindutin ang pindutan Mga pagpipilian sa pag-login sa kaliwang sidebar. Matatagpuan ito sa ibaba Mga email at app account sa kaliwang bahagi ng screen.
Pindutin ang pindutan Mga pagpipilian sa pag-login sa kaliwang sidebar. Matatagpuan ito sa ibaba Mga email at app account sa kaliwang bahagi ng screen. 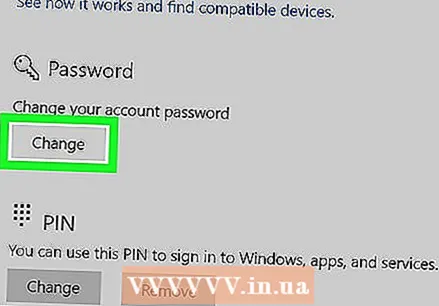 Pindutin ang pindutan Baguhin sa ilalim ng heading na Password. Bubuksan nito ang isang bagong pop-up window na pinamagatang "Baguhin ang iyong Account Password".
Pindutin ang pindutan Baguhin sa ilalim ng heading na Password. Bubuksan nito ang isang bagong pop-up window na pinamagatang "Baguhin ang iyong Account Password". 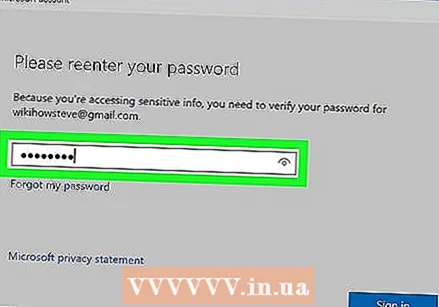 Ipasok ang password para sa iyong kasalukuyang account. I-click ang kahon ng teksto sa tabi ng "Kasalukuyang Password" at ipasok ang iyong kasalukuyang password sa account upang kumpirmahin ang iyong pagkakakilanlan.
Ipasok ang password para sa iyong kasalukuyang account. I-click ang kahon ng teksto sa tabi ng "Kasalukuyang Password" at ipasok ang iyong kasalukuyang password sa account upang kumpirmahin ang iyong pagkakakilanlan.  Pindutin ang pindutan Susunod na. Kukumpirmahin nito ang iyong kasalukuyang password at dadalhin ka sa susunod na pahina.
Pindutin ang pindutan Susunod na. Kukumpirmahin nito ang iyong kasalukuyang password at dadalhin ka sa susunod na pahina. 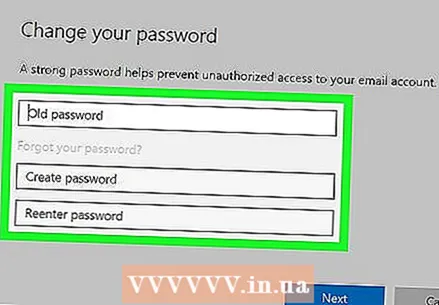 Iwanan ang lahat ng mga patlang sa form ng pagbabago ng password na blangko. Hihilingin sa iyo na lumikha ng isang bagong password para sa iyong account, muling ipasok ito para sa kumpirmasyon, at opsyonal na maglagay ng isang hint ng password dito. Maaari ka na ngayong mag-log in sa iyong account nang walang isang password.
Iwanan ang lahat ng mga patlang sa form ng pagbabago ng password na blangko. Hihilingin sa iyo na lumikha ng isang bagong password para sa iyong account, muling ipasok ito para sa kumpirmasyon, at opsyonal na maglagay ng isang hint ng password dito. Maaari ka na ngayong mag-log in sa iyong account nang walang isang password.