May -Akda:
Marcus Baldwin
Petsa Ng Paglikha:
13 Hunyo 2021
I -Update Ang Petsa:
23 Hunyo 2024

Nilalaman
- Upang humakbang
- Paraan 1 ng 3: Pagpili ng tamang drive
- Paraan 2 ng 3: Pag-install ng isang panloob na drive
- Paraan 3 ng 3: Pag-install ng mga driver at software
Mayroong maraming mga pagpipilian kung nais mong maglagay ng isang bagong DVD drive sa iyong computer. Gayunpaman, ang terminolohiya ay maaaring minsan ay nakalilito. Sa pagkakaroon ng Blu-Ray, ang mga posibilidad ay lumago lamang. Sa kasamaang palad, ang pag-install mismo ay isang simoy at tumatagal lamang ng ilang minuto.
Upang humakbang
Paraan 1 ng 3: Pagpili ng tamang drive
 Kilalanin ang iba't ibang mga format. Mayroong ilang mga nakalilito na pagtatalaga para sa mga DVD drive, kabilang ang DVD, DVD + R, DVD-R, DVD +/- R, DVD +/- RW. Ang lahat ng ito ay tumutukoy sa iba't ibang mga kakayahan sa pagbasa at pagsusulat ng drive. Sa pangkalahatan, ang lahat ng mga driver ngayon ay nasa format na DVD +/- RW o DVD-RW lamang. Ipinapahiwatig nito na ang mga DVD ay maaaring mabasa at maisulat sa lahat ng uri ng DVD burner.
Kilalanin ang iba't ibang mga format. Mayroong ilang mga nakalilito na pagtatalaga para sa mga DVD drive, kabilang ang DVD, DVD + R, DVD-R, DVD +/- R, DVD +/- RW. Ang lahat ng ito ay tumutukoy sa iba't ibang mga kakayahan sa pagbasa at pagsusulat ng drive. Sa pangkalahatan, ang lahat ng mga driver ngayon ay nasa format na DVD +/- RW o DVD-RW lamang. Ipinapahiwatig nito na ang mga DVD ay maaaring mabasa at maisulat sa lahat ng uri ng DVD burner. - Karamihan sa mga modernong drive ay angkop para sa RW, ngunit maaari mong malaman na bumili ka ng isang budget drive na binabasa lamang ang iyong mga DVD disc. Ang mga ito ay inuri bilang mga DVD-ROM drive.
 Magpasya kung nais mo ang isang Blu-Ray drive. Ang Blu-Ray ay ang pinakabagong anyo ng imbakan ng disc sa merkado na maaaring magsunog ng mas maraming data kaysa sa isang karaniwang DVD drive. Sa mga Blu-Ray drive maaari kang manuod ng mga pelikula sa Blu-Ray HD at gumamit ng mga Blu-Ray data disc, at lahat ng Blu-Ray drive ay makakabasa rin ng mga DVD.
Magpasya kung nais mo ang isang Blu-Ray drive. Ang Blu-Ray ay ang pinakabagong anyo ng imbakan ng disc sa merkado na maaaring magsunog ng mas maraming data kaysa sa isang karaniwang DVD drive. Sa mga Blu-Ray drive maaari kang manuod ng mga pelikula sa Blu-Ray HD at gumamit ng mga Blu-Ray data disc, at lahat ng Blu-Ray drive ay makakabasa rin ng mga DVD. - Ang mga Blu-Ray drive ay naging mas mura ngayon.
- Kahit na ang Blu-Ray drive ay hindi maaaring sumulat sa disc (BD-ROM), mayroong isang magandang pagkakataon na ang ganitong uri ng drive ay maaaring sumulat sa isang DVD.
 Paghambingin ang mga bilis ng pagbasa at pagsulat. Ipinapahiwatig nito kung gaano katagal bago mabasa o sumulat ng data sa iba't ibang uri ng media.
Paghambingin ang mga bilis ng pagbasa at pagsulat. Ipinapahiwatig nito kung gaano katagal bago mabasa o sumulat ng data sa iba't ibang uri ng media. - Karamihan sa mga bagong DVD drive ay may nabasang bilis na 16X at sumulat ng 24X. Ang rating na ito ay isang sukatan ng bilang ng beses na ang drive ay mas mabilis kaysa sa isang 1X drive, at hindi isang pahiwatig ng tunay na bilis ng drive.
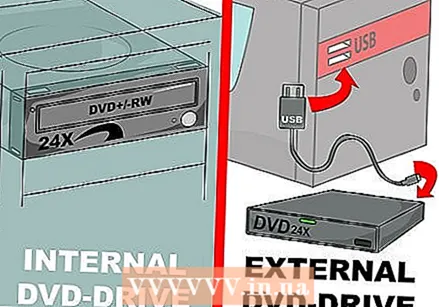 Magpasya kung bibili ng panloob o panlabas na drive. Kung mayroon kang isang laptop kung gayon marahil ay kailangan mo ng isang panlabas na drive. Kung mayroon kang isang desktop, maaari kang pumili ng parehong mga pagpipilian, ngunit ang bilis ng isang panloob na drive ay mas mataas.
Magpasya kung bibili ng panloob o panlabas na drive. Kung mayroon kang isang laptop kung gayon marahil ay kailangan mo ng isang panlabas na drive. Kung mayroon kang isang desktop, maaari kang pumili ng parehong mga pagpipilian, ngunit ang bilis ng isang panloob na drive ay mas mataas. - Kung magpasya kang bumili ng isang panlabas na drive, basahin ang Bahagi 3 para sa karagdagang impormasyon sa pag-install ng mga driver.
 Pumili ng isang mahusay na kalidad ng drive. Pumili ng isang drive mula sa isang kalidad na tatak. Sa pamamagitan nito sigurado ka sa isang mahabang habang-buhay at warranty. Nasa ibaba ang isang listahan ng mas maaasahang mga tagagawa ng optical drive:
Pumili ng isang mahusay na kalidad ng drive. Pumili ng isang drive mula sa isang kalidad na tatak. Sa pamamagitan nito sigurado ka sa isang mahabang habang-buhay at warranty. Nasa ibaba ang isang listahan ng mas maaasahang mga tagagawa ng optical drive: - LG
- Philips
- Plextor
- Lite-On
- BenQ
- Samsung
 Maaari ka ring bumili ng isang modelo ng OEM. Kung mayroon kang ilang dagdag na mga cable ng SATA at hindi alintana na walang isang manu-manong o driver, maaari mo ring isaalang-alang ang isang modelo ng OEM. Karaniwan itong mas mura kaysa sa isang modelo ng consumer, ngunit dumating nang walang anumang mga karagdagang.
Maaari ka ring bumili ng isang modelo ng OEM. Kung mayroon kang ilang dagdag na mga cable ng SATA at hindi alintana na walang isang manu-manong o driver, maaari mo ring isaalang-alang ang isang modelo ng OEM. Karaniwan itong mas mura kaysa sa isang modelo ng consumer, ngunit dumating nang walang anumang mga karagdagang. - Kung pipiliin mo ang isang modelo ng OEM, mahahanap mo pa rin ang mga driver at manwal sa website ng gumawa.
Paraan 2 ng 3: Pag-install ng isang panloob na drive
 Patayin ang computer at idiskonekta ang lahat ng mga cable. Kakailanganin mong buksan ang computer upang mai-install ang drive. Ilagay ang iyong PC sa isang mesa upang madali mong maabot ang lahat.
Patayin ang computer at idiskonekta ang lahat ng mga cable. Kakailanganin mong buksan ang computer upang mai-install ang drive. Ilagay ang iyong PC sa isang mesa upang madali mong maabot ang lahat. - Kung mag-i-install ka ng isang panlabas na drive, i-plug ito sa iyong computer sa pamamagitan ng USB at laktawan ang susunod na bahagi.
 Buksan ang pabahay. Karamihan sa mga bagong pabahay ay maaaring buksan nang walang distornilyador. Alisin ang mga panel ng gilid sa magkabilang panig para sa madaling pag-access sa drive.
Buksan ang pabahay. Karamihan sa mga bagong pabahay ay maaaring buksan nang walang distornilyador. Alisin ang mga panel ng gilid sa magkabilang panig para sa madaling pag-access sa drive.  Ibagsak ang iyong sarili. Bago ka gumawa ng anumang bagay sa mga bahagi ng PC, palagi mong ibubuhos ang iyong sarili. Pinipigilan nito ang isang electrostatic debit na maganap, na maaaring makapinsala sa mga mahihinang sangkap ng iyong PC. Ang perpektong paraan ay ang ilagay sa isang electrostatic pulso strap, ngunit kung wala ka nito, pindutin lamang ang gripo ng tubig upang maalis ang iyong sarili.
Ibagsak ang iyong sarili. Bago ka gumawa ng anumang bagay sa mga bahagi ng PC, palagi mong ibubuhos ang iyong sarili. Pinipigilan nito ang isang electrostatic debit na maganap, na maaaring makapinsala sa mga mahihinang sangkap ng iyong PC. Ang perpektong paraan ay ang ilagay sa isang electrostatic pulso strap, ngunit kung wala ka nito, pindutin lamang ang gripo ng tubig upang maalis ang iyong sarili.  Alisin ang lumang drive (kung naaangkop). Kung papalitan mo ang isang lumang drive, kakailanganin mo muna itong alisin. Idiskonekta ang mga kable mula sa likuran ng drive, pagkatapos alisin ang mga turnilyo sa bawat panig ng puwang. Ngayon nang hindi gumagamit ng sobrang lakas, alisin ang drive mula sa suspensyon.
Alisin ang lumang drive (kung naaangkop). Kung papalitan mo ang isang lumang drive, kakailanganin mo muna itong alisin. Idiskonekta ang mga kable mula sa likuran ng drive, pagkatapos alisin ang mga turnilyo sa bawat panig ng puwang. Ngayon nang hindi gumagamit ng sobrang lakas, alisin ang drive mula sa suspensyon. 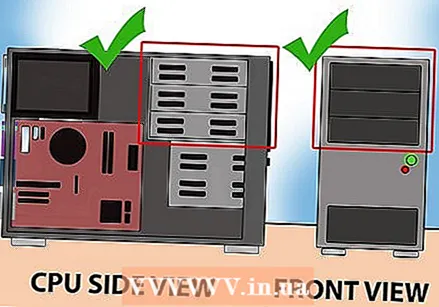 Tingnan mayroon pa ring walang laman na puwang para sa isang 5.25 "drive. Kung hindi mo pinapalitan ang isang lumang drive, kakailanganin mong ilagay ang bagong drive sa ibang puwang. Karaniwan mong mahahanap ang mga ito sa harap ng pabahay, sa tuktok. Maaaring maraming mga drive na ang naroroon dito. Alisin ang front panel upang ma-access ang slot na ito.
Tingnan mayroon pa ring walang laman na puwang para sa isang 5.25 "drive. Kung hindi mo pinapalitan ang isang lumang drive, kakailanganin mong ilagay ang bagong drive sa ibang puwang. Karaniwan mong mahahanap ang mga ito sa harap ng pabahay, sa tuktok. Maaaring maraming mga drive na ang naroroon dito. Alisin ang front panel upang ma-access ang slot na ito.  I-secure ang anumang daang-bakal (kung kinakailangan). Ang ilang mga enclosure ay gumagamit ng isang rail system upang ma-secure ang drive sa lugar. Kung ito ang kaso, kakailanganin mong ikabit ang mga riles sa bawat panig ng driver bago ilagay ito sa suspensyon.
I-secure ang anumang daang-bakal (kung kinakailangan). Ang ilang mga enclosure ay gumagamit ng isang rail system upang ma-secure ang drive sa lugar. Kung ito ang kaso, kakailanganin mong ikabit ang mga riles sa bawat panig ng driver bago ilagay ito sa suspensyon.  I-slide ang drive sa PC mula sa harap. Halos lahat ng mga drive ay dumudulas sa kaso mula sa harap, ngunit maaaring kailangan mong mag-refer sa iyong manwal ng computer. Tiyaking hindi mo ibinitin ang drive ng baligtad sa kaso.
I-slide ang drive sa PC mula sa harap. Halos lahat ng mga drive ay dumudulas sa kaso mula sa harap, ngunit maaaring kailangan mong mag-refer sa iyong manwal ng computer. Tiyaking hindi mo ibinitin ang drive ng baligtad sa kaso.  I-secure ang drive sa suspensyon. Kung gumagamit ka ng mga tornilyo para dito, dapat mong i-fasten ang mga ito sa magkabilang panig. Kung gumagamit ka ng daang-bakal, siguraduhin na ang drive ay maitulak hanggang sa suspensyon at ganap na ma-clamp.
I-secure ang drive sa suspensyon. Kung gumagamit ka ng mga tornilyo para dito, dapat mong i-fasten ang mga ito sa magkabilang panig. Kung gumagamit ka ng daang-bakal, siguraduhin na ang drive ay maitulak hanggang sa suspensyon at ganap na ma-clamp.  Ikonekta ang SATA port sa motherboard. Gumamit ng isang SATA data cable upang ikonekta ang drive sa isang SATA port. Kung hindi mo ito mahahanap, kumunsulta sa dokumentasyon ng iyong motherboard.
Ikonekta ang SATA port sa motherboard. Gumamit ng isang SATA data cable upang ikonekta ang drive sa isang SATA port. Kung hindi mo ito mahahanap, kumunsulta sa dokumentasyon ng iyong motherboard. - Ang isang SATA cable ay maaari lamang konektado sa 1 paraan, kaya huwag itong pilitin.
- Mag-ingat na hindi aksidenteng idiskonekta ang iba pang mga bahagi (tulad ng hard drive) at suriin muli, kung hindi man ang iyong computer ay maaaring hindi magsimula.
 Ikonekta ang suplay ng kuryente sa drive. Maghanap ng isang hindi nagamit na power supply cord na angkop para sa iyong drive. Karaniwan mong mahahanap ang mga ito sa ilalim ng pabahay. Ikonekta ito sa input ng drive para sa lakas. Tulad ng kaso sa data cable, maaari lamang itong mai-attach sa 1 paraan, kaya huwag itong pilitin.
Ikonekta ang suplay ng kuryente sa drive. Maghanap ng isang hindi nagamit na power supply cord na angkop para sa iyong drive. Karaniwan mong mahahanap ang mga ito sa ilalim ng pabahay. Ikonekta ito sa input ng drive para sa lakas. Tulad ng kaso sa data cable, maaari lamang itong mai-attach sa 1 paraan, kaya huwag itong pilitin. - Kung wala kang sapat na mga koneksyon, maaari kang bumili ng isang adapter para sa higit pang mga koneksyon.
 Ikabit muli ang mga panel sa computer, ikonekta ang lahat ng mga cable at i-on ang PC.
Ikabit muli ang mga panel sa computer, ikonekta ang lahat ng mga cable at i-on ang PC.
Paraan 3 ng 3: Pag-install ng mga driver at software
 Maghintay para sa operating system na makilala ang iyong drive. Karamihan sa mga operating system ay awtomatikong makikilala ang isang bagong DVD drive at mai-install ang mga kinakailangang driver. Aabisuhan ka ng operating system kapag kumpleto na ang pag-install.
Maghintay para sa operating system na makilala ang iyong drive. Karamihan sa mga operating system ay awtomatikong makikilala ang isang bagong DVD drive at mai-install ang mga kinakailangang driver. Aabisuhan ka ng operating system kapag kumpleto na ang pag-install. 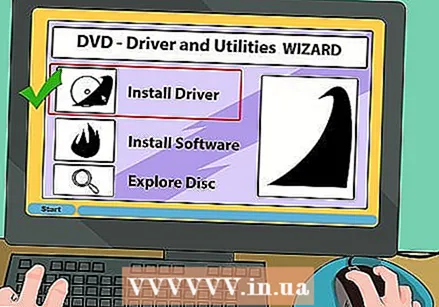 I-install ang mga driver mula sa ibinigay na disc (kung kinakailangan). Kung ang drive ay hindi pa nai-install ang sarili, maaaring kailangan mong gamitin muna ang mga kasama na driver, o i-download mula sa website ng gumawa. Sundin ang mga tagubilin sa screen upang mai-install ang mga driver. Maaaring hilingin sa iyo na i-restart ang PC pagkatapos ng pag-install.
I-install ang mga driver mula sa ibinigay na disc (kung kinakailangan). Kung ang drive ay hindi pa nai-install ang sarili, maaaring kailangan mong gamitin muna ang mga kasama na driver, o i-download mula sa website ng gumawa. Sundin ang mga tagubilin sa screen upang mai-install ang mga driver. Maaaring hilingin sa iyo na i-restart ang PC pagkatapos ng pag-install. 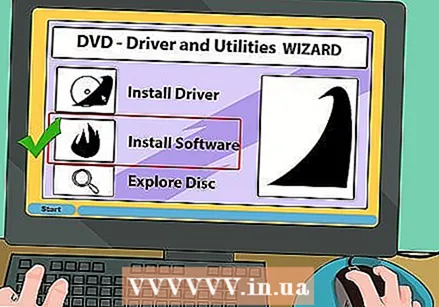 I-install ang kasama na software, tulad ng nasusunog na mga programa o media player. Maraming mga drive ang may kasamang karagdagang software para sa pagsunog ng data at media sa mga blangkong DVD, o para sa pagtingin sa HD video. Wala sa mga program na ito ang kinakailangan, dahil maraming mga katulad na libreng mga programa na magagamit sa Internet, ngunit maaari mo itong magamit kung nais mo.
I-install ang kasama na software, tulad ng nasusunog na mga programa o media player. Maraming mga drive ang may kasamang karagdagang software para sa pagsunog ng data at media sa mga blangkong DVD, o para sa pagtingin sa HD video. Wala sa mga program na ito ang kinakailangan, dahil maraming mga katulad na libreng mga programa na magagamit sa Internet, ngunit maaari mo itong magamit kung nais mo.



