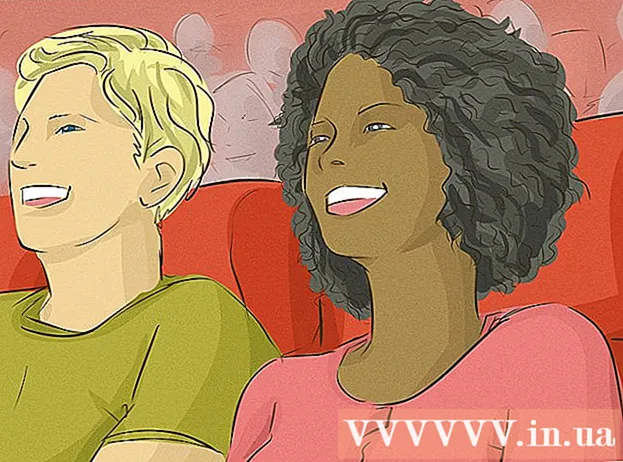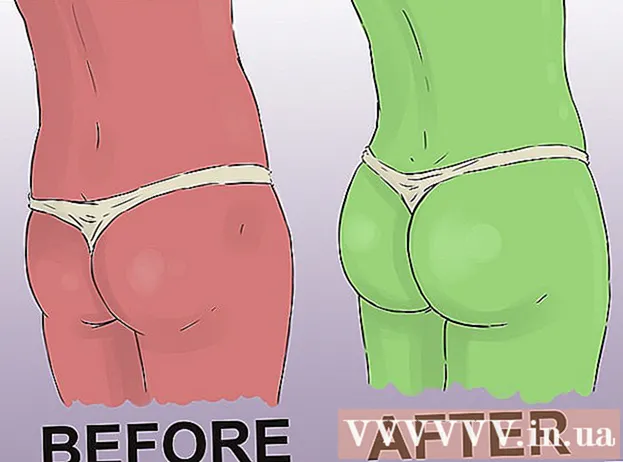May -Akda:
Tamara Smith
Petsa Ng Paglikha:
27 Enero 2021
I -Update Ang Petsa:
29 Hunyo 2024

Nilalaman
- Upang humakbang
- Paraan 1 ng 5: Windows
- Paglutas ng mga problema
- Paraan 2 ng 5: Mac
- Paglutas ng mga problema
- Paraan 3 ng 5: Android
- Paglutas ng mga problema
- Paraan 4 ng 5: iOS
- Paraan 5 ng 5: Papagsiklabin
Ang mga file ng PDF (Portable Document Format) ay malawakang ginagamit upang lumikha at makipagpalitan ng mga dokumento dahil nai-save ng isang PDF ang pag-format na hindi nabago anuman ang operating system o software na ginamit. Dahil ito ay isang iba't ibang uri ng dokumento mula sa isang word processor, nangangailangan ito ng espesyal na software upang buksan ito. Halos anumang aparato ay maaaring magbukas ng isang PDF na may tamang software.
Upang humakbang
Paraan 1 ng 5: Windows
 Mag-download ng Adobe Reader. Ito ay isang libreng programa na nagbibigay-daan sa iyo upang tingnan at mabasa ang mga PDF file. Maaari mong i-download ang Adobe Reader mula sa get.adobe.com/reader/. Hindi ka maaaring lumikha o mag-edit ng mga PDF file kasama nito.
Mag-download ng Adobe Reader. Ito ay isang libreng programa na nagbibigay-daan sa iyo upang tingnan at mabasa ang mga PDF file. Maaari mong i-download ang Adobe Reader mula sa get.adobe.com/reader/. Hindi ka maaaring lumikha o mag-edit ng mga PDF file kasama nito. - Mayroong maraming iba pang mga libreng alternatibo kung hindi mo nais na gumamit ng Adobe Reader.
- Ang Windows 8 ay mayroong sariling PDF reader.
 Tanggihan ang ad para sa McAfee. Ang isa sa mga kawalan ng pag-install ng Adobe Reader ay ang software na sapilitang sa iyo nang hindi hiniling. Magbayad ng pansin at alisan ng check ang lahat ng bagay na ayaw mong gamitin.
Tanggihan ang ad para sa McAfee. Ang isa sa mga kawalan ng pag-install ng Adobe Reader ay ang software na sapilitang sa iyo nang hindi hiniling. Magbayad ng pansin at alisan ng check ang lahat ng bagay na ayaw mong gamitin.  Mag-double click sa isang PDF pagkatapos i-install ang Adobe Reader. Sa karamihan ng mga kaso, magbubukas ang PDF sa Reader.
Mag-double click sa isang PDF pagkatapos i-install ang Adobe Reader. Sa karamihan ng mga kaso, magbubukas ang PDF sa Reader.  Kung ang PDF ay na-secure, ipasok ang tamang password. Kung wala ka sa password na iyon, hindi mo makikita ang file.
Kung ang PDF ay na-secure, ipasok ang tamang password. Kung wala ka sa password na iyon, hindi mo makikita ang file.
Paglutas ng mga problema
 Tinanong ng Windows kung aling programa ang magbubukas ng PDF. Kung na-install mo ang Adobe Reader ngunit ayaw mong buksan ang mga PDF file, maaari mo pa ring ipahiwatig na ang mga PDF file ay dapat buksan kasama ng Reader.
Tinanong ng Windows kung aling programa ang magbubukas ng PDF. Kung na-install mo ang Adobe Reader ngunit ayaw mong buksan ang mga PDF file, maaari mo pa ring ipahiwatig na ang mga PDF file ay dapat buksan kasama ng Reader. - Mag-right click sa PDF at piliin ang "Open With".
- Piliin ang "Adobe Reader" mula sa listahan ng mga programa.
- Kung ang Adobe Reader ay wala sa listahan, kailangan mong maghanap sa iyong computer para sa programa. Karaniwan mong mahahanap ito sa C: Program Files (x86) Adobe Reader.
 Ang PDF ay nangangailangan ng isang password. Kung ang PDF ay nangangailangan ng isang password, at wala kang isa, ang tanging paraan upang buksan ang file ay upang hilingin sa tagalikha na ipadala sa iyo ang password. Kung nakalimutan mo ang password, walang ibang pagpipilian maliban sa pag-crack nito, ngunit maaari itong tumagal ng oras o kahit na araw kung ito ay isang malakas na password.
Ang PDF ay nangangailangan ng isang password. Kung ang PDF ay nangangailangan ng isang password, at wala kang isa, ang tanging paraan upang buksan ang file ay upang hilingin sa tagalikha na ipadala sa iyo ang password. Kung nakalimutan mo ang password, walang ibang pagpipilian maliban sa pag-crack nito, ngunit maaari itong tumagal ng oras o kahit na araw kung ito ay isang malakas na password. - Ang isang kilalang programa sa pagbawi ng password ay Advanced PDF Password Recovery mula sa Elcomsoft. Kailangan mo ng bersyon ng Pro, na malamang na gastos sa iyo tungkol sa $ 99.
 Ang isang PDF ay hindi bubuksan sapagkat hindi nito natutugunan ang pamantayan ng Adobe. Kadalasan ito ang kaso sa isang PDF na hindi nilikha gamit ang Adobe software, o kung sinusubukan mong buksan ang isang talagang lumang PDF na may isang mas bagong bersyon ng Adobe Reader.
Ang isang PDF ay hindi bubuksan sapagkat hindi nito natutugunan ang pamantayan ng Adobe. Kadalasan ito ang kaso sa isang PDF na hindi nilikha gamit ang Adobe software, o kung sinusubukan mong buksan ang isang talagang lumang PDF na may isang mas bagong bersyon ng Adobe Reader. - Ang solusyon ay maaaring ang paggamit ng ibang PDF reader. Mayroong ilang mga pagpipilian, tulad ng Foxit Reader, isa sa mga mas tanyag na programa.
- I-upload ang PDF sa Google Drive. Maaari kang mawalan ng ilang pag-format, ngunit may pagkakataon na buksan mo ito.
Paraan 2 ng 5: Mac
 Mag-double click sa PDF. Ang preview ay bahagi ng OS X, at isang tool na nagbibigay-daan sa iyo upang buksan ang iba't ibang mga file, kabilang ang mga PDF file. Sa Pag-preview maaari mong basahin ang mga PDF file, ngunit hindi i-edit ang mga ito.
Mag-double click sa PDF. Ang preview ay bahagi ng OS X, at isang tool na nagbibigay-daan sa iyo upang buksan ang iba't ibang mga file, kabilang ang mga PDF file. Sa Pag-preview maaari mong basahin ang mga PDF file, ngunit hindi i-edit ang mga ito.  Kung kinakailangan, gumamit ng isang programa bukod sa preview. Kung nais mong gumamit ng isang programa bukod sa Preview, maaari mong itakda ito upang awtomatikong mangyari kapag binuksan mo ang isang PDF.
Kung kinakailangan, gumamit ng isang programa bukod sa preview. Kung nais mong gumamit ng isang programa bukod sa Preview, maaari mong itakda ito upang awtomatikong mangyari kapag binuksan mo ang isang PDF. - Pumili ng isang PDF sa Finder ngunit huwag buksan ito.
- Mag-click sa menu File > "Kumuha ng Impormasyon".
- Buksan ang seksyong "Buksan kasama".
- Piliin ang application na nais mong gamitin mula sa drop-down na menu.
- Mag-click sa Palitan Lahat ...
 Magpasok ng isang password kung kinakailangan. Ang mga PDF file kung minsan ay protektado ng password upang maiwasan ang hindi awtorisadong pag-access sa file. Kung nakalimutan mo ang password at hindi mo ito mahahanap sa iba pang paraan, ang tanging pagpipilian ay ang lamat ng password.
Magpasok ng isang password kung kinakailangan. Ang mga PDF file kung minsan ay protektado ng password upang maiwasan ang hindi awtorisadong pag-access sa file. Kung nakalimutan mo ang password at hindi mo ito mahahanap sa iba pang paraan, ang tanging pagpipilian ay ang lamat ng password. - Kung kailangan mong i-crack ang password, ang iStonsoft PDF Password Remover para sa Mac ay isang mahusay na pagpipilian. Kung ang password ay malakas, maaari itong tumagal ng oras o kahit na araw upang i-crack.
Paglutas ng mga problema
 Ang mga PDF file ay hindi bubuksan sa Safari. Ito ay sanhi ng isang error sa Adobe plugin pagkatapos i-update ang Safari. Maaari mong ayusin ito sa pamamagitan ng manu-manong pag-alis ng plugin at pag-restart ng Safari.
Ang mga PDF file ay hindi bubuksan sa Safari. Ito ay sanhi ng isang error sa Adobe plugin pagkatapos i-update ang Safari. Maaari mong ayusin ito sa pamamagitan ng manu-manong pag-alis ng plugin at pag-restart ng Safari. - Buksan / Library / Internet Plugins / at tanggalin ang Adobepdf.plugin
- Buksan / Gumagamit / Username / Library / Internet Plugins / at tanggalin ang Adobe PDF.plugin
- I-restart ang Safari at subukang buksan muli ang PDF.
 "Hindi mabuksan ng Adobe ang PDF dahil...’. Karaniwang nangyayari ang error na ito kapag nag-save ka ng isang PDF sa pamamagitan ng "I-save Bilang" o "PDF Export" ng Safari.
"Hindi mabuksan ng Adobe ang PDF dahil...’. Karaniwang nangyayari ang error na ito kapag nag-save ka ng isang PDF sa pamamagitan ng "I-save Bilang" o "PDF Export" ng Safari. - Buksan muli ang PDF sa Safari.
- I-click ang pindutan ng Disk (I-save) sa tuktok ng window o mula sa menu na lilitaw kapag inilipat mo ang mouse sa ilalim (gitna) ng pahina.
- I-save ang PDF sa iyong computer.
- Buksan ang muling nai-save na PDF.
 Ang mga PDF file ay hindi mai-download sa Firefox. Kung nais mong mag-download ng isang PDF sa Firefox at walang nangyari, maaaring may problema sa plugin ng Adobe Reader.
Ang mga PDF file ay hindi mai-download sa Firefox. Kung nais mong mag-download ng isang PDF sa Firefox at walang nangyari, maaaring may problema sa plugin ng Adobe Reader. - Mag-click sa menu ng Firefox at piliin ang "Mga Tool".
- Piliin ang "Mga Add-on" at pagkatapos ay "Mga Plugin".
- Hanapin ang "Adobe Acrobat NPAPi Plugin" at huwag paganahin ito.
Paraan 3 ng 5: Android
 Mag-download ng isang app na sumusuporta sa mga PDF file. Habang ang Android ay walang built-in na suporta para sa pagbabasa ng mga PDF file, maraming mga libreng app na maaaring magbukas ng mga PDF file para sa iyo nang madali. Maaari ka ring magkaroon ng ilan sa iyong aparato:
Mag-download ng isang app na sumusuporta sa mga PDF file. Habang ang Android ay walang built-in na suporta para sa pagbabasa ng mga PDF file, maraming mga libreng app na maaaring magbukas ng mga PDF file para sa iyo nang madali. Maaari ka ring magkaroon ng ilan sa iyong aparato: - Google Drive
- Quickoffice
- Adobe Reader
- Foxit Mobile PDF
 Hanapin ang PDF na nais mong buksan. Kadalasan, makakabukas ka ng isang PDF na na-download mo mula sa notification bar sa pamamagitan ng pag-click dito pagkatapos makumpleto ang pag-download. Kung nais mong buksan ang file sa paglaon, tingnan ang folder ng Mga Pag-download.
Hanapin ang PDF na nais mong buksan. Kadalasan, makakabukas ka ng isang PDF na na-download mo mula sa notification bar sa pamamagitan ng pag-click dito pagkatapos makumpleto ang pag-download. Kung nais mong buksan ang file sa paglaon, tingnan ang folder ng Mga Pag-download. - Buksan ang "Aking Mga File" o "File Manager" sa iyong aparato. Kung wala kang isang file manager, maaari mo itong i-download nang libre mula sa Google Play store.
- Buksan ang folder ng Mga Pag-download. Ang dis ay ang default na lokasyon kung saan naka-imbak ang mga na-download na file.
- I-tap ang PDF file upang buksan ito. Kung pinili mo ang isang default na app, awtomatiko itong bubuksan. Kung na-install mo lang ang isang app upang buksan ang mga PDF file, o nag-install ka ng maraming mga app na nagpapahintulot sa iyo na basahin ang mga PDF file, sasabihan ka na pumili ng app na nais mong gamitin.
Paglutas ng mga problema
 Lumilitaw ang isang mensahe na "Hindi mabuksan ang file" habang nagda-download ng isang PDF. Maraming mga bagay na maaaring maging sanhi ng isang problema.
Lumilitaw ang isang mensahe na "Hindi mabuksan ang file" habang nagda-download ng isang PDF. Maraming mga bagay na maaaring maging sanhi ng isang problema. - Subukang gamitin ang File Manager upang buksan ang na-download na file. Mahahanap mo ang file sa folder ng Mga Pag-download. Kung hindi mo mabubuksan ang file gamit ang isang File Manager, maaaring kailanganin mong i-restart ang iyong browser.
- I-reset ang iyong browser sa pamamagitan ng app na Mga Setting, sa pamamagitan ng pagpili ng "Mga App" o sa pamamagitan ng "Mga Aplikasyon". Hanapin ang iyong browser sa listahan ng mga app, pagkatapos ay i-tap ang "I-clear ang data".
 Sinusubukan ng PDF na buksan ang maling app. Kung sinimulan ang isa pang app upang buksan ang PDF nang hindi sinusuportahan ng app na iyon ang mga PDF file, maaaring hindi wasto ang iyong mga default na setting.
Sinusubukan ng PDF na buksan ang maling app. Kung sinimulan ang isa pang app upang buksan ang PDF nang hindi sinusuportahan ng app na iyon ang mga PDF file, maaaring hindi wasto ang iyong mga default na setting. - Buksan ang settings.
- Piliin ang "Apps" o "Mga Aplikasyon".
- Piliin ang app na sumusubok na buksan ang PDF.
- Sa seksyong "Ilunsad ayon sa Default", i-tap ang "I-clear ang mga default".
- Subukang buksan muli ang PDF. Dapat ka na ngayong makakuha ng isang notification na humihiling na piliin ang app na nais mong gamitin.
Paraan 4 ng 5: iOS
 I-tap ang PDF na nais mong buksan. Ang iOS ay may built-in na PDF reader para sa pagbubukas ng mga kalakip na PDF sa mga email o mga PDF file na matatagpuan sa online.
I-tap ang PDF na nais mong buksan. Ang iOS ay may built-in na PDF reader para sa pagbubukas ng mga kalakip na PDF sa mga email o mga PDF file na matatagpuan sa online.  Tapikin ang bukas na PDF upang buksan ang menu. Pinapayagan kang pumili ng isa pang app upang mabasa ang PDF.
Tapikin ang bukas na PDF upang buksan ang menu. Pinapayagan kang pumili ng isa pang app upang mabasa ang PDF.  I-tap ang "Buksan sa... ”o i-tap ang Ibahagi ang pindutan. Kung tinitingnan mo ang PDF sa iyong Mail app, gamitin ang pindutang Ibahagi. Kung nais mong basahin ang pdf sa Safari, gamitin ang "Buksan sa ...". Ipapakita nito ang isang listahan na sumusuporta sa mga PDF file.
I-tap ang "Buksan sa... ”o i-tap ang Ibahagi ang pindutan. Kung tinitingnan mo ang PDF sa iyong Mail app, gamitin ang pindutang Ibahagi. Kung nais mong basahin ang pdf sa Safari, gamitin ang "Buksan sa ...". Ipapakita nito ang isang listahan na sumusuporta sa mga PDF file.  Piliin ang app na nais mong gamitin. Maaari mong idagdag ang iyong mga PDF file sa iBooks, o buksan ang mga ito sa Adobe Reader o anumang iba pang PDF application na mayroon ka sa iyong iOS device. Ang PDF ay agad na magbubukas sa napiling app.
Piliin ang app na nais mong gamitin. Maaari mong idagdag ang iyong mga PDF file sa iBooks, o buksan ang mga ito sa Adobe Reader o anumang iba pang PDF application na mayroon ka sa iyong iOS device. Ang PDF ay agad na magbubukas sa napiling app.
Paraan 5 ng 5: Papagsiklabin
 Ilipat ang PDF sa iyong Kindle. Mayroong maraming mga paraan na magagawa mo ito.
Ilipat ang PDF sa iyong Kindle. Mayroong maraming mga paraan na magagawa mo ito. - Maaari mong ikonekta ang iyong Kindle sa iyong computer at idagdag ang file sa iyong Kindle. Mag-click dito para sa mas detalyadong mga tagubilin.
- Maaari mong wireless na ipadala ang PDF sa iyong Kindle sa pamamagitan ng email.
 Buksan ang file sa iyong Kindle. Kapag naipadala na ang PDF, maaari mo itong mapili mula sa iyong Kindle library.
Buksan ang file sa iyong Kindle. Kapag naipadala na ang PDF, maaari mo itong mapili mula sa iyong Kindle library. - Walang maraming mga pagpipilian sa Kindle upang gumawa ng anumang bagay sa iyong PDF, dahil hindi ka maaaring magdagdag ng pag-andar sa Kindle sa iba pang mga app.