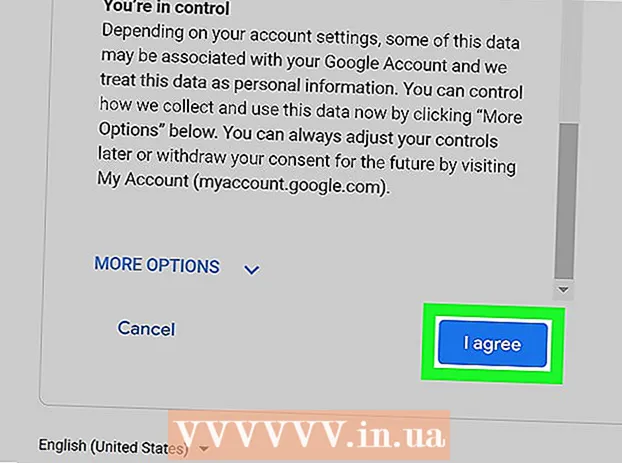May -Akda:
John Pratt
Petsa Ng Paglikha:
16 Pebrero 2021
I -Update Ang Petsa:
1 Hulyo 2024

Nilalaman
Itinuturo sa iyo ng wikiHow na ito kung paano lumikha ng isang bagong icon ng shortcut ng file ng Google Docs mula sa iyong Docs account at ilagay ito sa iyong computer desktop. Maaari mong gamitin ang browser ng Google Chrome upang lumikha ng isang desktop shortcut sa PC. Gayunpaman, hindi ka pinapayagan ng Google Chrome na lumikha ng mga desktop shortcut sa Mac.Gayunpaman, maaari kang makatipid ng isang webpage bilang isang webloc file sa Mac gamit ang anumang web browser na iyong pinili.
Upang humakbang
Paraan 1 ng 2: Sa Windows
 Buksan ang Google Chrome. Ang app na ito ay maaaring makilala ng isang icon na may pula, berde at dilaw na gulong na may isang asul na tuldok sa gitna. Ang Google ay ang nag-iisang web browser na nagbibigay-daan sa iyo upang lumikha ng isang desktop shortcut mula sa isang web page.
Buksan ang Google Chrome. Ang app na ito ay maaaring makilala ng isang icon na may pula, berde at dilaw na gulong na may isang asul na tuldok sa gitna. Ang Google ay ang nag-iisang web browser na nagbibigay-daan sa iyo upang lumikha ng isang desktop shortcut mula sa isang web page.  Uri https://docs.google.com/ sa address bar at pindutin ↵ Ipasok. Ang address bar ay matatagpuan sa tuktok ng Google Chrome, sa ilalim ng mga tab ng pangunahing menu. Dadalhin ka ngayon sa website ng Google Docs.
Uri https://docs.google.com/ sa address bar at pindutin ↵ Ipasok. Ang address bar ay matatagpuan sa tuktok ng Google Chrome, sa ilalim ng mga tab ng pangunahing menu. Dadalhin ka ngayon sa website ng Google Docs. - Ang Docs ay magbubukas ng isang listahan ng iyong mga kamakailang dokumento.
- Kung hindi ka awtomatikong naka-sign in, mangyaring ipasok ang iyong email address o numero ng telepono at ang password na naiugnay mo sa iyong Google account upang mag-sign in.
 Mag-click sa dokumento na nais mong lumikha ng isang shortcut. Bubuksan nito ang dokumento sa web browser.
Mag-click sa dokumento na nais mong lumikha ng isang shortcut. Bubuksan nito ang dokumento sa web browser. - Kung mas gusto mong lumikha ng isang desktop shortcut para sa iyong listahan ng Google Docs, laktawan ang hakbang na ito at manatili sa pahina ng "Kamakailang Mga Dokumento".
 mag-click sa ⋮. Ang pagpipiliang ito ay nasa kanang sulok sa itaas ng Google Chrome, sa tabi ng address bar. Ipinapakita nito ang isang drop-down na menu para sa mga pagpipilian.
mag-click sa ⋮. Ang pagpipiliang ito ay nasa kanang sulok sa itaas ng Google Chrome, sa tabi ng address bar. Ipinapakita nito ang isang drop-down na menu para sa mga pagpipilian.  Lumutang sa itaas Marami pang mga tool. Mahahanap mo ito nang kaunti pa kaysa sa kalahati ng drop-down na menu. Ang isang slide-out menu ay magbubukas sa gilid.
Lumutang sa itaas Marami pang mga tool. Mahahanap mo ito nang kaunti pa kaysa sa kalahati ng drop-down na menu. Ang isang slide-out menu ay magbubukas sa gilid.  mag-click sa Lumikha ng shortcut. Ito ang pangalawang pagpipilian sa menu na "Higit pang Mga Tool". Nagpapakita ito ng isang dayalogo para sa paglikha ng isang bagong shortcut.
mag-click sa Lumikha ng shortcut. Ito ang pangalawang pagpipilian sa menu na "Higit pang Mga Tool". Nagpapakita ito ng isang dayalogo para sa paglikha ng isang bagong shortcut.  Mag-type ng pangalan para sa shortcut. Gamitin ang kahon ng teksto sa tabi ng asul na sheet ng icon ng papel upang mag-type ng isang pangalan para sa shortcut. Maaari mo itong pangalanan pagkatapos ng iyong dokumento, o tawagan lamang itong "Google Docs".
Mag-type ng pangalan para sa shortcut. Gamitin ang kahon ng teksto sa tabi ng asul na sheet ng icon ng papel upang mag-type ng isang pangalan para sa shortcut. Maaari mo itong pangalanan pagkatapos ng iyong dokumento, o tawagan lamang itong "Google Docs".  mag-click sa Gumawa. Ito ang asul na pindutan sa dialog box na "Lumikha ng Shortcut". Lumilikha ito ng isang shortcut para sa napiling Google Doc at nai-save ito sa desktop ng iyong computer.
mag-click sa Gumawa. Ito ang asul na pindutan sa dialog box na "Lumikha ng Shortcut". Lumilikha ito ng isang shortcut para sa napiling Google Doc at nai-save ito sa desktop ng iyong computer.
Paraan 2 ng 2: Sa macOS
 Magbukas ng isang web browser. Maaari kang gumamit ng anumang web browser sa MacOS. Ang Safari ay ang default na web browser. Ito ang icon na kahawig ng isang asul na compass. Maaari mo ring gamitin ang Google Chrome, Firefox o ibang web browser.
Magbukas ng isang web browser. Maaari kang gumamit ng anumang web browser sa MacOS. Ang Safari ay ang default na web browser. Ito ang icon na kahawig ng isang asul na compass. Maaari mo ring gamitin ang Google Chrome, Firefox o ibang web browser.  Uri https://docs.google.com/ sa address bar at pindutin ↵ Ipasok. Ang address bar ay matatagpuan sa tuktok ng Google Chrome, sa ilalim ng mga tab sa itaas. Magbubukas ang website ng Google Docs.
Uri https://docs.google.com/ sa address bar at pindutin ↵ Ipasok. Ang address bar ay matatagpuan sa tuktok ng Google Chrome, sa ilalim ng mga tab sa itaas. Magbubukas ang website ng Google Docs. - Magbubukas ang Docs ng isang listahan ng iyong mga kamakailang dokumento.
- Kung hindi ka awtomatikong naka-sign in, mangyaring ipasok ang iyong email address o numero ng telepono, kasama ang iyong password sa Google account, upang mag-sign in.
 Mag-click sa dokumento na nais mong lumikha ng isang shortcut. Bubuksan nito ang dokumento sa web browser.
Mag-click sa dokumento na nais mong lumikha ng isang shortcut. Bubuksan nito ang dokumento sa web browser. - Kung mas gusto mong lumikha ng isang desktop shortcut para sa iyong listahan ng Google Docs, laktawan ang hakbang na ito at manatili sa pahina ng "Kamakailang Mga Dokumento".
 I-drag ang web browser upang makita ang iyong desktop. Kapag ang web browser ay nasa full screen mode, i-click ang berdeng pindutan sa kaliwang sulok sa itaas upang lumabas sa full screen mode. Pagkatapos mag-click sa isang itim na puwang sa tab bar sa tuktok ng web browser at i-drag ito pababa upang makita mo ang desktop. Maaari mo ring i-drag ang kaliwa o kanang bahagi papasok upang gawing mas maliit ang window ng web browser.
I-drag ang web browser upang makita ang iyong desktop. Kapag ang web browser ay nasa full screen mode, i-click ang berdeng pindutan sa kaliwang sulok sa itaas upang lumabas sa full screen mode. Pagkatapos mag-click sa isang itim na puwang sa tab bar sa tuktok ng web browser at i-drag ito pababa upang makita mo ang desktop. Maaari mo ring i-drag ang kaliwa o kanang bahagi papasok upang gawing mas maliit ang window ng web browser.  Mag-click sa URL. Ang URL ay nasa address bar sa tuktok ng web browser. Ang pag-click sa URL ay itatampok ang buong URL. Kung ang URL ay hindi ganap na nai-highlight, i-click ang dulo ng URL at i-drag ang mouse cursor sa buong URL upang mapili ang buong web address.
Mag-click sa URL. Ang URL ay nasa address bar sa tuktok ng web browser. Ang pag-click sa URL ay itatampok ang buong URL. Kung ang URL ay hindi ganap na nai-highlight, i-click ang dulo ng URL at i-drag ang mouse cursor sa buong URL upang mapili ang buong web address.  I-click at i-drag ang URL sa iyong desktop. I-click at i-drag ang URL sa iyong desktop kasama ang buong URL na naka-highlight. Lumilikha ito ng isang shortcut sa iyong desktop bilang isang webloc file. Ang pag-click sa webloc file ay magbubukas ang URL sa iyong default na web browser.
I-click at i-drag ang URL sa iyong desktop. I-click at i-drag ang URL sa iyong desktop kasama ang buong URL na naka-highlight. Lumilikha ito ng isang shortcut sa iyong desktop bilang isang webloc file. Ang pag-click sa webloc file ay magbubukas ang URL sa iyong default na web browser. - Tandaan na ang URL ay mananatiling napili kapag na-click mo at i-drag ito.