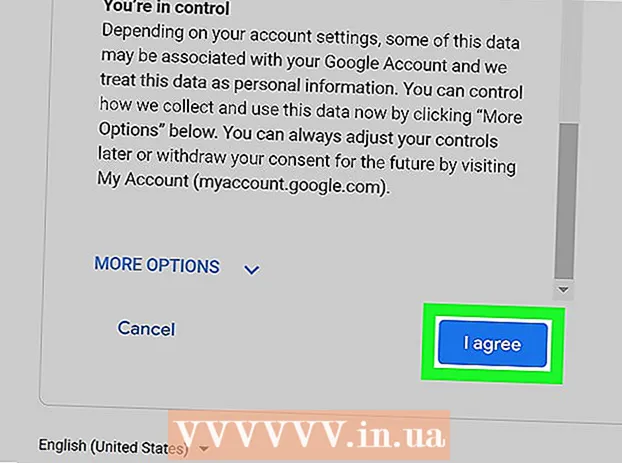May -Akda:
Roger Morrison
Petsa Ng Paglikha:
22 Setyembre 2021
I -Update Ang Petsa:
1 Hulyo 2024
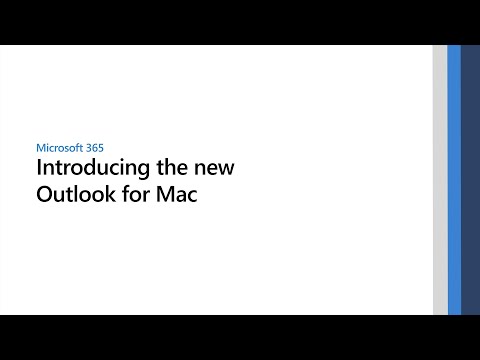
Nilalaman
Ipinapaliwanag ng wikiHow na ito kung paano ibalik ang Microsoft Outlook sa mga orihinal na setting nito sa Windows o MacOS. Ang pinakamadaling paraan upang gawin ito ay upang lumikha ng isang bagong profile at itakda ito bilang default.
Upang humakbang
Paraan 1 ng 2: Windows
 Buksan ang bar sa paghahanap sa Windows. Upang magawa ito, mag-click sa magnifying glass o bilog sa kanan ng Start menu.
Buksan ang bar sa paghahanap sa Windows. Upang magawa ito, mag-click sa magnifying glass o bilog sa kanan ng Start menu.  Uri control panel sa search bar. Lilitaw ang isang listahan ng mga resulta ng paghahanap.
Uri control panel sa search bar. Lilitaw ang isang listahan ng mga resulta ng paghahanap.  mag-click sa Control panel.
mag-click sa Control panel. Uri mail sa search bar ng Control Panel. Mahahanap mo ito sa kanang tuktok na sulok ng screen.
Uri mail sa search bar ng Control Panel. Mahahanap mo ito sa kanang tuktok na sulok ng screen.  mag-click sa Mail (Microsoft Outlook 2016). Magkakaroon ka ng ibang numero ng bersyon sa iyong computer.
mag-click sa Mail (Microsoft Outlook 2016). Magkakaroon ka ng ibang numero ng bersyon sa iyong computer.  mag-click sa Ipakita ang mga profile. Mahahanap mo ang mga ito sa ilalim ng heading na "Mga Profile".
mag-click sa Ipakita ang mga profile. Mahahanap mo ang mga ito sa ilalim ng heading na "Mga Profile".  mag-click sa Idagdag pa. Ito ang unang pindutan sa ibaba ng listahan ng mga profile.
mag-click sa Idagdag pa. Ito ang unang pindutan sa ibaba ng listahan ng mga profile.  Pangalanan ang profile at mag-click OK lang. Ang pangalan ng profile ay papunta sa kahon na "Pangalan ng Profile".
Pangalanan ang profile at mag-click OK lang. Ang pangalan ng profile ay papunta sa kahon na "Pangalan ng Profile".  Ipasok ang impormasyon ng iyong account at mag-click Susunod na. Ito ang impormasyon sa pag-login at password na ginagamit mo upang kumonekta sa iyong mail server. Sinusubukan ng Outlook na kumonekta sa server.
Ipasok ang impormasyon ng iyong account at mag-click Susunod na. Ito ang impormasyon sa pag-login at password na ginagamit mo upang kumonekta sa iyong mail server. Sinusubukan ng Outlook na kumonekta sa server.  Ipasok ang iyong Windows password at mag-click OK lang. Kung hindi mo nakikita ang pagpipiliang ito, pumunta lamang sa susunod na hakbang.
Ipasok ang iyong Windows password at mag-click OK lang. Kung hindi mo nakikita ang pagpipiliang ito, pumunta lamang sa susunod na hakbang.  mag-click sa Kumpleto. Ang pagpipiliang ito ay matatagpuan sa ilalim ng window. Sine-save nito ang iyong bagong profile.
mag-click sa Kumpleto. Ang pagpipiliang ito ay matatagpuan sa ilalim ng window. Sine-save nito ang iyong bagong profile.  mag-click sa Palaging gamitin ang profile na ito at pumili ng isang bagong profile. Sinasabi nito sa Outlook na magbukas ng bago, walang laman na profile.
mag-click sa Palaging gamitin ang profile na ito at pumili ng isang bagong profile. Sinasabi nito sa Outlook na magbukas ng bago, walang laman na profile.  mag-click sa OK lang. Ang iyong mga setting ay nai-save na ngayon. Kapag binuksan mo ang Outlook, makikita mo na ang lahat ay na-reset. Ang impormasyon ng iyong email at kalendaryo ay na-synchronize sa server upang ma-access mo ang iyong mga mensahe.
mag-click sa OK lang. Ang iyong mga setting ay nai-save na ngayon. Kapag binuksan mo ang Outlook, makikita mo na ang lahat ay na-reset. Ang impormasyon ng iyong email at kalendaryo ay na-synchronize sa server upang ma-access mo ang iyong mga mensahe.
Paraan 2 ng 2: macOS
 Buksan ang Finder
Buksan ang Finder  Mag-double click sa folder Mga Programa. Lilitaw ang isang listahan ng mga naka-install na app.
Mag-double click sa folder Mga Programa. Lilitaw ang isang listahan ng mga naka-install na app.  Pindutin Ctrl at mag-click sa Microsoft Outlook. Magbubukas ang isang menu.
Pindutin Ctrl at mag-click sa Microsoft Outlook. Magbubukas ang isang menu.  mag-click sa Ipakita ang mga nilalaman ng package. Lilitaw ang mga karagdagang folder.
mag-click sa Ipakita ang mga nilalaman ng package. Lilitaw ang mga karagdagang folder.  Mag-double click sa Nilalaman.
Mag-double click sa Nilalaman. Mag-double click sa SharedSupport.
Mag-double click sa SharedSupport. Mag-double click sa Manager ng Profile sa Outlook.
Mag-double click sa Manager ng Profile sa Outlook. mag-click sa + Lumikha ng bagong profile.
mag-click sa + Lumikha ng bagong profile. Pangalanan ang bagong profile at mag-click OK lang. Karaniwan ito ang iyong una at apelyido.
Pangalanan ang bagong profile at mag-click OK lang. Karaniwan ito ang iyong una at apelyido.  Piliin ang bagong profile. Matapos likhain ang bagong profile, i-click ito minsan upang mapili ito.
Piliin ang bagong profile. Matapos likhain ang bagong profile, i-click ito minsan upang mapili ito.  Mag-click sa menu Itakda ang default na profile at piliin Itakda bilang Default. Ngayon na mayroon kang isang bagong default na profile, ang Outlook ay magmumukhang walang laman. Dapat mong idagdag ang iyong account sa bagong profile na ito upang simulang gamitin ito.
Mag-click sa menu Itakda ang default na profile at piliin Itakda bilang Default. Ngayon na mayroon kang isang bagong default na profile, ang Outlook ay magmumukhang walang laman. Dapat mong idagdag ang iyong account sa bagong profile na ito upang simulang gamitin ito.  Buksan ang Outlook at mag-click sa menu Mga utility. Mahahanap mo ito sa tuktok ng screen.
Buksan ang Outlook at mag-click sa menu Mga utility. Mahahanap mo ito sa tuktok ng screen.  mag-click sa Mga account.
mag-click sa Mga account. Idagdag ang iyong bagong account. Ang mga hakbang upang magawa ito ay nakasalalay sa iyong email provider. Upang matiyak na idinadagdag mo ito nang tama, tanungin ang iyong network provider para sa server at impormasyon sa pag-login.
Idagdag ang iyong bagong account. Ang mga hakbang upang magawa ito ay nakasalalay sa iyong email provider. Upang matiyak na idinadagdag mo ito nang tama, tanungin ang iyong network provider para sa server at impormasyon sa pag-login. - Pagkatapos muling likhain ang iyong account, mag-click Palaging payagan kapag hiniling na i-sync ang iyong email at kalendaryo sa server.