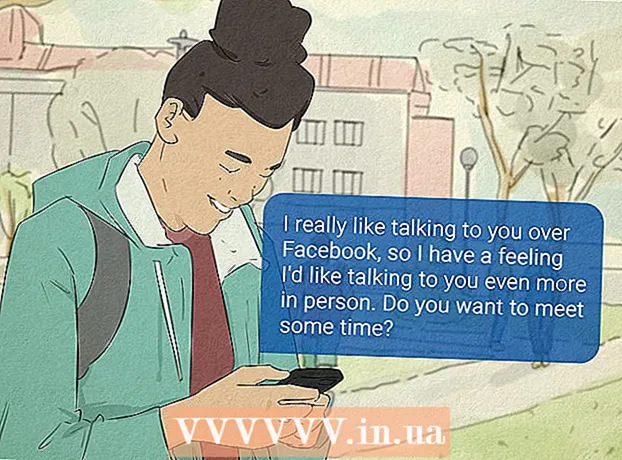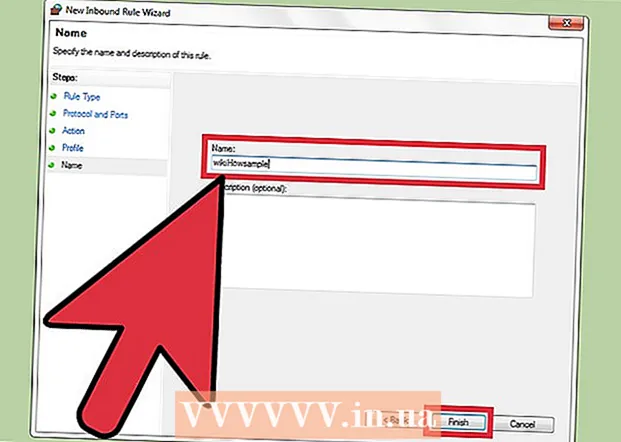May -Akda:
John Pratt
Petsa Ng Paglikha:
12 Pebrero 2021
I -Update Ang Petsa:
2 Hulyo 2024

Nilalaman
Kailangan mo bang mag-download ng isang PDF file na iyong nahanap online upang mapanood sa ibang pagkakataon? Ang PDF ay nangangahulugang "Portable Document Format" at isa sa pinakakaraniwang mga form para sa digital na pag-iimbak at pagpapalitan ng mga dokumento ng teksto at imahe. Itinuturo sa iyo ng wikiHow na ito kung paano mag-download ng mga PDF file na mahahanap mo online para sa susunod na pagtingin.
Upang humakbang
Paraan 1 ng 2: I-download ang iyong PDF
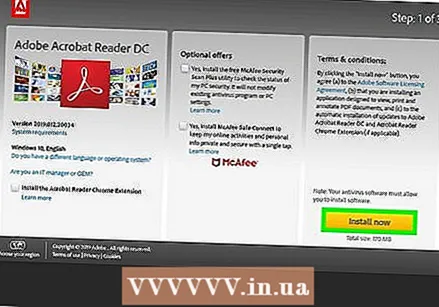 Mag-download ng isang libreng PDF reader. Kailangan mo ng isang PDF reader upang buksan ang mga PDF file sa sandaling nai-download na. Maaari mong i-download ang Adobe Reader nang libre mula sa Adobe website.
Mag-download ng isang libreng PDF reader. Kailangan mo ng isang PDF reader upang buksan ang mga PDF file sa sandaling nai-download na. Maaari mong i-download ang Adobe Reader nang libre mula sa Adobe website. - Maaari mo ring buksan ang mga PDF file sa karamihan sa mga browser, kahit na maaaring nawawala ang ilang mga pagpapaandar.
- Pumunta sa https://get.adobe.com/reader/ at mag-click I-install na ngayon upang i-download ang Adobe Acrobat Reader.
- Mayroon ding maraming mga mambabasa ng third party na PDF tulad ng Foxit Reader, Nitro PDF Reader, at PDF XChange Editor na maaari mong i-download nang libre.
- Dahil nilikha ng Adobe ang PDF, ang kanilang mga tool ay kadalasang pinakamakapangyarihan pagdating sa pagtatrabaho sa mga PDF.
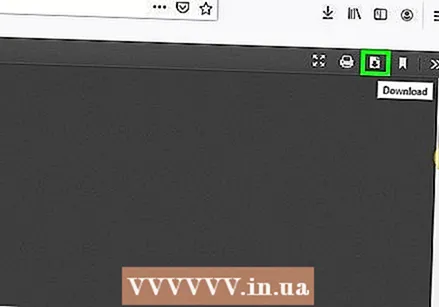 Hanapin ang PDF na nais mong i-download. Maraming mga website na may impormasyon sa format na PDF. Ang mga website na ito ay madalas na ipinapakita ang PDF sa web browser.
Hanapin ang PDF na nais mong i-download. Maraming mga website na may impormasyon sa format na PDF. Ang mga website na ito ay madalas na ipinapakita ang PDF sa web browser. - Tiyaking magbubukas ang PDF file sa buong screen bilang bahagi ng sarili nitong pahina. Hindi bilang bahagi ng ibang pahina.
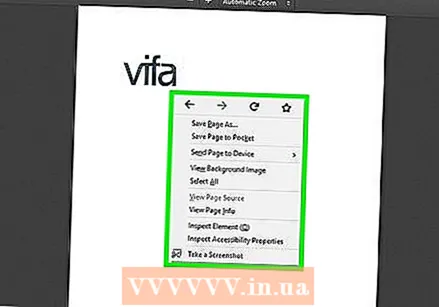 Mag-right click sa PDF. Ipapakita nito ang isang pop-up menu kung saan mag-right click sa dokumento.
Mag-right click sa PDF. Ipapakita nito ang isang pop-up menu kung saan mag-right click sa dokumento. - Gayundin, ang ilang mga web browser ay maaaring may isang icon na kahawig ng isang floppy disk (Microsoft Edge), isang pahina na may arrow dito (Firefox), o isang linya na may arrow na nakaturo pababa (Google Chrome). Ito ang icon para sa "I-save".
- kung ikaw Safari sa Mac, mag-click File sa menu bar sa tuktok ng screen.
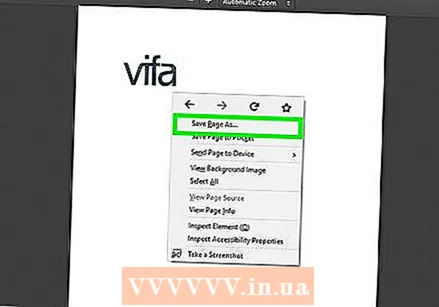 Mag-click I-save bilang o I-save ang pahina bilang. Nasa pop-up menu na lilitaw kapag nag-right click sa PDF. Magbubukas ito ng isang explorer ng file na maaari mong gamitin upang makatipid at pumili ng mga file.
Mag-click I-save bilang o I-save ang pahina bilang. Nasa pop-up menu na lilitaw kapag nag-right click sa PDF. Magbubukas ito ng isang explorer ng file na maaari mong gamitin upang makatipid at pumili ng mga file. - Ang ilang mga website ay may mga link sa mga PDF file na maaari mong i-download tulad ng anumang iba pang file na maaari mong i-download. Upang mai-download ang mga file na ito, i-click ang link at piliin kung saan mo nais i-download ang file at mag-click Magtipid.
 Piliin ang lokasyon kung saan mo nais i-save ang file. Gamitin ang file explorer upang pumunta sa kung saan mo nais i-save ang PDF. Maaari kang mag-click sa mga folder ng Quick Access sa kaliwang bar ng file explorer upang pumili ng isang PDF.
Piliin ang lokasyon kung saan mo nais i-save ang file. Gamitin ang file explorer upang pumunta sa kung saan mo nais i-save ang PDF. Maaari kang mag-click sa mga folder ng Quick Access sa kaliwang bar ng file explorer upang pumili ng isang PDF. 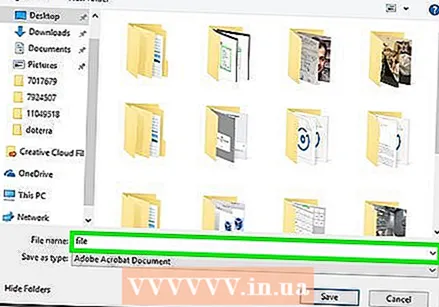 Mag-type ng isang pangalan para sa PDF (opsyonal). Kung nais mong baguhin ang pangalan ng PDF, mag-type ng bagong pangalan sa bar sa tabi ng "File name:".
Mag-type ng isang pangalan para sa PDF (opsyonal). Kung nais mong baguhin ang pangalan ng PDF, mag-type ng bagong pangalan sa bar sa tabi ng "File name:". 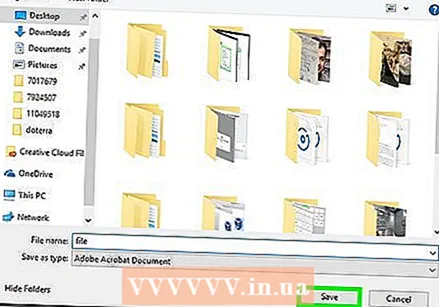 Mag-click Magtipid. Nasa kanang sulok sa ibaba ng file explorer. Ise-save nito ang PDF file sa iyong hard drive sa lokasyon na iyong itinalaga.
Mag-click Magtipid. Nasa kanang sulok sa ibaba ng file explorer. Ise-save nito ang PDF file sa iyong hard drive sa lokasyon na iyong itinalaga.
Paraan 2 ng 2: Magbukas ng isang PDF file
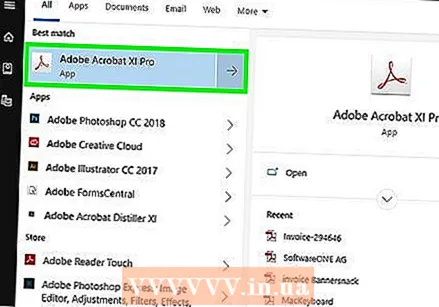 Buksan ang iyong PDF reader. I-double click ang icon ng app upang buksan ang PDF reader. Kapag ginamit mo ito sa unang pagkakataon, maaaring kailanganin pa ring makumpleto ang proseso ng pag-set up. Sundin ang mga tagubilin sa screen upang makumpleto ang proseso ng pag-setup.
Buksan ang iyong PDF reader. I-double click ang icon ng app upang buksan ang PDF reader. Kapag ginamit mo ito sa unang pagkakataon, maaaring kailanganin pa ring makumpleto ang proseso ng pag-set up. Sundin ang mga tagubilin sa screen upang makumpleto ang proseso ng pag-setup. - Upang hanapin ang mambabasa ng PDF sa Windows, i-click ang menu ng Start ng Windows sa ibabang kaliwang sulok at i-type ang pangalan ng PDF reader application.
- Upang hanapin ang PDF reader sa Mac, i-click ang icon na kahawig ng isang magnifying glass sa kanang sulok sa itaas. I-type ang pangalan ng PDF reader application sa search bar.
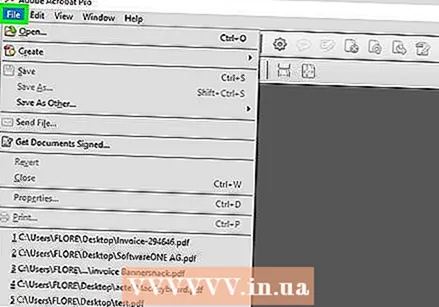 mag-click sa File. Ito ay matatagpuan sa menu ng file sa tuktok ng application o sa menu bar. Ipinapakita nito ang isang drop-down na menu.
mag-click sa File. Ito ay matatagpuan sa menu ng file sa tuktok ng application o sa menu bar. Ipinapakita nito ang isang drop-down na menu. 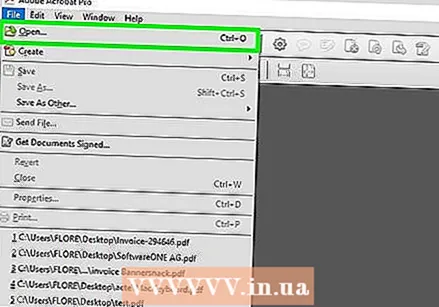 mag-click sa Buksan. Karaniwan itong matatagpuan sa tuktok ng drop-down na menu na lilitaw kapag nag-click ka File mga pag-click Bubuksan nito ang isang explorer ng file na magagamit mo upang mag-navigate sa iyong nai-save na PDF.
mag-click sa Buksan. Karaniwan itong matatagpuan sa tuktok ng drop-down na menu na lilitaw kapag nag-click ka File mga pag-click Bubuksan nito ang isang explorer ng file na magagamit mo upang mag-navigate sa iyong nai-save na PDF. 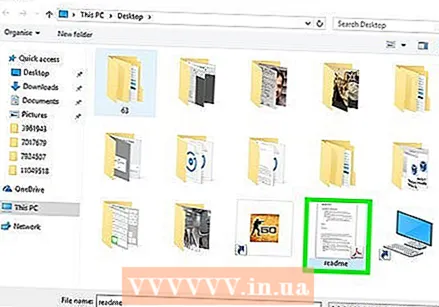 Mag-navigate sa PDF file at mag-click dito. Buksan ang folder kung saan nai-save ang PDF at mag-click dito upang pumili. Maaari mong gamitin ang mga folder ng Mabilis na Pag-access sa kaliwang bahagi ng screen ng explorer ng file. Karaniwan ang mga file na na-download mo sa iyong computer ay matatagpuan sa iyong folder na "Mga Pag-download".
Mag-navigate sa PDF file at mag-click dito. Buksan ang folder kung saan nai-save ang PDF at mag-click dito upang pumili. Maaari mong gamitin ang mga folder ng Mabilis na Pag-access sa kaliwang bahagi ng screen ng explorer ng file. Karaniwan ang mga file na na-download mo sa iyong computer ay matatagpuan sa iyong folder na "Mga Pag-download". 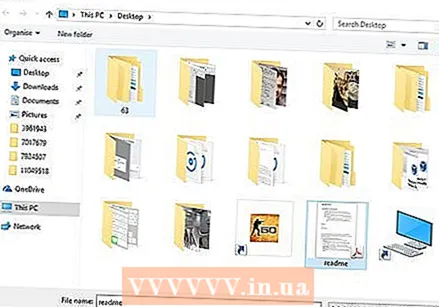 mag-click sa Buksan. Matatagpuan ito sa ibabang kanang sulok ng file explorer. Bubuksan nito ang PDF sa iyong PDF reader.
mag-click sa Buksan. Matatagpuan ito sa ibabang kanang sulok ng file explorer. Bubuksan nito ang PDF sa iyong PDF reader. - Maaari mo ring buksan ang file sa pamamagitan ng pag-navigate dito gamit ang Windows Explorer o ang Finder sa Mac. Pagkatapos i-double click ito upang buksan ito.
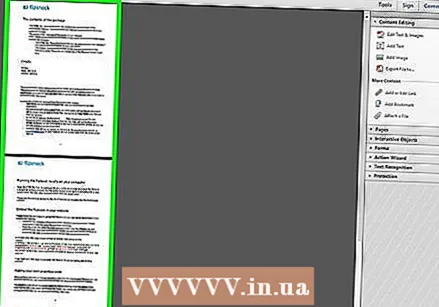 Simulang basahin ang PDF. I-browse ang iyong PDF na dokumento tulad ng karaniwang ginagawa mo sa ibang mga file. Hindi ka pinapayagan ng mga mambabasa ng PDF na mag-edit ng mga PDF file. Gamitin ang iyong gulong ng mouse upang mag-scroll pababa at pataas sa mga tab, o mag-click at i-drag ang mga tab sa kaliwang bahagi ng screen. Kung nais mong i-edit ang PDF kailangan mo ng isang programa na maaaring mag-edit ng mga PDF file o maaari mong i-edit ang mga PDF file sa online gamit ang isang ligtas at maaasahang website.
Simulang basahin ang PDF. I-browse ang iyong PDF na dokumento tulad ng karaniwang ginagawa mo sa ibang mga file. Hindi ka pinapayagan ng mga mambabasa ng PDF na mag-edit ng mga PDF file. Gamitin ang iyong gulong ng mouse upang mag-scroll pababa at pataas sa mga tab, o mag-click at i-drag ang mga tab sa kaliwang bahagi ng screen. Kung nais mong i-edit ang PDF kailangan mo ng isang programa na maaaring mag-edit ng mga PDF file o maaari mong i-edit ang mga PDF file sa online gamit ang isang ligtas at maaasahang website. - Maaari mo ring buksan at i-edit ang mga PDF sa Microsoft Word. Buksan lamang ang isang PDF tulad ng isang dokumento ng Word at bigyan ito ng ilang minuto upang mai-convert ang PDF.