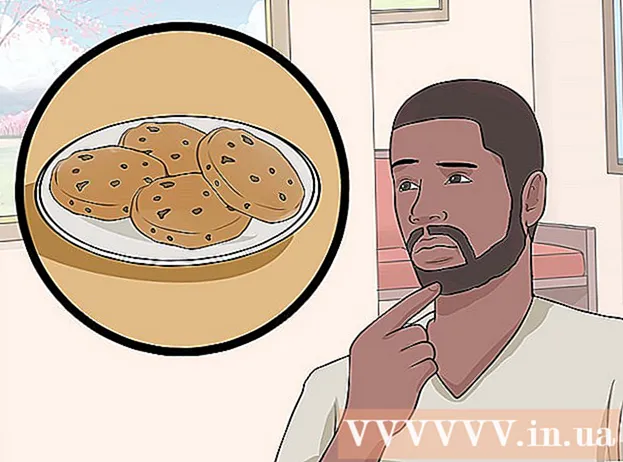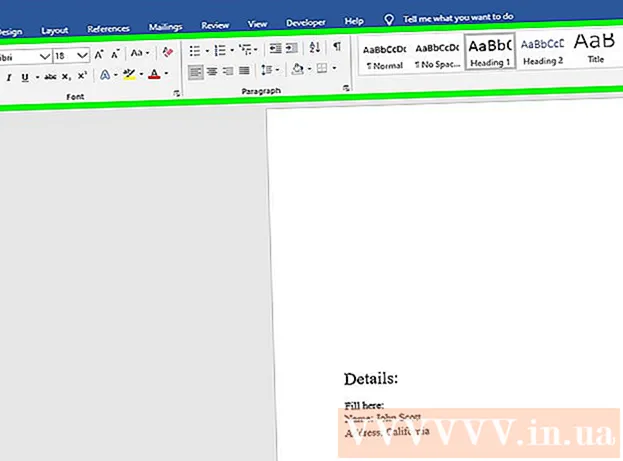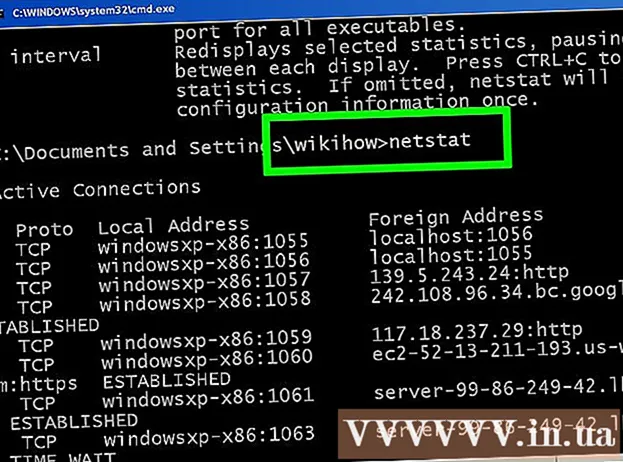May -Akda:
Frank Hunt
Petsa Ng Paglikha:
17 Marso. 2021
I -Update Ang Petsa:
1 Hulyo 2024

Nilalaman
Ang paghahalo ng isang larawan sa isa pa ay isa sa maraming paraan upang magamit ang Adobe Photoshop. Maaari mo itong gawin sa pamamagitan ng paglalagay ng iyong mga imahe at pag-aayos ng gradient o kalutasan ng imahe. Upang magawa ito, maglalagay ka ng dalawang imahe sa parehong file sa magkakaibang mga layer, magdagdag ng isang layer mask at pagkatapos ay gawin ang mga kinakailangang pagbabago sa Gradient tool. Ang pagsasaayos ng saklaw ay halos pareho ng proseso. Huwag kalimutang suriin ang iyong mga layer upang matiyak na nagawa mo ang mga pagbabago sa tamang lugar.
Upang humakbang
Paraan 1 ng 2: Paggamit ng Gradient
 Magbukas ng isang imahe sa Photoshop. Piliin ang "Buksan" mula sa menu na "File" at mag-browse sa unang imahe na nais mong gamitin bilang isang background.
Magbukas ng isang imahe sa Photoshop. Piliin ang "Buksan" mula sa menu na "File" at mag-browse sa unang imahe na nais mong gamitin bilang isang background.  Buksan ang menu ng "Mga Layer" at piliin ang "Bagong Layer". Ang submenu na ito ay matatagpuan sa pangunahing menu. Pinapayagan ka ng mga layer na baguhin ang isang imahe nang hindi binabago ang orihinal.
Buksan ang menu ng "Mga Layer" at piliin ang "Bagong Layer". Ang submenu na ito ay matatagpuan sa pangunahing menu. Pinapayagan ka ng mga layer na baguhin ang isang imahe nang hindi binabago ang orihinal.  Idagdag ang dalawang imahe sa bagong layer. Piliin ang "Mga Lugar" mula sa menu na "File" at mag-browse sa pangalawang imaheng nais mong gamitin upang lumabo sa una.
Idagdag ang dalawang imahe sa bagong layer. Piliin ang "Mga Lugar" mula sa menu na "File" at mag-browse sa pangalawang imaheng nais mong gamitin upang lumabo sa una.  I-drag ang mga imahe upang muling iposisyon ang mga ito. Ilagay ang mga gilid ng mga imahe sa tabi ng bawat isa kung saan nais mong mailapat ang blur effect.
I-drag ang mga imahe upang muling iposisyon ang mga ito. Ilagay ang mga gilid ng mga imahe sa tabi ng bawat isa kung saan nais mong mailapat ang blur effect. - Hindi maililipat ang mga imahe sa background. Kung ang isa sa iyong mga imahe ay itinakda bilang wallpaper, hawakan Alt (Windows) o ⌥ Pagpipilian (Mac) at i-double click sa "Background" sa mga layer ng window (sa ibabang kanang sulok) upang mai-convert ito sa isang normal na layer.
 Piliin ang layer na nais mong lumabo sa mga layer ng window. Ipinapakita ng window na ito ang lahat ng iyong kasalukuyang mga layer at maaaring matagpuan sa kanang ibabang sulok bilang default.
Piliin ang layer na nais mong lumabo sa mga layer ng window. Ipinapakita ng window na ito ang lahat ng iyong kasalukuyang mga layer at maaaring matagpuan sa kanang ibabang sulok bilang default.  Mag-click sa "Magdagdag ng Layer Mask". Ang pindutan na ito ay kinakatawan ng isang bilog sa loob ng isang parisukat at maaaring matagpuan sa ilalim ng toolbar ng window ng mga layer. Ang isang icon ng mask ay lilitaw sa tabi ng layer kung saan ito idinagdag.
Mag-click sa "Magdagdag ng Layer Mask". Ang pindutan na ito ay kinakatawan ng isang bilog sa loob ng isang parisukat at maaaring matagpuan sa ilalim ng toolbar ng window ng mga layer. Ang isang icon ng mask ay lilitaw sa tabi ng layer kung saan ito idinagdag.  I-click ang icon upang mapili ang layer mask. Napili ang naka-highlight na icon.
I-click ang icon upang mapili ang layer mask. Napili ang naka-highlight na icon.  Piliin ang "Gradient" mula sa window ng mga tool. Ang "Gradient" ay ipinapakita na may isang parisukat na may dalawang kulay na nagsasama sa bawat isa. Ang window ng mga tool ay maaaring matagpuan sa pamamagitan ng default sa kanang bahagi ng window.
Piliin ang "Gradient" mula sa window ng mga tool. Ang "Gradient" ay ipinapakita na may isang parisukat na may dalawang kulay na nagsasama sa bawat isa. Ang window ng mga tool ay maaaring matagpuan sa pamamagitan ng default sa kanang bahagi ng window. - Maaari mo ring gamitin ang keyboard shortcut G. upang piliin ang tool na ito.
 Buksan ang Gradient Picker. Ang Gradient Picker ay matatagpuan sa kaliwang sulok sa tuktok ng pangunahing menu pagkatapos mapili ang "Gradient", at ipinapakita ang isang panel na may iba't ibang mga gradient upang mapagpipilian.
Buksan ang Gradient Picker. Ang Gradient Picker ay matatagpuan sa kaliwang sulok sa tuktok ng pangunahing menu pagkatapos mapili ang "Gradient", at ipinapakita ang isang panel na may iba't ibang mga gradient upang mapagpipilian.  Piliin ang itim at puting gradient. Ang itim at puting gradient ay ang pangatlo mula sa kaliwa sa tuktok na hilera ng Gradient Picker.
Piliin ang itim at puting gradient. Ang itim at puting gradient ay ang pangatlo mula sa kaliwa sa tuktok na hilera ng Gradient Picker. - Maaari ka ring pumili ng iba pang mga gradient ng kulay (na may mga kulay, halimbawa), ngunit ang itim hanggang puti ay pinakamahusay para sa isang karaniwang blur effect.
 Mag-click at i-drag mula sa punto sa imahe kung saan nais mong magsimula ang lumabo.
Mag-click at i-drag mula sa punto sa imahe kung saan nais mong magsimula ang lumabo.- Tiyaking napili ang layer mask bago ilapat ang gradient o ang blur ay hindi gagana nang maayos.
- Panatilihin ⇧ Paglipat upang ilipat ang cursor sa isang tuwid na linya.
 Pakawalan ang cursor kung saan nais mong itigil ang pagkupas. Kapag pinakawalan, ang blur effect ay lalabas sa huling imahe.
Pakawalan ang cursor kung saan nais mong itigil ang pagkupas. Kapag pinakawalan, ang blur effect ay lalabas sa huling imahe. - Kung nais mong i-undo ang gradient at subukang muli, pindutin ang Ctrl+Z (Windows) o ⌘ Cmd+Z (Mac).
Paraan 2 ng 2: Ayusin ang Opacity
 Magbukas ng isang imahe sa Photoshop. Piliin ang "Buksan" mula sa menu na "File" at hanapin ang unang imahe na nais mong gamitin bilang background.
Magbukas ng isang imahe sa Photoshop. Piliin ang "Buksan" mula sa menu na "File" at hanapin ang unang imahe na nais mong gamitin bilang background.  Buksan ang menu ng "Mga Layer" at piliin ang "Bagong Layer". Ang submenu na ito ay matatagpuan sa pangunahing menu. Pinapayagan ka ng mga layer na baguhin ang isang imahe nang hindi binabago ang orihinal.
Buksan ang menu ng "Mga Layer" at piliin ang "Bagong Layer". Ang submenu na ito ay matatagpuan sa pangunahing menu. Pinapayagan ka ng mga layer na baguhin ang isang imahe nang hindi binabago ang orihinal.  Idagdag ang dalawang imahe sa bagong layer. Piliin ang "Mga Lugar" mula sa menu na "File" at mag-browse sa pangalawang imaheng nais mong gamitin upang lumabo sa una.
Idagdag ang dalawang imahe sa bagong layer. Piliin ang "Mga Lugar" mula sa menu na "File" at mag-browse sa pangalawang imaheng nais mong gamitin upang lumabo sa una.  Piliin ang layer na nais mong lumabo sa mga layer ng window. Ipinapakita ng window na ito ang lahat ng iyong kasalukuyang mga layer at maaaring matagpuan sa kanang ibabang sulok bilang default.
Piliin ang layer na nais mong lumabo sa mga layer ng window. Ipinapakita ng window na ito ang lahat ng iyong kasalukuyang mga layer at maaaring matagpuan sa kanang ibabang sulok bilang default. - Tiyaking ang layer na nais mong lumabo ay nasa tuktok ng iba pang imahe. Maaari mong i-click at i-drag ang mga layer sa window ng mga layer upang muling ayusin ang mga ito. Ang mga layer na na-render sa itaas ng iba ay nasa itaas.
 Piliin ang menu na "Coverage". Mahahanap mo ito sa tuktok ng window ng mga layer.
Piliin ang menu na "Coverage". Mahahanap mo ito sa tuktok ng window ng mga layer.  Ayusin ang opacity sa antas ng transparency na iyong hinahanap. Kung babaan mo ang Opacity, ang imahe ay magiging mas translucent, na inilalantad ang kalakip na imahe. 100% ay ganap na opaque at 0% ay ganap na transparent.
Ayusin ang opacity sa antas ng transparency na iyong hinahanap. Kung babaan mo ang Opacity, ang imahe ay magiging mas translucent, na inilalantad ang kalakip na imahe. 100% ay ganap na opaque at 0% ay ganap na transparent. - Maaari mong ayusin ang opacity gamit ang slider o sa pamamagitan ng "Mga Layer> Estilo ng Layer> Mga Pagpipilian sa Blending" sa pangunahing menu.
Mga kailangan
- Photoshop
- Dalawang imahe