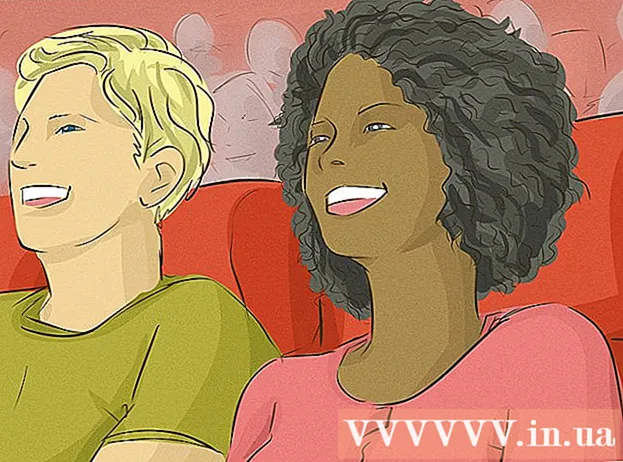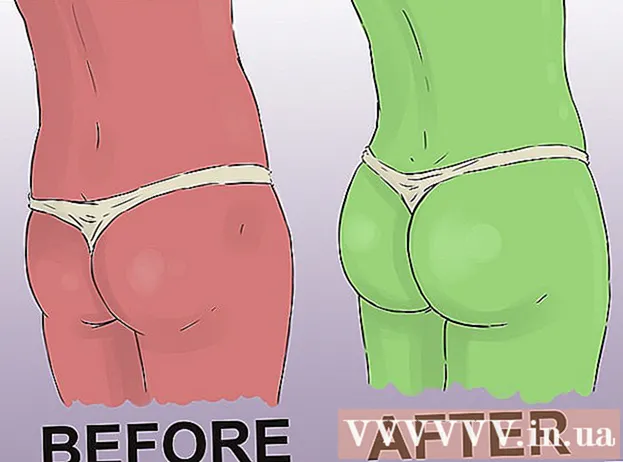May -Akda:
Frank Hunt
Petsa Ng Paglikha:
14 Marso. 2021
I -Update Ang Petsa:
27 Hunyo 2024

Nilalaman
- Upang humakbang
- Bahagi 1 ng 4: Lumilikha ng isang bootable disc
- Bahagi 2 ng 4: Lumilikha ng isang disk na pagkahati
- Bahagi 3 ng 4: Paghahanda ng iyong computer
- Bahagi 4 ng 4: Pag-install ng isang pangalawang operating system
- Mga Tip
- Mga babala
- Mga kailangan
Maaari itong maging kapaki-pakinabang upang mai-install ang dalawang operating system sa iyong PC. Maaaring gusto mong patakbuhin ang Windows 10 at Linux magkatabi, o Windows 10 at isang mas matandang bersyon ng Windows. Maaari itong maging kapaki-pakinabang kung nais mong gamitin ang pinakabagong software ng Windows at isang iba't ibang mga operating system na may mga tampok na maaaring gusto mo. Itinuturo sa iyo ng wikiHow na ito kung paano mag-install ng dalawang operating system sa isang computer.
Upang humakbang
Bahagi 1 ng 4: Lumilikha ng isang bootable disc
 I-install ang Windows. Kung hindi mo pa nagagawa ito, kakailanganin mong i-install ang Windows bago i-install ang iba pang mga operating system. Ang iba pang mga operating system, tulad ng Linux, ay idinisenyo upang gumana sa tabi ng Windows. Kung wala kang naka-install na operating system sa iyong PC, tiyaking i-install muna ang Windows.
I-install ang Windows. Kung hindi mo pa nagagawa ito, kakailanganin mong i-install ang Windows bago i-install ang iba pang mga operating system. Ang iba pang mga operating system, tulad ng Linux, ay idinisenyo upang gumana sa tabi ng Windows. Kung wala kang naka-install na operating system sa iyong PC, tiyaking i-install muna ang Windows. - Ang pagbubukod ay kung sinusubukan mong i-dual boot ang Windows sa isang Mac sa tabi ng macOS. Ang mga Mac ay binuo nang bahagyang naiiba mula sa karamihan sa mga karaniwang PC at sa pangkalahatan ay may paunang naka-install na macOS.
 Pumunta sa https://rufus.ie/ sa isang web browser. Ito ang web page upang i-download ang Rufus, isang tool para sa paglikha ng isang USB install drive na maaari mong gamitin upang mai-install ang isang operating system sa iyong computer.
Pumunta sa https://rufus.ie/ sa isang web browser. Ito ang web page upang i-download ang Rufus, isang tool para sa paglikha ng isang USB install drive na maaari mong gamitin upang mai-install ang isang operating system sa iyong computer. - Maaari mo ring gamitin ang isang opisyal na CD o DVD sa pag-install.
 I-download at i-install ang Rufus. Gamitin ang mga sumusunod na hakbang upang mag-download at mag-install ng Rufus mula sa pahina ng pag-download.
I-download at i-install ang Rufus. Gamitin ang mga sumusunod na hakbang upang mag-download at mag-install ng Rufus mula sa pahina ng pag-download. - Mag-scroll pababa at mag-click Rufus 3.8.
- Patakbuhin ang "Rufus-3.8.exe" mula sa iyong web browser o folder ng Mga Pag-download.
 Mag-download ng isang file ng imahe ng disk (ISO) para sa operating system na nais mong i-install. Ang isang file ng imahe ng disk ay isang data na nagpapatuloy sa isang disk ng pag-install, DVD, o USB stick. Pumunta sa website ng operating system na nais mong i-download upang ma-download ang ISO file mula sa website na iyon. Ang mga sumusunod na link ay naglalaman ng mga ISO na imahe ng operating system na maaari mong i-download:
Mag-download ng isang file ng imahe ng disk (ISO) para sa operating system na nais mong i-install. Ang isang file ng imahe ng disk ay isang data na nagpapatuloy sa isang disk ng pag-install, DVD, o USB stick. Pumunta sa website ng operating system na nais mong i-download upang ma-download ang ISO file mula sa website na iyon. Ang mga sumusunod na link ay naglalaman ng mga ISO na imahe ng operating system na maaari mong i-download: - Windows 10
- Windows 8
- Windows 7
- Ubuntu
- Linux Mint
- Debian
- Ang pag-install ng macOS sa isang computer na hindi Apple ay mas kumplikado kaysa sa pag-install ng iba pang mga operating system, ngunit posible ito.
 Magpasok ng isang walang laman na USB stick. Tiyaking ang USB stick ay may sapat na puwang para sa operating system na nais mong i-install. Siguraduhin din na ang USB stick na iyong ginagamit ay walang mahalagang data na hindi mo nais na mawala. Ipasok ang USB stick sa isang bukas na USB port sa iyong computer.
Magpasok ng isang walang laman na USB stick. Tiyaking ang USB stick ay may sapat na puwang para sa operating system na nais mong i-install. Siguraduhin din na ang USB stick na iyong ginagamit ay walang mahalagang data na hindi mo nais na mawala. Ipasok ang USB stick sa isang bukas na USB port sa iyong computer.  Buksan si Rufus. Mayroon itong isang icon na kahawig ng isang USB stick. I-click ang Rufus icon sa menu ng Start ng Windows upang buksan ang Rufus.
Buksan si Rufus. Mayroon itong isang icon na kahawig ng isang USB stick. I-click ang Rufus icon sa menu ng Start ng Windows upang buksan ang Rufus.  Piliin ang iyong USB stick. Gamitin ang drop-down na menu sa ilalim ng "Mga Device" upang piliin ang iyong USB stick.
Piliin ang iyong USB stick. Gamitin ang drop-down na menu sa ilalim ng "Mga Device" upang piliin ang iyong USB stick.  mag-click sa Pumipili. Ito ang pindutan sa kanan ng "Seleksyon ng Boot" sa Rufus. Bubuksan nito ang isang browser ng file na magagamit mo upang mapili ang ISO file para sa operating system na nais mong i-install.
mag-click sa Pumipili. Ito ang pindutan sa kanan ng "Seleksyon ng Boot" sa Rufus. Bubuksan nito ang isang browser ng file na magagamit mo upang mapili ang ISO file para sa operating system na nais mong i-install.  Piliin ang operating system ISO file at i-click Buksan. Ilo-load nito ang ISO file sa Rufus.
Piliin ang operating system ISO file at i-click Buksan. Ilo-load nito ang ISO file sa Rufus.  mag-click sa Magsimula. Nasa ilalim ito ng screen ni Rufus sa kanan. Sinisimula nito ang proseso ng paglalagay ng ISO file sa USB stick. Maaari itong magtagal
mag-click sa Magsimula. Nasa ilalim ito ng screen ni Rufus sa kanan. Sinisimula nito ang proseso ng paglalagay ng ISO file sa USB stick. Maaari itong magtagal
Bahagi 2 ng 4: Lumilikha ng isang disk na pagkahati
 Gumawa ng isang backup ng lahat ng mahalagang mga file ng data. Kadalasan maaari mong mai-partition ang isang disk drive at mag-install ng isang bagong operating system nang hindi nawawala ang mahalagang data. Gayunpaman, magandang ideya na i-back up ang lahat ng mahahalagang data sa iyong disk drive bago mo simulan ang pagkahati at pag-install ng isang bagong operating system, kung sakaling may mali.
Gumawa ng isang backup ng lahat ng mahalagang mga file ng data. Kadalasan maaari mong mai-partition ang isang disk drive at mag-install ng isang bagong operating system nang hindi nawawala ang mahalagang data. Gayunpaman, magandang ideya na i-back up ang lahat ng mahahalagang data sa iyong disk drive bago mo simulan ang pagkahati at pag-install ng isang bagong operating system, kung sakaling may mali.  Mag-right click sa menu ng Start ng Windows
Mag-right click sa menu ng Start ng Windows  mag-click sa Disk management. Nasa menu na lilitaw kapag nag-right click sa menu ng Start ng Windows. Bubuksan nito ang window ng Disk Management.
mag-click sa Disk management. Nasa menu na lilitaw kapag nag-right click sa menu ng Start ng Windows. Bubuksan nito ang window ng Disk Management.  Mag-right click sa iyong Windows drive drive. Ito ang drive kung saan naka-install ang Windows. Kadalasan ito ang "C:" drive.
Mag-right click sa iyong Windows drive drive. Ito ang drive kung saan naka-install ang Windows. Kadalasan ito ang "C:" drive.  mag-click sa Bawasan ang dami .... Nasa menu na lilitaw kapag nag-right click sa isang disk drive sa Disk Management.
mag-click sa Bawasan ang dami .... Nasa menu na lilitaw kapag nag-right click sa isang disk drive sa Disk Management.  Ipasok ang dami ng puwang na nais mong ilaan para sa bagong pag-install ng operating system. Ipasok ang bilang ng mga megabytes (MB) na nais mong paghati mula sa disk drive sa patlang sa tabi ng "Ipasok ang bilang ng MB upang mapaliit ang pagkahati:". Tiyaking ipasok ang minimum na puwang na kinakailangan upang mai-install ang bagong operating system.
Ipasok ang dami ng puwang na nais mong ilaan para sa bagong pag-install ng operating system. Ipasok ang bilang ng mga megabytes (MB) na nais mong paghati mula sa disk drive sa patlang sa tabi ng "Ipasok ang bilang ng MB upang mapaliit ang pagkahati:". Tiyaking ipasok ang minimum na puwang na kinakailangan upang mai-install ang bagong operating system. - Upang mai-convert ang GB sa MB, i-multiply ang halaga ng 1000. Halimbawa, 40 GB ay katumbas ng 40,000 MB.
 mag-click sa Paliitin. Lumilikha ito ng isang bagong pagkahati ng hindi inilaang puwang sa iyong hard drive.
mag-click sa Paliitin. Lumilikha ito ng isang bagong pagkahati ng hindi inilaang puwang sa iyong hard drive.
Bahagi 3 ng 4: Paghahanda ng iyong computer
 Huwag paganahin ang Mabilis na Boot. Sa mga sumusunod na hakbang maaari mong hindi paganahin ang Fast Boot sa Windows.
Huwag paganahin ang Mabilis na Boot. Sa mga sumusunod na hakbang maaari mong hindi paganahin ang Fast Boot sa Windows. - Mag-click sa menu ng Start ng Windows.
- Uri Control panel at mag-click sa icon nito.
- Uri Pamamahala ng kuryente sa search bar sa kanang tuktok.
- Mag-click sa "Kontrolin ang pag-uugali ng mga pindutan ng kuryente".
- Mag-click sa "Baguhin ang mga setting na kasalukuyang hindi magagamit".
- Tiyaking ang kahon na "Paganahin ang mabilis na pagsisimula (Inirekumenda)" na kahon sa ibaba ay hindi naka-check.
- mag-click sa Pag-save ng Mga Pagbabago.
 Buksan ang BIOS ng iyong computer. Kakailanganin mong gumawa ng ilang mga pagbabago sa BIOS upang mai-install ang isang pangalawang operating system. Ang pamamaraan ng pagpasok sa BIOS ay naiiba mula sa isang tatak at modelo ng computer sa isa pa. Sa ilang mga computer, maaari mong ipasok ang BIOS sa pamamagitan ng pagpindot sa isa sa mga function key (F1, F2, F9, F12), Esc, o Tanggalin habang naka-boot ang iyong computer. Maaari mo ring gamitin ang mga sumusunod na hakbang upang i-reboot ang BIOS mula sa Windows:
Buksan ang BIOS ng iyong computer. Kakailanganin mong gumawa ng ilang mga pagbabago sa BIOS upang mai-install ang isang pangalawang operating system. Ang pamamaraan ng pagpasok sa BIOS ay naiiba mula sa isang tatak at modelo ng computer sa isa pa. Sa ilang mga computer, maaari mong ipasok ang BIOS sa pamamagitan ng pagpindot sa isa sa mga function key (F1, F2, F9, F12), Esc, o Tanggalin habang naka-boot ang iyong computer. Maaari mo ring gamitin ang mga sumusunod na hakbang upang i-reboot ang BIOS mula sa Windows: - Mag-click sa menu ng Start ng Windows.
- I-click ang icon na Power.
- Pindutin nang matagal ang "Shift" at mag-click I-restart.
- mag-click sa Paglutas ng mga problema.
- mag-click sa Mga advanced na pagpipilian: Mga setting ng firmware ng UEFI.
- Mag-click I-restart.
 Huwag paganahin ang Secure Boot. Ang menu ng BIOS ay nag-iiba ayon sa paggawa at modelo ng computer. Gamitin ang mga arrow key sa iyong keyboard upang mag-navigate sa menu ng BIOS. Karaniwang matatagpuan ang Secure Boot sa menu ng Security, Boot o Authentication. Maghanap ng Secure Boot at itakda ito sa "Hindi pinagana".
Huwag paganahin ang Secure Boot. Ang menu ng BIOS ay nag-iiba ayon sa paggawa at modelo ng computer. Gamitin ang mga arrow key sa iyong keyboard upang mag-navigate sa menu ng BIOS. Karaniwang matatagpuan ang Secure Boot sa menu ng Security, Boot o Authentication. Maghanap ng Secure Boot at itakda ito sa "Hindi pinagana".  Itakda ang order ng boot upang mag-boot muna mula sa isang USB stick. Karaniwan itong matatagpuan sa menu ng Boot. Hanapin ang menu ng order ng boot at itakda ito upang mag-boot mula sa isang USB stick muna.
Itakda ang order ng boot upang mag-boot muna mula sa isang USB stick. Karaniwan itong matatagpuan sa menu ng Boot. Hanapin ang menu ng order ng boot at itakda ito upang mag-boot mula sa isang USB stick muna. - Kung gumagamit ka ng isang CD ng pag-install o DVD, i-set up ito upang mai-install muna mula sa CD / DVD-ROM.
 I-save ang iyong mga setting. Matapos gawin ang mga kinakailangang pagbabago sa iyong BIOS system, hanapin ang pagpipilian upang mai-save ang iyong mga setting. Piliin ang pagpipilian upang i-save at lumabas sa BIOS upang i-save at i-reboot ang iyong computer.
I-save ang iyong mga setting. Matapos gawin ang mga kinakailangang pagbabago sa iyong BIOS system, hanapin ang pagpipilian upang mai-save ang iyong mga setting. Piliin ang pagpipilian upang i-save at lumabas sa BIOS upang i-save at i-reboot ang iyong computer.
Bahagi 4 ng 4: Pag-install ng isang pangalawang operating system
 Ipasok ang disc ng pag-install. Kung ginamit mo ang Rufus upang lumikha ng isang disc ng pag-install ng USB, ipasok ang USB drive sa isang bukas na USB port sa iyong computer. Kung gumagamit ka ng isang CD o disc ng pag-install ng DVD, ilagay ito sa iyong CD / DVD drive.
Ipasok ang disc ng pag-install. Kung ginamit mo ang Rufus upang lumikha ng isang disc ng pag-install ng USB, ipasok ang USB drive sa isang bukas na USB port sa iyong computer. Kung gumagamit ka ng isang CD o disc ng pag-install ng DVD, ilagay ito sa iyong CD / DVD drive.  I-restart ang iyong computer. Kung nakabukas ang iyong computer, i-restart muna ito. Sa ibang mga kaso, pindutin ang power button sa iyong computer upang mag-boot ito mula sa disc ng pag-install.
I-restart ang iyong computer. Kung nakabukas ang iyong computer, i-restart muna ito. Sa ibang mga kaso, pindutin ang power button sa iyong computer upang mag-boot ito mula sa disc ng pag-install.  Maghintay para sa Setup Utility upang matapos ang paglo-load. Kung ang iyong computer ay nag-boot nang maayos mula sa disc ng pag-install, dapat mong makita ang installer ng operating system.
Maghintay para sa Setup Utility upang matapos ang paglo-load. Kung ang iyong computer ay nag-boot nang maayos mula sa disc ng pag-install, dapat mong makita ang installer ng operating system.  Piliin ang iyong wika at layout ng keyboard. Ang installer para sa bawat operating system ay medyo magkakaiba. Sa pangkalahatan, nagsisimula ka sa pamamagitan ng pagpili ng iyong wika at layout ng keyboard.
Piliin ang iyong wika at layout ng keyboard. Ang installer para sa bawat operating system ay medyo magkakaiba. Sa pangkalahatan, nagsisimula ka sa pamamagitan ng pagpili ng iyong wika at layout ng keyboard.  Ipasok ang serial number ng CD (kung kinakailangan). Ang ilang mga operating system, tulad ng Ubuntu, ay malayang mai-install. Ang iba pang mga operating system, tulad ng Windows, ay nangangailangan na bumili ka ng isang CD code o serial number. Kung hihilingin sa iyo na magpasok ng isang serial number o CD code, ipasok ang code sa puwang na ibinigay.
Ipasok ang serial number ng CD (kung kinakailangan). Ang ilang mga operating system, tulad ng Ubuntu, ay malayang mai-install. Ang iba pang mga operating system, tulad ng Windows, ay nangangailangan na bumili ka ng isang CD code o serial number. Kung hihilingin sa iyo na magpasok ng isang serial number o CD code, ipasok ang code sa puwang na ibinigay.  Piliin ang pagpipiliang "Pasadya" o "Iba pa" na pag-install. Kapag pinipili ang uri ng pag-install, piliin ang "Pasadya", "Iba", "Iba pa" o katulad na bagay. Ang pagpili ng isang karaniwang pag-install ay maaaring mapuno ang iyong kasalukuyang operating system.
Piliin ang pagpipiliang "Pasadya" o "Iba pa" na pag-install. Kapag pinipili ang uri ng pag-install, piliin ang "Pasadya", "Iba", "Iba pa" o katulad na bagay. Ang pagpili ng isang karaniwang pag-install ay maaaring mapuno ang iyong kasalukuyang operating system.  I-format ang drive kung saan mo nais na mai-install ang operating system. Kapag nag-install ng isang bagong operating system, hihilingin sa iyo na piliin kung aling drive ang nais mong i-install ito at i-format ang drive. Piliin ang hindi naalis na puwang na dati mong pinaghiwalay.
I-format ang drive kung saan mo nais na mai-install ang operating system. Kapag nag-install ng isang bagong operating system, hihilingin sa iyo na piliin kung aling drive ang nais mong i-install ito at i-format ang drive. Piliin ang hindi naalis na puwang na dati mong pinaghiwalay. - Kapag nag-install ng Linux, dapat mong i-format ang drive bilang Ext4.
- Kung na-install mo ang Ubuntu, kakailanganin mo ring i-format ang ilan sa hindi naitalagang lugar bilang isang lugar ng pagpapalit. Dapat itong katumbas ng dami ng na-install mong RAM sa iyong computer.
 Sundin ang mga senyas upang makumpleto ang pag-install. Malamang hilingin sa iyo na lumikha ng isang username at password para sa iyong bagong operating system at itakda ang iyong oras at petsa. Sundin ang mga senyas upang makumpleto ang pag-install.
Sundin ang mga senyas upang makumpleto ang pag-install. Malamang hilingin sa iyo na lumikha ng isang username at password para sa iyong bagong operating system at itakda ang iyong oras at petsa. Sundin ang mga senyas upang makumpleto ang pag-install.  I-restart upang lumipat sa pagitan ng mga operating system. Kapag na-install mo ang dalawa o higit pang mga operating system sa iyong computer, makikita mo ang isang menu na nagtatanong kung aling operating system ang nais mong mai-load kapag na-boot mo ang iyong PC. I-restart ang iyong computer upang lumipat sa pagitan ng mga operating system.
I-restart upang lumipat sa pagitan ng mga operating system. Kapag na-install mo ang dalawa o higit pang mga operating system sa iyong computer, makikita mo ang isang menu na nagtatanong kung aling operating system ang nais mong mai-load kapag na-boot mo ang iyong PC. I-restart ang iyong computer upang lumipat sa pagitan ng mga operating system.
Mga Tip
- Kung nag-i-install ka ng maraming bersyon ng Windows, pangkalahatang inirerekumenda na i-install muna ang mas lumang bersyon.
- Ito ay pinakamadaling mag-install ng isang bagong operating system sa isang bagong computer dahil mayroong kaunti sa pag-backup / muling pag-install.Gayunpaman, ang ilang mga bagong computer na kasama ng mga naka-install na operating system ay hindi kasama ang lahat ng kinakailangang mga driver. Nais mong tiyakin na mayroon kang mga kinakailangang driver bago mag-install ng isang bagong operating system.
- Ang ilang mga operating system ay maaaring magkasama sa parehong pagkahati, ang iba ay hindi. Suriin ang dokumentasyon nito o lumikha ng isang magkakahiwalay na pagkahati para sa bawat operating system.
Mga babala
- Masidhing inirerekomenda na i-back up mo ang iyong mga file bago mag-install ng pangalawang operating system.
- Tiyaking talagang nais mong gamitin ang parehong mga operating system bago i-install ang mga ito.
Mga kailangan
- Isang USB flash drive o pag-install disc para sa isang pangalawang operating system.
- Isang computer na may sapat na puwang sa hard disk upang mai-install ang isang pangalawang operating system.