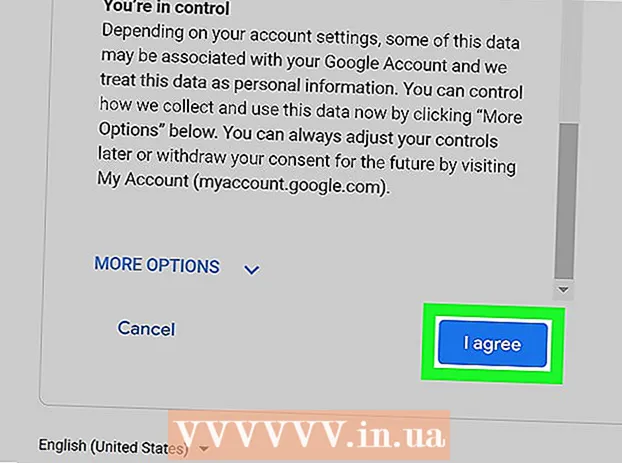May -Akda:
Laura McKinney
Petsa Ng Paglikha:
10 Abril 2021
I -Update Ang Petsa:
1 Hulyo 2024

Nilalaman
Sa Word 2007 o higit pa, maaari mo itong magamit upang mai-edit ang isang na-scan na dokumento, na kung saan ay mas mabilis kaysa sa pag-type muli ng buong dokumento. Upang paganahin ang tampok na ito at i-convert ang na-scan na mga dokumento sa mae-edit na teksto, sundin ang mga hakbang sa ibaba.
Mga hakbang
Paraan 1 ng 2: I-on ang tool sa Pagmamaneho ng Dokumento
Hanapin ang listahan ng mga naka-install na programa sa Control Panel.
- Sa Windows 7 o Vista: Pumunta ka Control Panel > Mga Programa (programa)> Mga Programa at Tampok (mga programa at tampok).
- Sa Windows XP: Pumunta ka Control Panel > Magdagdag o Mag-alis ng Mga Program (magdagdag o mag-alis ng mga programa)> Tanggalin ang isang Programa (i-uninstall ang isang programa).
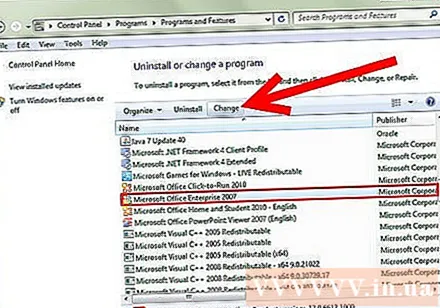
Piliin ang iyong bersyon ng Microsoft Office, pagkatapos ay mag-click Magbago (pagbabago). Ang iyong bersyon ng Word ay maaaring nasa suite ng Microsoft Office o simpleng ipinakita bilang Microsoft Office Word.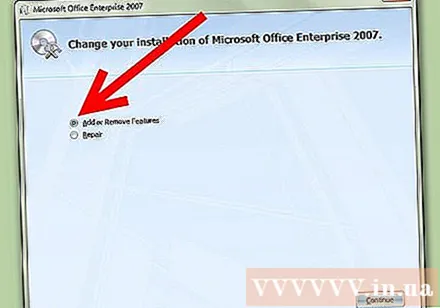
Mag-click Magdagdag o magbawas ng katangian (idagdag o alisin ang isang tampok), piliin ang tiếp tục (ipagpatuloy).
Palawakin ang listahan ng mga kagamitan sa opisina Mga Kagamitan sa Opisina, pagkatapos, mag-click Microsoft Office Document Imaging (isang tool upang maproseso ang mga na-scan na dokumento sa isang computer) pagkatapos ay piliin Patakbuhin ang lahat mula sa aking Computer (buong boot sa computer).

Mag-click tiếp tục pagkatapos ay hintayin ang pagsasaayos na ganap na mai-set up. anunsyo
Paraan 2 ng 2: Gawing nai-edit na teksto ang na-scan na dokumento
I-scan at / o buksan ang dokumento gamit ang Paint. Kung nagsasagawa ng pag-scan, sundin ang mga karagdagang hakbang sa ibaba. Kung hindi, buksan lamang ang na-scan na imahe gamit ang tool na Paint at pumunta sa hakbang 2.
- Mag-click File (file)> Mula sa Scanner o Camera (mula sa scanner o camera) upang simulan ang pag-scan kung kinakailangan.

- Piliin ang setting na pinakaangkop sa iyong dokumento at mag-click Scan. Pangunahin kaming nag-aalala sa teksto, samakatuwid, pagpili Itim at puting larawan o teksto (imahe / teksto na ipinapakita sa itim / puti) ang pinakaangkop.
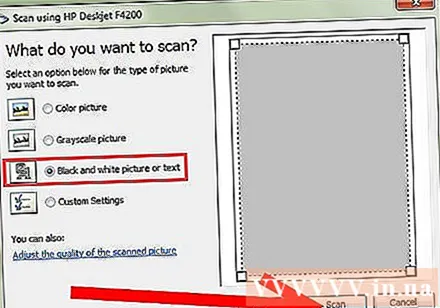
- Mag-click File (file)> Mula sa Scanner o Camera (mula sa scanner o camera) upang simulan ang pag-scan kung kinakailangan.
Mag-click File > Magtipid (i-save) o I-save bilang (i-save bilang) kung kinakailangan.
Piliin ang format TIFF salita sa drop-down na listahan at mag-click Magtipid. Ngayon, maaari mong isara ang window ng Paint.
Buksan ang tool Microsoft Office Document Imaging. Punta ka na Magsimula > Lahat ng mga programa (lahat ng mga programa)> Microsoft Office > Mga Tool sa Microsoft Office at pumili Microsoft Office Document Imaging mula sa listahan, o, gamitin lamang ang pag-andar sa paghahanap gamit ang keyword na "microsoft office document imaging".
Buksan ang file gamit ang .tiff extension. Kailangan mo lang pumili File > Buksan at pagkatapos ay hanapin ang file kung saan mo nai-save ang file.
Pindutin CTRL + A upang mapili ang lahat at CTRL + C upang makopya. Sisimulan nito ang tampok na pagkilala sa teksto.
Magbukas ng isang blangko na dokumento ng Word at pindutin CTRL + V idikit.
Tamang mga error sa pagbaybay kung kinakailangan. anunsyo
Payo
- Ang mga na-scan na dokumento na payak na teksto ay mas mahusay na na-convert kaysa sa form na teksto (naglalaman ng mga frame, logo, atbp.) Dahil mawawala ang pag-convert ng mga format na ito.