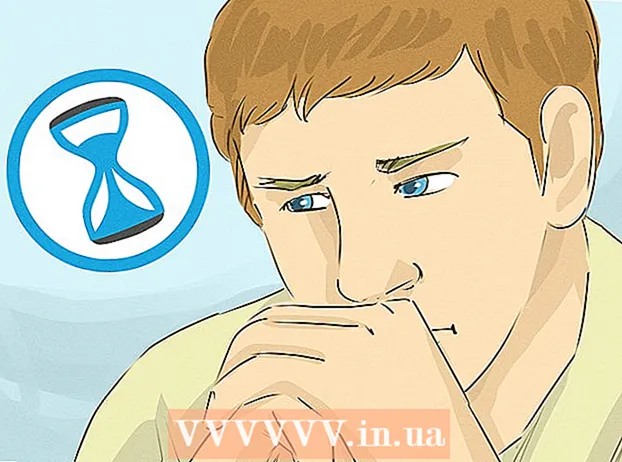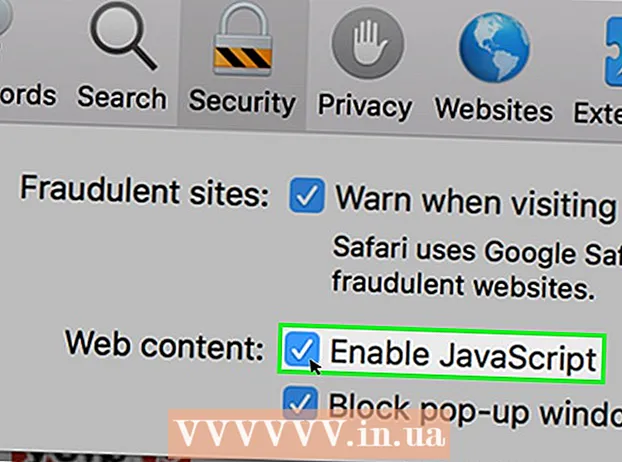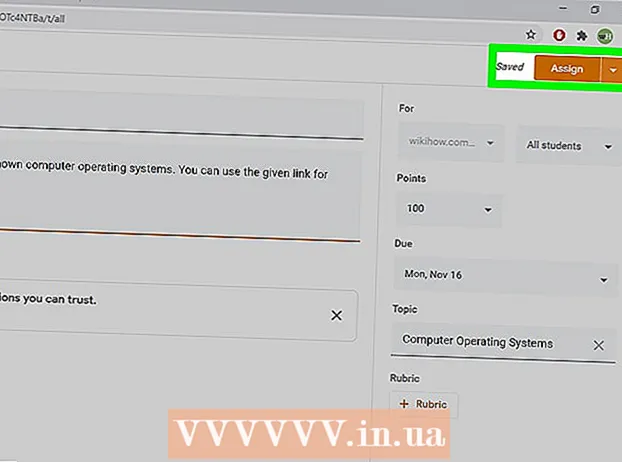May -Akda:
Monica Porter
Petsa Ng Paglikha:
19 Marso. 2021
I -Update Ang Petsa:
1 Hulyo 2024

Nilalaman
Ang pag-andar ng pagrekord ng audio sa lahat ng oras sa mga smartphone ay medyo madaling gamitin ngunit madalas ay hindi napapansin. Ang mga iPhone ay may kasamang isang app ng pagrekord ng boses na paunang naka-install, tulad ng maraming iba pang mga Android phone. Sa parehong oras, maraming mga libreng pag-record ng mga application na may magkakaibang mga pag-andar. Maaari mong gamitin ang mga app na iyon upang maitala ang iyong mga saloobin, lektura, pagpupulong, konsyerto, at marami pa.
Mga hakbang
Paraan 1 ng 3: iPhone
Buksan ang Voice Memos app. Pinapayagan ka ng application na ito na mag-record ng mga tunog sa iyong iPhone. Mahahanap mo ito sa folder na "Extra" o "Utilities".

Pindutin ang pulang pindutan ng Record upang magsimulang mag-record. Agad na nagpatuloy ang iPhone upang itala ang tunog mula sa mikropono ng makina.
Ituro ang ilalim ng iPhone patungo sa pinagmulan ng tunog. Upang makuha ang pinakamahusay na kalidad ng tunog, ituro ang ilalim ng iPhone patungo sa audio source.Dito matatagpuan ang mikropono. Huwag hayaang takpan ng iyong kamay ang mikropono sa iPhone. Alalahaning panatilihin ang distansya sa pagitan ng telepono at ng audio source para sa mas mahusay na kalidad.

Pindutin ang pindutan ng Ihinto kung nais mong i-pause ang pag-record. Maaari mong ipagpatuloy ang pag-record sa pamamagitan ng pagpindot sa pindutan ng Record. Maaari mong i-drag ang timeline upang ayusin kung kailan magsisimulang muling mag-record.
I-click ang "Bagong Pagrekord" upang palitan ang pangalan ng recording. Lilitaw ang isang text box at keyboard, na nagpapahintulot sa iyo na magpasok ng isang pangalan para sa pagrekord.

I-play muli ang recording sa pamamagitan ng pagpindot "Maglaro" (Tumatakbo). Pinapayagan ka ng aksyon na ito na makinig sa uri ng pagrekord bago i-save. Maaari mong ilipat ang timeline upang itakda kung kailan magsisimulang maglaro.
Pindutin ang pindutang "I-edit" upang i-trim ang pagrekord. Ang pindutang I-edit ay may isang asul na kahon ng kahon na may mga linya mula sa dalawang sulok, na matatagpuan sa kanang sulok ng pangalan ng pagrekord.
- I-click at i-drag ang pagpipilian bar upang i-highlight ang recording na nais mong tanggalin. Pindutin ang pindutang "Tanggalin" upang tanggalin ang napiling seksyon, o gamitin ang pindutan ng Trim upang tanggalin ang natitira.

- I-click at i-drag ang pagpipilian bar upang i-highlight ang recording na nais mong tanggalin. Pindutin ang pindutang "Tanggalin" upang tanggalin ang napiling seksyon, o gamitin ang pindutan ng Trim upang tanggalin ang natitira.
Pindutin ang pindutang "Tapos na" pagkatapos na nasiyahan ka sa pagrekord. Kung hindi ka pa nabigyan ng isang pangalan sa pagrekord, hihilingin sa iyo na bigyan ito ng isang pangalan.
Patugtugin ang recording Ang recording ay nakalista sa Voice Memos app. Pindutin nang isang beses upang i-play ang pagrekord. Maaari mong gamitin ang pindutang Ibahagi upang maipadala ang pag-record sa isang kaibigan, o gamitin ang pindutang I-edit upang i-cut ang recording, ang pindutan ng Trashcan upang tanggalin.
Gumamit ng isa pang app upang mag-record ng audio. Sa iPhone App Store maraming mga recording app na nag-aalok ng magkakaibang pag-andar at mas angkop sa iyong mga pangangailangan. Buksan ang App Store at hanapin ang keyword na "boses recorder", makakakita ka ng isang listahan ng mga recording app. Alalahaning basahin ang mga review upang mapili ang tamang app para sa iyong mga pangangailangan.
- Pinapayagan ka ng ilang mga recording app na magdagdag ng mga epekto, i-save ang output file sa isa pang format, ayusin ang antas, magsagawa ng mga advanced na pag-edit, at higit pa.
Paraan 2 ng 3: Android
Maghanap ng isang recording app sa iyong aparato. Iba't ibang mga Android device, nagda-download ang bawat carrier ng iba't ibang mga app kapag nag-sign up ka para sa mga serbisyo kasama nila. Kaya sa Android walang karaniwang recording app tulad ng sa iOS. Ang iyong aparato ay maaaring may paunang naka-install na application, o dapat mo itong i-download mismo.
- Maghanap ng isang application na tinatawag na "Recorder", "Voice Recorder", "Memo", "Notes", at iba pa.
Mag-download ng isang recording app mula sa Google Play Store. Kung hindi mo mahahanap ang isang app ng pagrekord ng boses na paunang naka-install sa iyong aparato, mabilis mong mai-install ang isa sa mga app sa Google Play Store. Maraming mga application ng pagrekord ay ganap na libre.
- Buksan ang Google Play Store at hanapin ang "boses recorder."
- Tingnan ang listahan ng mga resulta at hanapin ang tamang application para sa iyong mga pangangailangan. Maraming magagamit na audio recording apps, kapwa libre at bayad. Maaari kang tumingin sa mga pagsusuri upang suriin ang katanyagan ng app. Mag-tap sa app upang makita ang mga detalye ng mga pagsusuri ng gumagamit at mga screenshot.
- I-click ang pindutang "I-install" pagkatapos mong makita ang isang application na gusto mo. Kung ito ay isang bayad na app, kailangan mong mag-click sa presyo at magbayad bago mo ma-hit ang pindutang "I-install".
Simulan ang recording app. Sa sandaling natagpuan at na-download ang app, tumingin sa App Drawer upang buksan ang app. Maaari mong buksan ang App Drawer sa pamamagitan ng pag-tap sa icon ng grid sa Home screen. Ang interface ng pag-record ng bawat app ay magkakaiba kaya ang natitirang diskarte na ito ay isang pangkalahatang gabay lamang.
Pindutin ang pindutan ng Record upang magsimula ng isang bagong pagrekord. Kapag sinimulan mo ang bagong nai-install na app ng pag-record, dadalhin ka sa screen ng Bagong Pagrekord o katulad na screen. Maaaring buksan ng application ang listahan ng mga nakaraang pag-record.
Ituro ang ilalim na dulo ng Android phone patungo sa audio source. Karamihan sa mga Android device ay may mikropono na matatagpuan sa ibaba. Huwag hayaang takpan ng iyong kamay ang mikropono habang nagre-record ka.
I-click ang pindutang I-pause upang i-pause ang pag-record. Maaari mong i-pause ang pag-record, sa pamamagitan nito maaari mong pindutin ang I-record upang ipagpatuloy ang pag-record.
Pindutin ang pindutan ng Itigil upang wakasan ang pagrekord. Kapag pinindot mo ang pindutang ito, maraming mga application ang magpapatuloy upang mai-save ang pag-record sa aparato.
Pag-edit ng recording. Karamihan sa mga application ng pagrekord ay nagbibigay ng pangunahing mga pag-andar sa pag-edit, na nagbibigay-daan sa iyo upang gupitin ang hindi kinakailangang mga bahagi. Lilitaw ang pindutang I-edit pagkatapos mong mag-record.
Ibahagi ang iyong recording. I-click ang pindutang Ibahagi upang maipadala ang pag-record sa iba sa pamamagitan ng application ng pagmemensahe. Karamihan sa mga application ay nagtatala sa WAV o format ng MP3, maaari mong i-play ang pagrekord sa anumang aparato. anunsyo
Paraan 3 ng 3: Windows Phone
Buksan ang OneNote. Maaari mong gamitin ang built-in na OneNote app para sa mabilis na pag-record ng boses. Maaari mong makita ang OneNote sa listahan ng App.
Pindutin ang pindutang "+". Lumilikha ito ng mga tala sa OneNote.
I-tap ang katawan ng tala, pagkatapos ay pindutin ang pindutang "Audio" na may icon na mikropono. Sisimulan kaagad ng pag-record ng OneNote.
Pindutin ang pindutan ng Itigil kapag natapos mo ang nais mong i-record. Ang audio clip ay idaragdag sa katawan ng tala.
Pindutin ang pindutang "I-play" upang makinig muli sa pag-record. Patugtugin ang audio clip.
Mag-download ng isa pang recording app kung kinakailangan ng mga advanced na pag-andar. Ang OneNote ay hindi nagbibigay ng advanced na mga pagpipilian sa pag-edit o pagbabahagi para sa iyong pag-record, kung nais mong i-optimize ang iyong recording, kailangan mong mag-download ng isa pang app mula sa Windows Store. Mayroong maraming mga tanyag na application ng pagrekord tulad ng sumusunod:
- Mga Memo ng Boses
- Mini Recorder
- Ultimate Recorder.