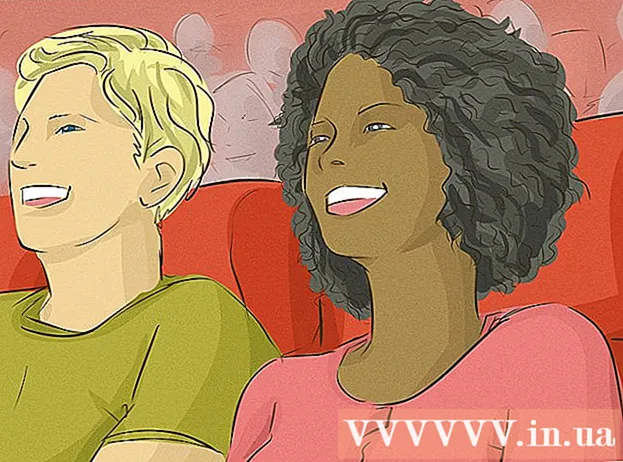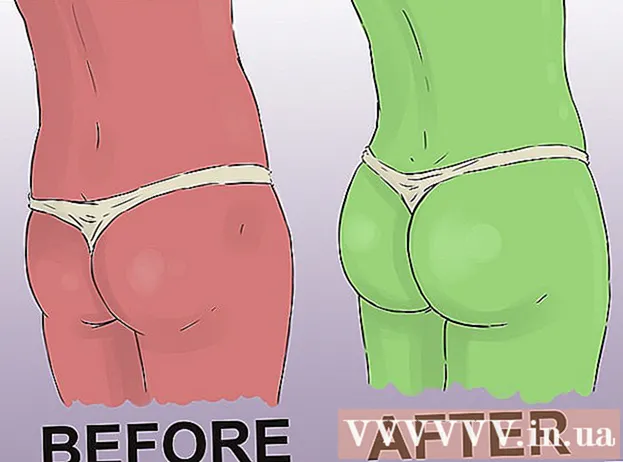May -Akda:
Louise Ward
Petsa Ng Paglikha:
12 Pebrero 2021
I -Update Ang Petsa:
28 Hunyo 2024
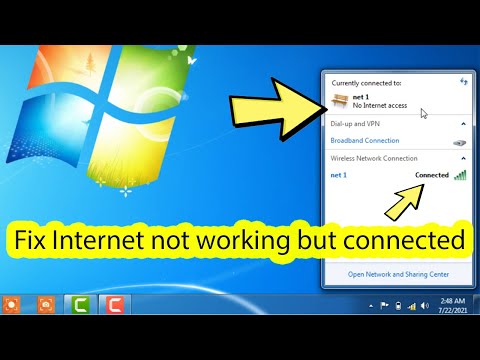
Nilalaman
Itinuturo sa iyo ng wikiHow na ito kung paano ayusin ang web browser ng Internet Explorer na hindi tumutugon. Mayroong maraming mga sanhi ng pag-crash ng Internet Explorer, tulad ng masyadong maraming mga toolbar, maling setting, at hindi napapanahong software.
Mga hakbang
Paraan 1 ng 4: Patayin kapag ang Internet Explorer ay hindi tumutugon
. I-click ang logo ng Windows sa ibabang kaliwang sulok ng screen.
. Ang icon na gear ay nasa kanang itaas na kanang bahagi ng window ng Internet Explorer.

. I-click ang logo ng Windows sa ibabang kaliwang sulok ng screen.
Angkat mga pagpipilian sa internet Pumunta sa Start. Ang Panel ng Mga Pagpipilian sa Mga Pagpipilian sa Internet - na kumokontrol sa mga setting ng Internet Explorer - ay matatagpuan at maipakita.

Mag-click Mga Pagpipilian sa Internet sa tuktok ng window ng Start. Lilitaw ang programa sa Mga Pagpipilian sa Internet.
I-click ang card Advanced (Advanced) sa kanang sulok sa itaas ng window ng Mga Pagpipilian sa Internet.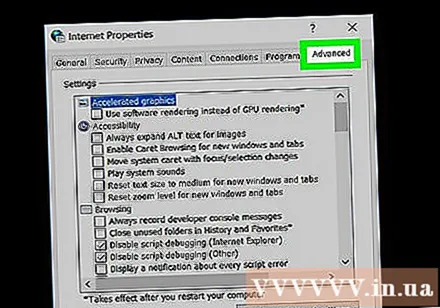
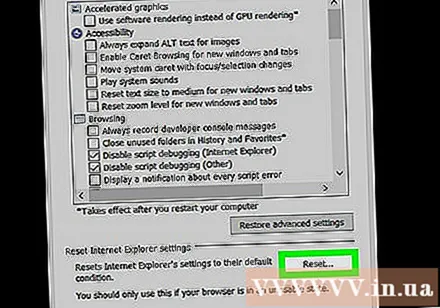
Mag-click I-reset Ang (I-reset) ay malapit sa ibabang-kanang bahagi ng window.
Lagyan ng tsek ang kahon na "Tanggalin ang mga personal na setting" malapit sa gitna ng pahina. Pagkatapos, ang mga pansamantalang nasirang file o kasaysayan ay tatanggalin din.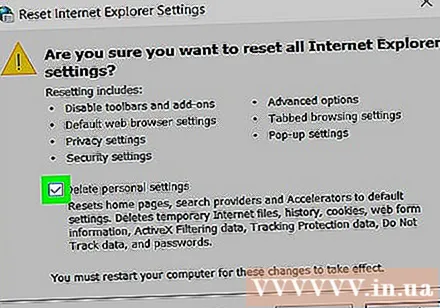
Mag-click Isara (Close) kapag ipinakita. Matagumpay na na-reset ang browser ng Internet Explorer. anunsyo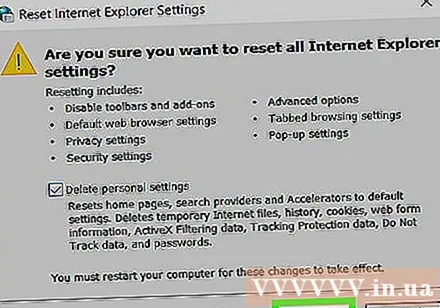
Paraan 4 ng 4: Pag-update
Punta ka na Pahina ng pag-download ng Internet Explorer. Ang Internet Explorer 11 ay ang huling suportadong bersyon ng Internet Explorer. Kung ang iyong browser ay hindi ang bersyon na iyon, ang pag-update ay maaaring ayusin ang pag-crash ng Internet Explorer.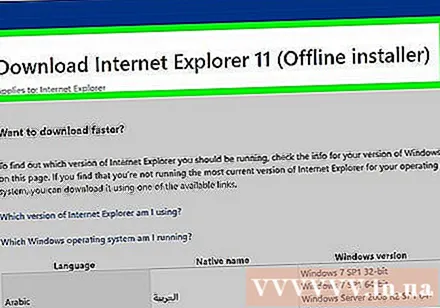
- Maaari mong gamitin ang Microsoft Edge o isang browser ng third-party (tulad ng Chrome) upang ma-access ang pahinang ito kung hindi gumagana ang Internet Explorer.
Mag-scroll pababa sa iyong ginustong wika. Kailangan mong hanapin ang iyong sarili na nai-update gamit ang tamang wika sa kaliwang bahagi ng pahina.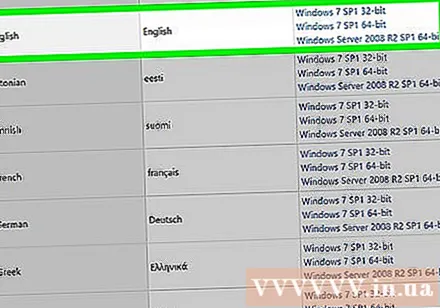
I-click ang link para sa iyong operating system. Ang file ng pag-setup ay mai-download sa iyong computer. Makakakita ka ng tatlong mga link sa tabi ng mga karaniwang ginagamit na wika:
- Windows 7 SP1 32-Bit - Para sa 32-bit na mga computer na nagpapatakbo ng Windows 7, 8, o 10.
- Windows 7 SP1 64-Bit - Para sa 64-bit na mga computer na nagpapatakbo ng Windows 7, 8, o 10.
- Windows Server 2008 R2 SP1 64-bit - Para sa mga computer na nagpapatakbo ng Windows Server 2008 R2.
- Kung hindi ka sigurado kung ang iyong computer ay 32-bit o 64-bit, suriin muna ang bilang ng iyong computer.
I-double click ang icon ng mga setting ng Internet Explorer. Ang file na ito ay matatagpuan sa lokasyon ng pag-download ng iyong computer (tulad ng iyong desktop).
Mag-click Oo kapag lumitaw ito. Lilitaw ang window ng pag-install ng Internet Explorer 11.
Sundin ang mga tagubilin sa screen. Sumang-ayon sa mga tuntunin ng Microsoft sa pamamagitan ng pag-click sumasang-ayon ako (Sumasang-ayon ako), i-click ang susunod susunod na (Susunod), pumili ng isang lokasyon ng pag-install, i-highlight o alisin ang marka ng pagpipiliang "Desktop shortcut".
Mag-click tapusin (Tapos na) sa kanang ibabang sulok ng window. Ang Internet Explorer 11 ay mai-install sa computer. anunsyo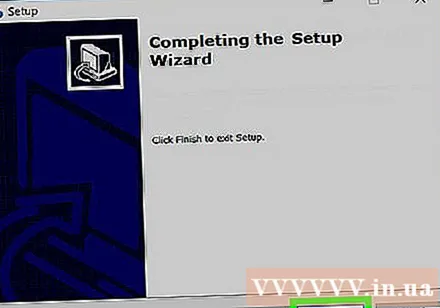
Payo
- Ang Microsoft Edge ay ang kahalili sa Internet Explorer sa mga computer sa Windows 10.
Babala
- Ang Internet Explorer ay hindi na sinusuportahan ng Microsoft. Mas mahusay mong gamitin ang Edge o isang browser ng third-party kung posible.