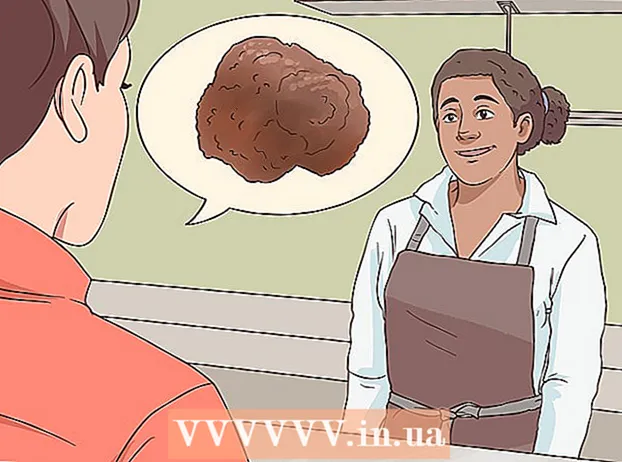May -Akda:
Peter Berry
Petsa Ng Paglikha:
20 Hulyo 2021
I -Update Ang Petsa:
1 Hulyo 2024

Nilalaman
Matapos ikonekta ang Kindle Fire sa computer, maaari nating kopyahin ang mga e-book, video, larawan at iba pang multimedia. Itinuturo sa iyo ng wikiHow na ito kung paano i-access ang iyong Kindle Fire sa isang computer, pati na rin kung paano mag-troubleshoot kung nabigo ang iyong Kindle Fire na kumonekta.
Mga hakbang
Paraan 1 ng 3: Ikonekta ang Kindle Fire sa Windows computer
Ikonekta ang Kindle Fire sa iyong computer sa pamamagitan ng isang micro-USB cable.

I-unlock ang Kindle Fire. Maaari mong i-unlock ang Kindle Fire sa pamamagitan ng pag-swipe ng arrow sa screen mula kanan pakanan.
Hintaying makilala ng Windows computer ang Kindle Fire. Ang isang window ay pop up sa mga pagpipilian sa pamamahala ng papagsiklabin aparato.

Mag-click sa "Buksan ang folder upang matingnan ang mga file". Magbubukas ang isang bagong folder ng Windows Explorer upang makita mo ang data at nilalaman na matatagpuan sa iyong Kindle Fire.- Kung ang window ay hindi pop up, i-click ang icon ng folder na matatagpuan sa Task Bar upang buksan ang Windows Explorer. Pagkatapos mag-click ka Papagsiklabin mabuti Apoy sa ilalim ng "My Computer" o "Computer" sa kaliwang sidebar.

I-click ang folder na "Panloob na Imbakan". Matapos buksan ang Kindle folder sa iyong computer, i-click ang folder na "Panloob na Imbakan". Dito mo mai-save ang file sa iyong Kindle.
I-drag at i-drop ang mga file sa Kindle. Gumamit ng Windows Explorer upang i-drag ang mga file mula sa ibang lokasyon sa iyong computer patungo sa iyong Kindle Fire.
Mag-click Idiskonekta (Idiskonekta) na matatagpuan sa ilalim ng screen ng Kindle Fire.
I-unplug ang micro-USB cable mula sa Kindle Fire. Ang Kindle Fire home screen ay lilitaw pagkatapos lumabas ang aparato sa USB mode at handa nang gamitin
Paraan 2 ng 3: Ikonekta ang Kindle Fire sa Mac OS X
I-download ang Android File Transfer app. Upang maglipat ng mga file sa Kindle Fire sa Mac, kailangan mong i-download ang Android File Transfer app.
- Makita ang higit pang online sa kung paano maglipat ng data mula sa Mac patungong Android device at mai-install ang application ng Android File Transfer.
Ikonekta ang Kindle Fire sa iyong Mac sa pamamagitan ng micro-USB cable. Kung ang iyong Mac ay walang tamang port, maaari kang bumili ng isang adapter online.
I-swipe ang arrow sa screen ng Kindle Fire mula pakanan hanggang kaliwa upang i-on ito.
Hintaying makilala ng Mac ang Kindle Fire. Ang isang icon na may label na "Kindle" o "Fire" ay lilitaw sa iyong Mac screen.
I-click ang icon Papagsiklabin o Apoy sa computer screen. Lilitaw ang mga folder at file ng Kindle Fire sa Finder app.
I-click ang folder na "Panloob na Imbakan" na matatagpuan sa folder ng Kindle Fire na lilitaw kapag na-click mo ang icon sa desktop. Dito namin mai-save ang mga file mula sa computer patungo sa Kindle.
I-drag ang mga file ng media at i-drop ang mga ito papunta sa Kindle Fire. Maaari mong i-drag ang nais na file at i-drop ito sa Kindle Fire sa Finder.
Isara ang Finder pagkatapos makopya ang data sa Kindle Fire. Magagawa mo ito sa pamamagitan ng pag-click sa pulang "x" sa kaliwang sulok sa itaas ng window ng Finder.
Idiskonekta ang Kindle Fire. Upang magawa ito, i-drag ang icon na Kindle sa desktop at ihulog ito sa basurahan sa Dock. Ang icon ng basurahan ay magbabago sa isang simbolong "Eject".
Idiskonekta ang micro-USB cable mula sa Kindle Fire. Ang e-reader ay magiging handa na gamitin sa lalong madaling pop up ang home screen
Paraan 3 ng 3: Ayusin ang isyu ng Kindle Fire na hindi kumokonekta
Idiskonekta ang Kindle Fire. Kung hindi makilala ng computer ang Kindle Fire sa sandaling mai-plug mo ang USB cable, subukang i-unplug at muling kumonekta. O maaari kang magpalit sa ibang USB port / cable.
I-restart ang iyong Kindle Fire. Kung hindi pa rin nakikilala ng computer ang Kindle Fire, subukang ikonekta ang aparato sa PC at i-restart ang mambabasa habang nakakonekta.
I-update ang driver (driver). Sa Mac, maaari mong i-update ang mga driver at app sa App Store. Sa PC, ginagamit namin ang menu ng Mga Setting upang i-download ang pag-update, at hanapin ang tukoy na driver sa Device Manager. Tiyaking napapanahon ang driver ng USB.
I-update ang Kindle app sa iyong computer. Ang ilang mga gumagamit ay nag-ulat na ang isyu ng koneksyon ng Kindle Fire ay naayos matapos nilang i-update ang Kindle app sa computer. Maaari mong i-download ang pinakabagong bersyon ng Kindle para sa PC sa.
I-install ang MTP USB driver. Kung ang Kindle Fire ay hindi pa rin kumonekta pagkatapos mong dumaan sa mga pangunahing hakbang sa pagpoproseso, maaaring nawawala ang mga kinakailangang driver. Mangyaring gawin ang mga sumusunod na hakbang upang mai-install ang MTP USB driver.
- Ikonekta ang Kindle Fire sa iyong PC gamit ang isang USB cable.
- Pindutin ang "Windows Key + X"pagkatapos ay mag-click Tagapamahala ng aparato.
- I-click ang menu Tingnan (Tingnan) sa tuktok, pagkatapos ay piliin ang Ipakita ang Mga Nakatagong Device (Ipakita ang mga nakatagong aparato).
- Mag-click upang mapalawak Mga Portable na Device (Mobile device) sa seksyong Device Manager.
- Mag-right click sa aparatong Kindle Fire at piliin ang I-update ang driver (Update sa driver).
- Mag-click Mag-browse sa aking computer para sa software ng driver (Mag-browse sa computer para sa driver).
- Mag-click Hayaan akong pumili mula sa isang listahan ng mga magagamit na driver sa aking computer (Pumili mula sa isang listahan ng mga driver na magagamit sa computer).
- Mag-click Mga Portable na Device at i-click ang pindutan susunod na (Susunod) sa kanang ibabang sulok.
- Mag-click MTP USB aparato at i-click ang pindutan susunod na sa kanang sulok sa ibabang bahagi.
- Mag-click Oo upang mai-install ang driver.
Ikonekta ang Kindle Fire bilang kamera. Kapag ikinonekta mo ang Kindle Fire sa iyong PC, gamitin ang drop-down na menu at piliing ikonekta ang Kindle Fire bilang camera. Kung hindi mo nakikita ang opsyong ito sa drop-down na menu, maaari kang pumili sa pamamagitan ng pagbubukas ng menu Pagtatakda sa Kindle Fire at mag-click Imbakan. anunsyo