May -Akda:
Randy Alexander
Petsa Ng Paglikha:
2 Abril 2021
I -Update Ang Petsa:
2 Hulyo 2024
![How to Fix USB Files Not Showing But Space Used Issue? [5 Solutions]](https://i.ytimg.com/vi/Z3hTqHrIY-w/hqdefault.jpg)
Nilalaman
WikiHow ngayon ipapakita sa iyo kung paano gumawa ng mga file na nakatago sa isang USB flash drive upang mabuksan mo sila. Nalalapat ang prosesong ito para sa parehong mga Windows at Mac computer.
Mga hakbang
Paraan 1 ng 2: Sa Windows
. I-click ang logo ng Windows sa ibabang kaliwang sulok ng screen.
. I-click ang icon na File Explorer kasama ang binder sa ibabang kaliwang sulok ng Start window.

Terminal. Maaaring kailanganin mong mag-scroll pababa sa folder ng Mga Utility upang makita ito.
Ipasok ang utos na "ipakita ang mga nakatagong item" (ipakita ang mga nakatagong item). Uri ang mga default ay sumulat ng com.apple.finder AppleShowAllFiles YES ipasok ang Terminal at pindutin ang key ⏎ Bumalik.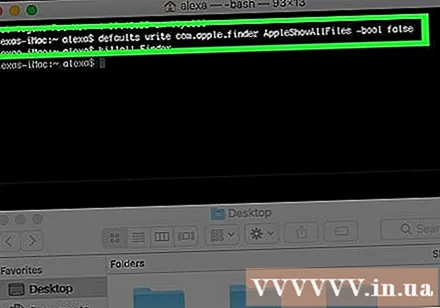
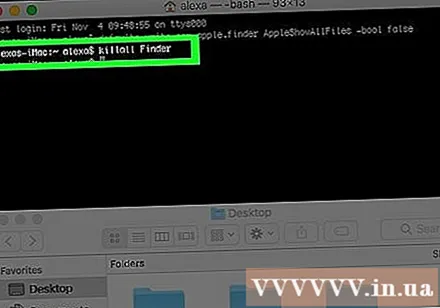
Kung bukas na ang Finder, kakailanganin mong isara ang app at muling buksan ito upang i-refresh ito.- Maaari mo ring i-import killall Finder Pumunta sa Terminal upang awtomatikong isagawa ang hakbang na ito.
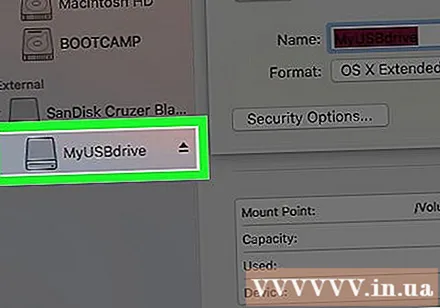
Mag-click sa pangalan ng USB drive na matatagpuan sa kaliwang ibabang bahagi ng Finder window. Lilitaw ang mga nilalaman ng iyong drive, kabilang ang mga nakatagong folder at mga file.
I-double click ang mga nakatagong file o folder. Ang mga ito ay isang mapurol na kulay-abo at mukhang isang hindi pinagana na bersyon ng regular na mga file o folder; Kapag nag-double click ka, magbubukas ang nakatagong file o folder. anunsyo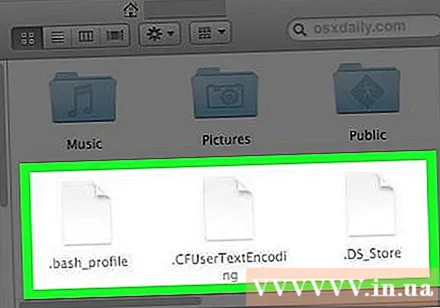
Payo
- Maaari mong itakda ang default kung nais mo ang mga nakatagong mga file na palaging maipakita sa iyong computer.
Babala
- Ang mga file na nakatago bilang default ay madalas na sensitibo. Kung nais mong buksan ang mga file na ito - lalo na kung ang mga ito ay file system - tiyaking magpatuloy sa pag-iingat.



