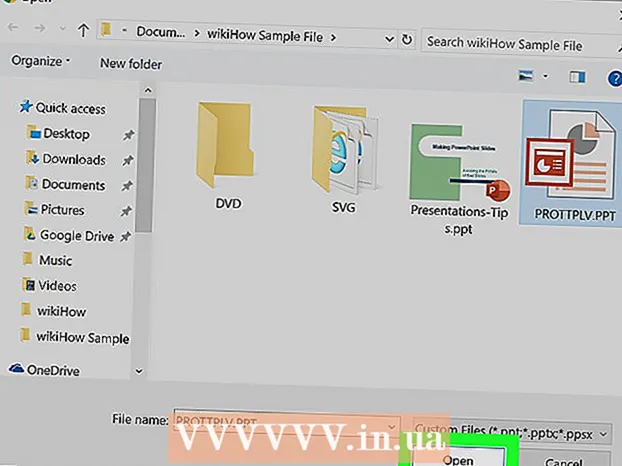Nilalaman
Itinuturo sa iyo ng wikiHow na ito kung paano magdagdag ng mga hyperlink sa mga dokumentong PDF na nilikha mo sa Adobe Illustrator. Sa kasamaang palad, ang address ng website na ipinasok sa Illustrator ay hindi awtomatikong magko-convert sa hyperlink kapag nag-publish ka ng isang PDF file, ngunit makakalikha kami ng mga na-click na link gamit ang Adobe Acrobat o Adobe InDesign.
Mga hakbang
Bahagi 1 ng 3: Lumilikha ng Mga Bagay na Hyperlink sa Illustrator
Buksan ang Illustrator. I-double click ang dilaw na icon ng application na nagsasabing "Sino", i-click File (File) sa menu bar sa tuktok ng screen at gawin ang isa sa mga sumusunod:
- Mag-click Buksan ... (Buksan) at pumili ng isang dokumento upang magbukas ng isang mayroon nang file.
- Mag-click Bago ... (Bago) upang lumikha ng isang bagong dokumento.
Tandaan: Kung magdagdag ka ng isang hyperlink sa Illustrator at itago ito sa itaas ng nilalaman na nais mong gamitin bilang "pindutan" ng hyperlink, ang bagay ay hindi mai-click pagkatapos naming mai-export ang Illustrator file sa PDF. Maaari mong gamitin ang Illustrator upang ayusin ang teksto o imahe na gagamitin sa na-click na object ng hyperlink bago lumikha ng aktwal na link sa Acrobat o InDesign.
Lumikha ng teksto ng hyperlink. Laktawan ang hakbang na ito kung nais mong ilagay ang hyperlink sa ibaba ng imahe. Maliban kung nais mo lamang i-import ang hyperlink nang hindi isinasama ito sa teksto, ang hakbang ng pag-convert ng bahagi ng teksto ng PDF sa isang hangganan ay hindi maiiwasan:
- I-click ang pindutan Selection Tool (Selection tool) na may itim na icon ng pointer sa itaas na kaliwang toolbar sa kaliwang bahagi ng window.
- Mag-click sa teksto kung saan ipapasok mo ang hyperlink.
- Mag-click sa isang pagpipilian Uri (Ipasok) sa menu bar sa tuktok ng screen.
- Mag-click sa isang pagpipilian Lumikha ng Mga Balangkas (Lumikha ng hangganan) sa gitna ng menu.
- Mag-click sa isang pagpipilian Bagay (Bagay) sa menu bar sa tuktok ng screen.
- Mag-click sa isang pagpipilian Pangkat Ang (Mga Grupo) ay malapit sa tuktok ng menu.

Pag-aayos ng object ng hyperlink. I-click at i-drag ang teksto o item sa posisyon na gusto mo bago magpatuloy.
I-save ang dokumento bilang PDF. Pagkatapos i-save ang dokumento sa PDF, maaari mong ipagpatuloy ang pag-aktibo ng link sa Acrobat. Upang mai-save ang file:
- Mag-click File
- Mag-click I-save bilang ... (I-save bilang)
- Maglagay ng isang pangalan ng file.
- Pumili ka Adobe PDF bilang format ng file.
- Mag-click Magtipid (I-save)
Bahagi 2 ng 3: Pagdaragdag ng mga hyperlink sa Acrobat

Magbukas ng isang PDF file sa Adobe Acrobat. I-double click ang PDF file upang buksan (kung ang Adobe Acrobat ay ang default na PDF reader ng iyong computer). Kung ang default na PDF reader ay isa pang software:- Windows - Pag-right click sa PDF file, piliin ang Buksan kasama at mag-click Adobe Acrobat.
- Mac I-click ang PDF file, i-click File, pumili Buksan Sa at mag-click Adobe Acrobat.
Mag-click Mga kasangkapan (Mga Kasangkapan). Ang menu na ito ay nasa kaliwang itaas ng screen. Lilitaw ang isang drop-down na menu.
- Sa Windows, maaaring kailanganin mong mag-click sa isang card Tingnan (Tingnan) sa tuktok ng window ng Acrobat at piliin ang Mga kasangkapan.
Pumili ka I-edit ang PDF (I-edit ang PDF). Ang pagpipiliang ito ay nasa seksyong "Lumikha at Mag-edit" malapit sa tuktok ng pahina. Ang isang toolbar sa pag-edit at mga karagdagang pagpipilian ay magbubukas sa tuktok ng window.
Pumili ka Link (Link) Ang pagpipiliang ito ay susunod sa icon ng link sa toolbar sa pag-edit sa tuktok ng pahina. Lilitaw ang isang drop-down na menu.
Mag-click Magdagdag / Mag-edit ng Web o Link ng Dokumento (Magdagdag / mag-edit ng web link o dokumento). Ang pagpipiliang ito ay nasa tuktok ng drop-down na menu. Ang mouse pointer ay magiging isang simbolo ng krus.
Lumikha ng mga link. I-click at i-drag ang cursor pataas at pababa sa teksto o object na nais mong gamitin bilang isang hyperlink, at pagkatapos ay bitawan ang pindutan ng mouse. May lalabas na window.
- Halimbawa, kung nais mong magdagdag ng isang link sa salitang "Mag-click dito", kailangan mong i-drag ang cursor mula sa kaliwang itaas ng titik na "N" sa salitang "I-click" sa kanang ibabang bahagi ng "y" ng salitang "dito" .
Piliin ang pattern ng link. Piliin ang drop-down na kahon na "Uri ng Link" at piliin kung ang mai-click na rektanggulo na iyong napili ay makikita o maitatago. Kung pinili mo ang mga link sa pagpapakita, maaari mong isaalang-alang ang:
- Estilo ng Linya (Estilo ng Linya): Piliin ang istilo ng hangganan na nais mong ipakita sa frame; solid, dash, o may salungguhit na linya.
- Kulay (Kulay): Pumili ng isang kulay para sa hangganan.
- I-highlight ang Estilo (Highlight Style): Piliin kung paano mo nais lumitaw ang link box kapag may nag-click dito (para sa mga tukoy na manonood ng PDF lamang).
Piliin ang aksyon ng link. Nakasalalay ito sa uri ng link na nais mong idagdag:
- Pumunta sa isang Page View (Pumunta sa view ng pahina): Mag-link sa isa pang pahina sa PDF. Paki-klik susunod na (Susunod), pumunta sa pahina na iyong pinili at mag-click Itakda ang Link (Itakda ang link).
- Magbukas ng isang File (Buksan ang file): Pumili ng isang file sa iyong computer, mag-click Pumili (Piliin), punan ang mga kinakailangang pagpipilian kung na-prompt, at mag-click OK lang.
- Magbukas ng isang Pahina sa Web (Buksan ang website): Ipasok ang website address na nais mong i-link (ang buong address ay dapat na may kasamang "https: //") pagkatapos ay mag-click Pasok.
I-save ang PDF file. Pindutin Ctrl+S (Windows) o ⌘ Utos+S (Mac) upang mai-save ang mga pagbabago sa mga PDF file. Ang naka-link na nilalaman ay magsisimulang kumilos bilang isang hyperlink, nangangahulugang maaari mong i-click ito upang buksan ang link. anunsyo
Bahagi 3 ng 3: Pagdaragdag ng mga hyperlink sa InDesign
Buksan ang PDF file sa InDesign. Mag-right click sa PDF file, mag-click Buksan kasama (Buksan gamit) at piliin ang InDesign sa pop-up menu.
- Sa Mac, maaari kang pumili ng PDF sa pamamagitan ng pag-click sa file, sa pag-click File at pumili Buksan Sa > InDesign.
Mag-click bintana (Window). Ang tab na ito ay nasa tuktok ng window ng InDesign (Windows) o desktop (Mac). Lilitaw ang isang drop-down na menu.
Pumili ka Interactive (Interactive). Ang pagpipiliang ito ay nasa gitna ng drop-down na menu. Kapag na-click mo iyan, ang isa pang menu ay pop up.
Mag-click Mga Hyperlink (Hyperlink). Ang pagpipiliang ito ay malapit sa ilalim ng pop-up menu. Ang isang maliit na window ay pop up.
Piliin ang teksto ng hyperlink. I-click at i-drag ang mouse sa teksto na nais mong gamitin bilang na nai-click na nilalaman ng hyperlink.
I-click ang pindutan na "Bago" na matatagpuan sa gitna ng hilera ng mga pagpipilian sa kanang sulok sa ibaba ng maliit na pop-up menu. Ang isang malaking window ay pop up.
I-click ang drop-down na kahon na "Link To" sa tuktok ng window. Lilitaw ang isang drop-down na menu.
Piliin ang uri ng iyong link. Mag-click sa isa sa mga sumusunod na pagpipilian mula sa drop-down na kahon na "Link To".
- URL - Lumikha ng link sa website.
- File - Lumikha ng isang link sa file sa iyong computer.
- Pahina (Mga Pahina) - Lumilikha ng isang link sa isang pahina sa isang PDF file.
Lumikha ng link. Nakasalalay sa uri ng link na napili mo lang, gawin ang isa sa mga sumusunod:
- URL - Sa text box na "URL", dapat mong ipasok ang kumpletong address (kasama ang "https: //" na bahagi) ng website na mai-link.
- File I-click ang pagpipilian ng folder sa kanan ng text na "Path" na teksto, pagkatapos ay piliin ang file at mag-click Buksan (Buksan) o Pumili ka (Piliin).
- Pahina - Piliin ang bilang ng mga pahina na nais mong i-link.
I-click ang pindutan OK lang sa kanang sulok sa itaas ng window. Ang hyperlink ay nai-save.
Mag-publish ng mga file na PDF nang interactive. Ito ay upang matiyak na ang hyperlink sa PDF file ay mai-click:
- Mag-click File
- Mag-click I-export ... (I-export)
- Maglagay ng isang pangalan ng file.
- Pumili ka Adobe PDF (Interactive) mula sa menu na "I-save bilang uri" (Windows) o "Format" (Mac).
- Mag-click Magtipid.
Payo
- Kapaki-pakinabang ang InDesign kung nais mo ng higit na pakikipag-ugnay sa hyperlink na ginamit, ngunit ang parehong Acrobat at InDesign ay pantay na epektibo sa pagdaragdag ng mga link.
Babala
- Sa kasamaang palad ang anumang uri ng hyperlink na idinagdag sa Adobe Illustrator ay naging isang hindi magagamit na link kapag na-export ang file sa format na PDF.