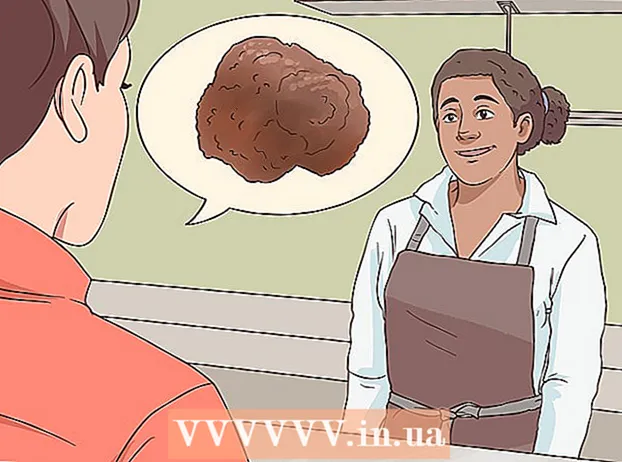May -Akda:
Randy Alexander
Petsa Ng Paglikha:
28 Abril 2021
I -Update Ang Petsa:
1 Hulyo 2024

Nilalaman
Sa artikulong ito, wikiHow ay gagabay sa iyo kung paano mag-download ng mga video mula sa Netflix upang mapanood mo ang mga ito anumang oras, o gamitin ang function na Watch Offline na naka-built sa Netflix mobile app, o i-save ang screen. imahe ng computer
Mga hakbang
Paraan 1 ng 2: Manood ng Mga Video Offline (iPhone / Android)
Kumonekta sa isang wireless network kung maaari. Kapag nagda-download ng mga palabas o pelikula mula sa Netflix app, kailangan mong mag-download ng maraming data. Kaya kumonekta sa wireless network upang hindi ka mawalan ng singil sa mobile data.

I-install at i-update ang Netflix app. Kung mayroon kang isang iPhone, iPad, iPod Touch, o isang Android device, maaari mong gamitin ang Netflix app upang makatipid ng nilalaman para sa offline na pagtingin. Maaari mong mai-install ang app nang libre mula sa app store ng iyong aparato.- Kung naka-install ang Netflix, suriin ang iyong app store para sa isang pag-update. Kailangan mong mag-update sa pinakabagong bersyon upang makatipid ng mga video para sa offline na pagtingin.

Buksan ang Netflix app. Pagkatapos i-install o i-update ang app, pindutin ang Buksan na pindutan sa app store o i-tap ang icon ng Netflix sa desktop o sa listahan ng application.
Mag-sign in gamit ang iyong account (kung kinakailangan). Kung na-install mo lang ang app, kailangan mong mag-sign in gamit ang iyong Netflix account.
- Kung wala ka pang account, maaari kang mag-sign up para sa isang libreng pagsubok.

Pindutin ang pindutan ☰. Makikita mo ang icon na ito sa kaliwang sulok sa itaas ng screen.
Pindutin ang pindutan Magagamit para sa Pag-download (Maaaring Mag-download) Kung hindi mo nakikita ang opsyong ito, gumagamit ka ng isang lumang bersyon ng Netflix o walang mga video na pinapanood offline sa iyong bansa.
Hanapin ang pelikula o palabas na nais mong i-download. Ang mga kategorya ng pag-download ay magiging mas limitado kaysa sa online. Maaari mong ma-access ang parehong pelikula o ipakita ang mga pamagat tulad ng nais mong online.
Pindutin ang pindutan Mag-download (I-download) sa pahina ng pelikula o palabas. Ang pindutan na ito ay may isang arrow icon na tumuturo sa isang linya. Makikita mo ang icon na ito pagkatapos mag-click sa pamagat ng pelikula at isang listahan ng bawat yugto na maaaring ma-download. Kung hindi mo ito nakikita, ang pelikula o pamagat ng palabas na iyong pinili ay hindi maaaring matingnan offline.
Hintaying mai-download ang nilalaman. Maaari mong makita ang pag-usad ng pag-download sa ibabang sulok ng screen.
Pindutin ang pindutan ☰.
Pindutin ang pindutan Aking Mga Pag-download (Aking Mga Pag-download). Ito ang seksyon na nagpapakita ng lahat ng mga video na iyong na-download at nakuha.
I-click ang file ng pag-download upang simulang matingnan. Kapag na-download na, maaari mong panoorin ang video anumang oras nang walang koneksyon sa network. anunsyo
Paraan 2 ng 2: Pagrekord ng pelikula gamit ang OBS (Windows / Mac)
Buksan ang iyong website Buksan ang Broadcast Software (OBS). Ito ay libreng open source software na nagbibigay-daan sa iyo upang i-record ang nilalaman na ipinapakita sa iyong computer screen, maaari kang mag-record ng mga video na nanonood sa Netflix.
- Ang OBS ay ganap na libre at walang ad, na binuo ng bukas na komunidad. Walang makikinabang kapag na-install at ginamit mo ang software na ito.
I-click ang pindutan I-download ang OBS Studio (I-download ang OBS)
Mag-click sa isang katugmang operating system. Ang suporta ng OBS para sa Windows, Mac at Linux ay medyo magkatulad.
Mag-click sa installer pagkatapos mag-download. Mahahanap mo ito sa listahan ng Mga Pag-download sa isang web browser o sa folder ng Mga Pag-download.
Sundin ang mga tagubilin upang mai-install ang OBS. Hangga't na-download mo ang software nang direkta mula sa website ng OBS, hindi na kailangang magalala tungkol sa nakakahamak na programa.
Ilunsad ang OBS pagkatapos ng pag-install. Tatanungin ka kung nais mong awtomatikong simulan ang programa pagkatapos ng pag-install.
I-click ang pindutan Mga setting (Pagtatakda). Mahahanap mo ang pindutang ito sa ibabang kanang sulok ng window ng OBS.
Mag-click sa tab Mga Hotkey (Hotkey). Ito ay isang tab para sa iyo upang lumikha ng isang shortcut upang magsimula at ihinto ang pag-record nang hindi binubuksan ang programa ng OBS. Ang mga shortcut ay lubos na kapaki-pakinabang sapagkat itatala mo ang lahat ng nilalaman sa screen.
Mag-click sa patlang Simulan ang recording (Simulan ang recording).
Pindutin ang key na kumbinasyon na nais mong gamitin. Huwag gumamit ng anumang mga keystroke na tumutugma sa mga pagpapaandar sa browser.
Mag-click sa patlang Ihinto ang Pagre-record (Itigil ang pagre-record).
Pindutin ang key na kumbinasyon na nais mong gamitin. Piliin ang kumbinasyon ng key sa tabi mismo ng Start Recording para sa madaling pag-alala. Halimbawa, kung itinakda mo ang shortcut ng Simulang Pagrekord sa Ctrl+⇧ Paglipat+F11 Maaaring itakda ang Pagre-record sa Itigil Ctrl+⇧ Paglipat+F12.
Mag-click sa tab Paglabas (Output). Ito ay isang tab kung saan maaari mong itakda ang kalidad ng naitala na pelikula at ang lokasyon upang i-save ito.
Mag-click Mag-browse (Access) sa paaralan Landas sa Pagre-record (Talaan ng linya). Ito ang operasyon upang pumili kung saan mai-save ang natapos na video clip. Bilang default, ang clip ng pelikula ay nai-save sa folder ng Mga Video.
Mag-click sa menu Format ng Pagrekord (Format ng Record)
Mag-click mp4. Ito ay isang tanyag na format at maaaring matingnan sa karamihan ng mga aparato. Kung nais mong gumamit ng isang tukoy na format, maaari kang pumili mula sa hakbang na ito.
Mag-click Mag-apply (Ilapat) pagkatapos ay pindutin ang OK lang. Ito ang pagkilos ng pag-save ng mga pagbabago.
I-click ang pindutan + sa dulo ng listahan Pinagmulan (Pinagmulan).
Mag-click Display Capture (Screen Record).
Mag-click OK lang.
Hindi naka-check Kunan ang Cursor (Tala ng Mouse Cursor). Sa gayon ang programa ay hindi itatala ang mouse cursor na lumilitaw sa screen.
I-click ang pindutan OK lang. Kung handa ka nang i-record kung ano ang ipinapakita sa screen.
I-mute ang mikropono. Kung mayroon kang isang mikropono na naka-plug in, pindutin ang I-mute ang pindutan sa tabi ng seksyon ng Paghalo sa window ng OBS.
Patayin ang hindi kinakailangang mga programa. Dapat mong limitahan ang pagkakataon na ang mensahe ay kusang lilitaw o magambala ng tunog. Patayin ang lahat ng hindi nagamit na mga programa maliban sa OBS.
Buksan ang Chrome o Firefox. Maaari mong i-record ang iyong display ng screen habang ginagamit ang mga browser na ito at hindi maaaring ang Explorer o Edge.
Pumunta sa site ng Netflix at mag-log in. Mag-sign in gamit ang iyong Netflix account sa iyong browser.
Piliin ang video na nais mong panoorin. Maaari kang mag-record ng anumang pelikula o palabas sa TV sa Netflix.
Huminto kaagad. Kung nais mong lumipat sa buong view ng screen at simulang magrekord. Maaari mong panoorin ang palabas mula sa simula ..
I-click ang pindutan Buong Screen (Buong screen). Mahahanap mo ang pindutang ito sa kanang bahagi ng control bar.
Pindutin ang kumbinasyon ng pagsisimula ng Pag-record ng susi. Nagsimulang mag-record ang OBS. Wala kang nakitang anumang mensahe.
Mag-click sa Play sa Netflix. Nagsisimula nang i-play ang video.
I-play ang video hanggang sa katapusan. Huwag patayin ang video o lumipat ng mga bintana. Maaari mong patayin ang screen o mga speaker kung hindi mo nais na maghintay habang nagre-record.
Pindutin ang kumbinasyon ng Stop Rec recording key kapag natapos ang video. Ang naitala na video ay nai-save sa folder na dati mong pinili.
Gupitin ang mga video gamit ang isang libreng programa sa pag-edit. Maraming mga libreng programa doon upang mai-edit mo ang iyong mga video at matanggal ang lahat ng mga hindi kinakailangang mga snippet.
- Maaari mong i-download ang Avidemux, na bukas din na mapagkukunan ng software tulad ng OBS.
Payo
- Karamihan sa nilalaman sa Netflix ay maaaring ma-download gamit ang Torrent, ngunit sa maraming mga bansa iligal na mag-download ng nilalaman na wala kang copyright.