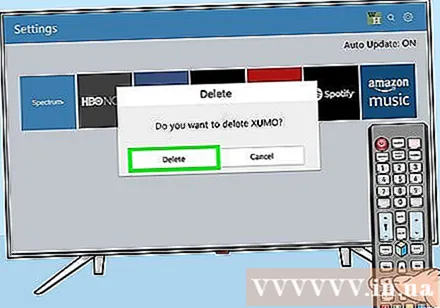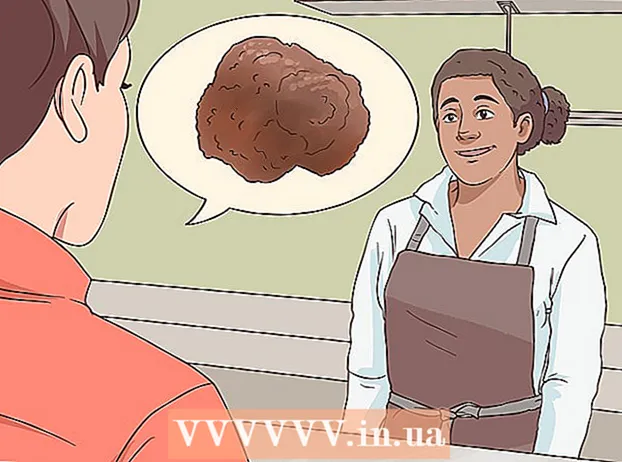May -Akda:
Monica Porter
Petsa Ng Paglikha:
16 Marso. 2021
I -Update Ang Petsa:
1 Hulyo 2024

Nilalaman
Ipinapakita ng pahinang wikiHow na ito kung paano makahanap at magdagdag ng mga app sa iyong Samsung Smart TV. Malalaman mo rin kung paano muling ayusin ang mga app sa home screen at kung paano alisin ang mga app na hindi mo na ginagamit.
Mga hakbang
Paraan 1 ng 3: Magdagdag ng mga app
Pindutin ang pindutan ⇱ Tahanan sa remote control. Bubuksan nito ang home screen ng smart TV.
- Kung ang TV ay hindi konektado sa internet, mangyaring mag-refer sa artikulong Paano Magrehistro ng Iyong Samsung Smart TV o ang artikulo kung paano irehistro ang Samsung Smart TV upang magpatuloy.

Pumili ka APPS (Paglalapat). Ito ang icon na may 4 na bilog sa ilalim ng screen. Gamitin ang mga pindutan ng nabigasyon sa remote upang mag-navigate sa tamang posisyon (malapit sa kaliwang ibaba).
Pumili ng kategorya upang suriin. Ang ilang mga kategorya ay lilitaw nang patayo sa ilalim ng screen. Pumili ng kategorya na nais mong makita kung aling mga app ang magagamit.
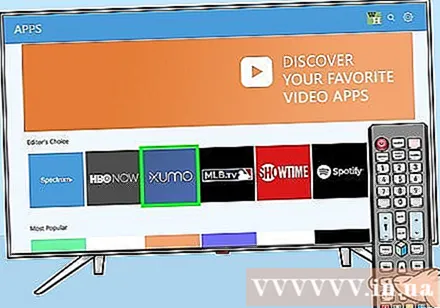
Pumili ng isang app upang matuto nang higit pa tungkol dito. Makakakita ka ng mga detalye tungkol sa application, pati na rin ang mga screenshot at mga kaugnay na application.- Kung gumagamit ka ng 2016 o 2017 TV series, maaari mong piliin ang pindutan Buksan (Buksan) upang ilunsad ang app nang hindi idagdag ito sa home screen.

Pumili ka I-install (Pag-install) (mas bagong mga linya) o Idagdag sa Home (Idagdag sa home screen) (mas lumang mga linya). I-download nito ang napiling app at idaragdag ito sa home screen.- Kapag inilulunsad ang application mula sa home screen, maaari kang ma-prompt na mag-sign in sa application o lumikha ng isang bagong account. Sundin ang mga tagubilin sa onscreen upang makumpleto ang proseso ng paglulunsad.
Paraan 2 ng 3: Ayusin ang mga app sa home screen
Pindutin ang pindutan ⇱ Tahanan sa remote control. Bubuksan nito ang home screen ng smart TV.
I-access ang application na nais mong ilipat. Gamitin ang mga pindutan ng nabigasyon upang i-highlight ang application.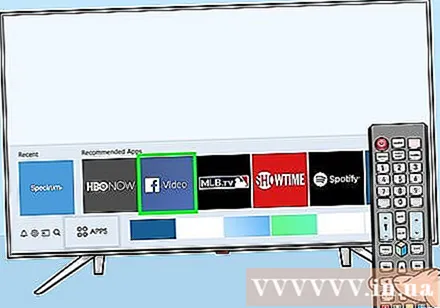
Pindutin ang Down key. Ang isang menu ay lalawak sa ibaba ng application
Pumili ka Gumalaw (Gumalaw). Handa nang umalis ang app na ito.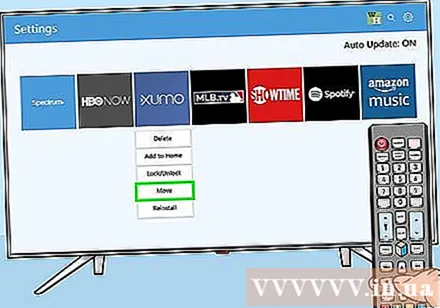
Pumunta sa lokasyon kung saan mo nais na ilagay ang application. Gamitin ang mga pindutan ng nabigasyon upang ilipat ang app doon.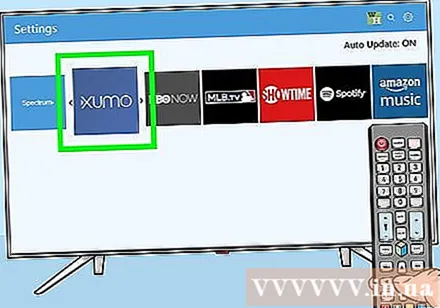
Pindutin Pumili (Piliin) sa remote control. Ngayon ang icon ng app ay ipinakita sa bagong lokasyon. anunsyo
Paraan 3 ng 3: Tanggalin ang app
Pindutin ang pindutan ⇱ Tahanan sa remote control. Bubuksan nito ang home screen ng smart TV.
Pumili ka APPS (Paglalapat). Ito ang icon na may 4 na bilog sa ilalim ng screen. Gamitin ang mga pindutan ng nabigasyon sa remote upang mag-navigate sa tamang posisyon (malapit sa kaliwang ibaba).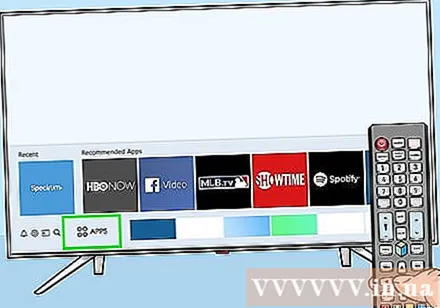
Pumili ka Mga setting (Pag-install) o Mga pagpipilian (Pagpipilian). Ang mga pagpipilian na nakikita mo ay mag-iiba depende sa matalinong modelo ng TV.
- Kung gumagamit ka ng 2016 series, agad na piliin ang pindutan Tanggalin (Burahin).
Piliin ang app na nais mong alisin. Maraming mga pagpipilian ang lilitaw sa ibaba ng icon ng app.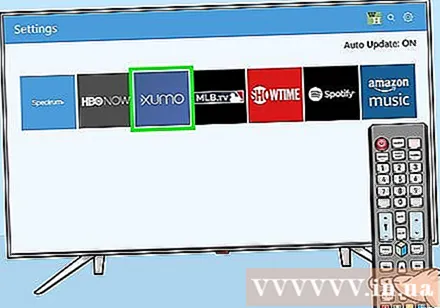
- Kung gumagamit ka ng 2016 series, pumili Tapos na (Natupad).
Pumili ka Tanggalin (Burahin). Ipapakita ang isang mensahe ng kumpirmasyon.
Pumili ka Tanggalin (Tanggalin) (mas bagong linya) o OK lang (mas lumang linya). Aalisin nito ang app mula sa TV. anunsyo